Perbaiki Pembaruan Perangkat Lunak Mac yang Terjebak
Bermacam Macam / / November 28, 2021
Bagian terbaik tentang memiliki MacBook adalah pembaruan macOS reguler yang membuat sistem lebih efisien. Pembaruan ini meningkatkan patch keamanan dan menghadirkan fitur-fitur canggih, membuat pengguna tetap terhubung dengan teknologi yang lebih baru. Namun, terkadang Anda mungkin menghadapi beberapa masalah saat memperbarui macOS terbaru seperti Mac macet di bilah pemuatan atau Mac macet di logo Apple. Namun demikian, artikel ini akan menjelaskan cara untuk perbaiki pembaruan perangkat lunak Mac yang macet saat memasang masalah.

Isi
- Cara Memperbaiki Pembaruan Perangkat Lunak Mac yang macet.
- Bagaimana cara Memperbarui macOS?
- Bagaimana Cara Memeriksa Kompatibilitas macOS?
- Metode 1: Coba Instal Setelah Beberapa Waktu
- Metode 2: Kosongkan Ruang Penyimpanan
- Metode 3: Pastikan Konektivitas Internet
- Metode 4: Mulai ulang Mac Anda.
- Metode 5: Hapus Perangkat Eksternal
- Metode 6: Masukkan Tanggal dan Waktu untuk Ditetapkan Secara Otomatis
- Metode 7: Boot Mac dalam Safe Mode
- Metode 8: Boot Mac dalam Mode Pemulihan
- Metode 9: Setel ulang PRAM
- Metode 10: Kembalikan Mac ke Pengaturan Pabrik
- Metode 11: Kunjungi Apple Store
Cara Memperbaiki Pembaruan Perangkat Lunak Mac yang macet menginstal
MacBook Anda tidak akan memperbarui ke versi macOS terbaru saat proses pembaruan terganggu, entah bagaimana. Kemudian, Anda mungkin menemukan Mac Anda macet di bilah pemuatan atau Mac macet di logo Apple. Beberapa kemungkinan penyebab gangguan ini adalah sebagai berikut:
- Masalah baterai: Jika MacBook Anda tidak terisi daya dengan benar, penginstal mungkin tidak dapat diunduh karena laptop Anda mungkin mati di tengah jalan.
- Kurangnya Penyimpanan: Alasan lain mengapa pembaruan perangkat lunak Mac macet saat dipasang adalah mungkin ada lebih sedikit ruang di sistem Anda daripada yang diperlukan untuk pembaruan.
- Masalah Internet: Selalu disarankan untuk mengunduh pembaruan baru di malam hari, saat lalu lintas di jaringan Wi-Fi berkurang. Saat ini, server Apple juga tidak ramai, dan Anda dapat dengan cepat mengunduh versi terbaru.
- Kernel Panik: Ini adalah masalah yang sangat umum di mana komputer Anda mungkin terjebak dalam loop booting dan crashing. Jika laptop tidak bisa boot dengan benar, sistem operasi tidak akan berhasil diperbarui. Ini terjadi jika driver Anda kedaluwarsa dan/atau terus berkonflik dengan plug-in Anda, menyebabkan Mac macet di logo Apple dan Mac macet saat memuat kesalahan bilah.
Sekarang setelah Anda mengetahui tentang beberapa alasan mengapa Mac Anda tidak memperbarui ke macOS terbaru, mari kita lihat cara memperbarui macOS.
Bagaimana cara Memperbarui macOS?
Kamu bisa periksa pembaruan yang tersedia di perangkat Mac Anda sebagai berikut:
1. Klik pada Preferensi Sistem dalam menu apel.
2. Di sini, klik Pembaruan perangkat lunak, seperti yang digambarkan.

3. Pilih Memperbarui sekarang, seperti yang ditunjukkan.
Catatan: Jika perangkat Mac Anda lebih tua dari lima tahun atau lebih, mungkin yang terbaik adalah membiarkannya dengan OS saat ini dan tidak membebani sistem dengan pembaruan baru.

Bagaimana Cara Memeriksa Kompatibilitas macOS?
Cukup jelas dari judul itu sendiri bahwa pembaruan yang Anda coba instal harus kompatibel dengan model perangkat yang Anda gunakan agar dapat berjalan dengan benar. Inilah cara Anda dapat memeriksa serta mengunduhnya dari Toko aplikasi:
1. Luncurkan Toko aplikasi pada perangkat Anda.
2. Cari pembaruan yang relevan, misalnya, Big Sur atau Sierra.
3. Gulir ke bawah dan klik Kesesuaian untuk memeriksanya
4A. Jika Anda mendapatkan pesan ini: Bekerja di Mac Anda, pembaruan tersebut kompatibel dengan perangkat Mac Anda. Klik Mendapatkan untuk memulai instalasi.
4B. Jika pembaruan yang diinginkan tidak kompatibel, tidak ada gunanya mencoba mengunduhnya karena dapat menyebabkan perangkat Anda mogok. Atau, Mac Anda macet di bilah pemuatan atau Mac macet di logo Apple masalah mungkin muncul.
Metode 1: Coba Instal Setelah Beberapa Waktu
Ini mungkin terdengar seperti ide yang samar, tetapi memberikan waktu kepada sistem untuk memperbaiki masalahnya mungkin menyelesaikan masalah pemasangan pembaruan perangkat lunak Mac yang macet. Saat Anda menggunakan komputer untuk waktu yang lama, aplikasi latar belakang terus menguras baterai Anda dan terus menggunakan bandwidth jaringan. Setelah ini dinonaktifkan, macOS Anda dapat diperbarui secara normal. Juga, jika ada masalah dari server apel akhir, itu akan diselesaikan juga. Oleh karena itu, kami menyarankan Anda untuk tunggu 24 hingga 48 jam sebelum mencoba menginstal macOS terbaru sekali lagi.
Metode 2: Kosongkan Ruang Penyimpanan
Menginstal pembaruan baru biasanya memerlukan ruang penyimpanan yang besar di perangkat Anda. Oleh karena itu, penting untuk memastikan sistem Anda memiliki ruang yang diperlukan untuk mengunduh dan menginstal pembaruan baru. Berikut cara memeriksa ruang penyimpanan di Mac Anda:
1. Klik pada menu apel di layar beranda Anda.
2. Klik Tentang Mac Ini, seperti yang ditunjukkan.

3. Navigasi ke Penyimpanan, seperti yang digambarkan di bawah ini.
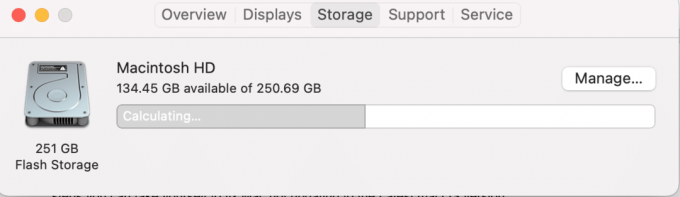
4. Jika Mac Anda tidak memiliki cukup ruang penyimpanan untuk pembaruan OS, pastikan untuk membebaskanruang angkasa dengan menghapus konten yang tidak diinginkan dan tidak perlu.
Metode 3: Pastikan Konektivitas Internet
Anda harus memiliki akses ke koneksi internet yang kuat dan stabil dengan kecepatan yang baik untuk pembaruan macOS. Kehilangan konektivitas internet di tengah proses pembaruan dapat menyebabkan kepanikan Kernel. Anda dapat memeriksa kecepatan internet Anda melalui halaman web tercepat. Jika tes menunjukkan internet Anda lambat, maka mulai ulang router Anda untuk memperbaiki masalah. Jika masalah berlanjut, hubungi penyedia layanan internet Anda.
Baca juga:Koneksi Internet Lambat? 10 Cara Mempercepat Internet Anda!
Metode 4: Mulai ulang Mac Anda
Cara termudah untuk memecahkan masalah pembaruan perangkat lunak Mac yang macet adalah dengan memulai ulang perangkat Anda.
Catatan: Terkadang, memperbarui macOS terbaru membutuhkan banyak waktu. Jadi, mungkin tampak macet, tetapi pada kenyataannya, komputer sedang menginstal pembaruan baru. Hambatan apa pun dalam proses penginstalan dapat menyebabkan kesalahan Kernel seperti yang dijelaskan sebelumnya. Oleh karena itu, adalah bijaksana untuk membiarkan komputer memperbarui sepanjang malam sebelum mem-boot ulangnya.
Sekarang, jika Anda melihat bahwa jendela pembaruan Anda macet yaitu Mac macet di logo Apple atau Mac macet di bilah pemuatan, coba ini:
1. tekan tombol power dan tahan selama 10 detik.
2. Kemudian, tunggu komputer untuk mengulang kembali.
3. Mulailah memperbarui sekali lagi.

Metode 5: Hapus Perangkat Eksternal
Terhubung ke perangkat keras eksternal seperti hard drive, USB, dll., dapat menyebabkan pembaruan perangkat lunak Mac macet dalam masalah pemasangan. Karenanya, lepaskan semua perangkat keras eksternal yang tidak diperlukan sebelum mencoba memperbaruinya ke versi terbaru.
Metode 6: Masukkan Tanggal dan Waktu untuk Ditetapkan Secara Otomatis
Saat mencoba memperbarui macOS Anda ke versi terbaru, Anda mungkin menerima pemberitahuan kesalahan yang menyatakan Pembaruan tidak ditemukan. Ini dapat disebabkan oleh pengaturan tanggal dan waktu yang salah pada perangkat Anda. Dalam hal ini, ikuti langkah-langkah yang diberikan:
1. Klik pada ikon apel di sudut kiri atas layar Anda.
2. NS Menu Apel sekarang akan muncul.
3. Pilih Preferensi Sistem > Tanggal dan waktu.

4. Centang kotak yang berjudul Atur tanggal dan waktu secara otomatis, seperti yang disorot di bawah ini.
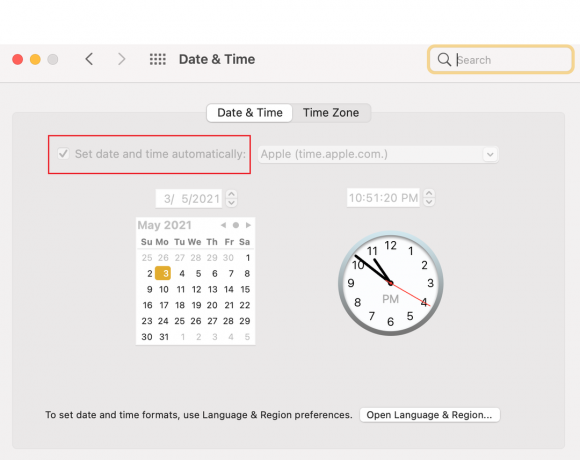
Baca juga:6 Cara Memperbaiki MacBook Lambat Startup
Metode 7: Boot Mac dalam Safe Mode
Untungnya, Safe Mode dapat dicapai di Windows dan macOS. Ini adalah mode diagnostik di mana semua aplikasi latar belakang dan data diblokir, dan orang dapat mengetahui mengapa fungsi tertentu tidak berjalan dengan benar. Oleh karena itu, Anda juga dapat memeriksa status pembaruan dalam mode ini. Langkah-langkah untuk membuka safe mode di macOS adalah sebagai berikut:
1. Jika komputer Anda diaktifkan, klik pada ikon apel di sudut kiri atas layar dan pilih Mengulang kembali.

2. Saat memulai ulang, tekan dan tahan tombol Tombol Shift.
3. sekali ikon apel muncul lagi, lepaskan tombol Shift.
4. Sekarang, konfirmasikan jika Anda telah masuk ke Mode aman dengan mengklik ikon apel.
5. Pilih Laporan Sistem di dalam Tentang Mac ini jendela.
6. Klik Perangkat lunak, seperti yang ditunjukkan.
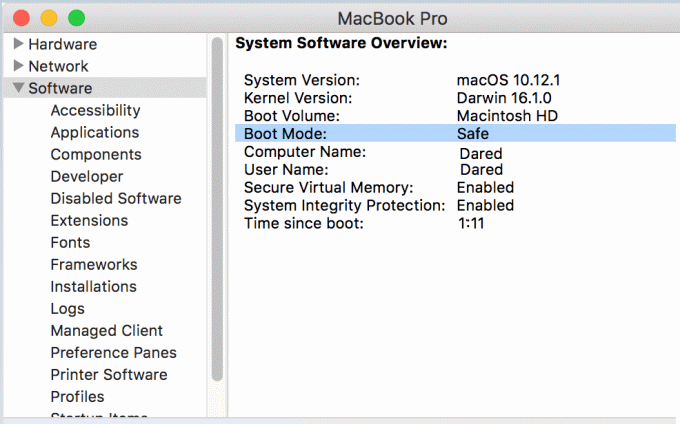
7. Di sini, Anda akan melihat Aman di bawah Mode boot.
Catatan: Jika kamu tidak melihatAman di bawah Mode Boot, lalu ikuti langkah-langkah dari awal lagi.
Setelah Mac Anda dalam mode Aman, Anda dapat mencoba menginstal pembaruan sekali lagi.
Metode 8: Boot Mac dalam Mode Pemulihan
Jika tidak ada metode yang disebutkan di atas yang berfungsi untuk Anda, coba instal ulang pembaruan dalam Mode Pemulihan. Memperbarui sistem operasi Anda dalam mode pemulihan melakukan dua hal:
- Itu memastikan bahwa tidak ada file Anda yang hilang selama unduhan yang kacau.
- Ini membantu untuk menyelamatkan penginstal yang Anda gunakan untuk pembaruan Anda.
Menggunakan Mode Pemulihan juga merupakan alternatif yang sangat baik karena memungkinkan koneksi ke Internet. Ikuti langkah-langkah yang diberikan untuk menghidupkan laptop Anda dalam Mode Pemulihan:
1. Klik pada ikon apel di sudut kiri atas layar Anda.
2. Pilih Mengulang kembali dari menu ini, seperti yang ditunjukkan.

3. Saat MacBook Anda memulai ulang, tekan dan tahan tombol Tombol Command + R pada keyboard.
4. Tunggu sekitar 20 detik atau sampai Anda melihat logo apel di layar Anda.
5. Ketik Anda nama pengguna dan kata sandi, jika dan ketika diminta.
6. Sekarang, utilitas macOS jendela akan muncul. Di sini, pilih Instal ulang macOS, seperti yang digambarkan.
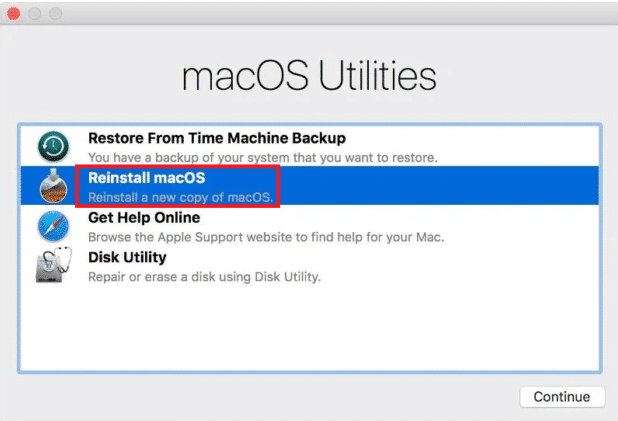
Baca juga: Cara Menggunakan Folder Utilitas di Mac
Metode 9: Setel ulang PRAM
Menyetel ulang pengaturan PRAM adalah alternatif yang bagus untuk memecahkan masalah apa pun pada sistem operasi Mac.
1. Mengalihkanmati MacBook.
2. Segera, putar sistem PADA.
3. tekan Perintah + Opsi + P + R tombol pada keyboard.
4. Lepaskan tombol setelah Anda melihat ikon apel muncul kembali untuk kedua kalinya.
Catatan: Anda akan melihat logo Apple muncul dan menghilang tiga kali selama proses. Setelah ini, MacBook seharusnya menyalakan ulang biasanya.
5. Membuka Preferensi Sistem dalam menu apel.

6. Mengatur ulang pengaturan seperti Tanggal & Waktu, Resolusi layar, dll.
Anda sekarang dapat mencoba memperbarui macOS terbaru Anda sekali lagi karena pembaruan perangkat lunak Mac yang macet masalah pemasangan harus diperbaiki, sekarang.
Metode 10: Kembalikan Mac ke Pengaturan Pabrik
Memulihkan MacBook ke pengaturan pabrik atau default secara otomatis menginstal ulang sistem operasi Mac. Oleh karena itu, ia juga mampu menghapus bug atau file korup yang mungkin kemudian merayap ke sistem Anda.
Catatan: Namun, sebelum menyetel ulang MacBook, pastikan Anda memiliki cadangan semua data Anda karena reset pabrik akan menghapus semua data dari sistem.
Ikuti langkah-langkah ini untuk memulihkan Mac ke Pengaturan Pabrik:
1. Mulai ulang Mac Anda di Mode pemulihan seperti yang dijelaskan dalam Metode 8.
2. Membuka Utilitas Disk dari Mac Keperluanmap.
3. Pilih disk mulai, Misalnya: Macintosh HD-Data.
4. Sekarang, klik Menghapus dari bilah menu atas.
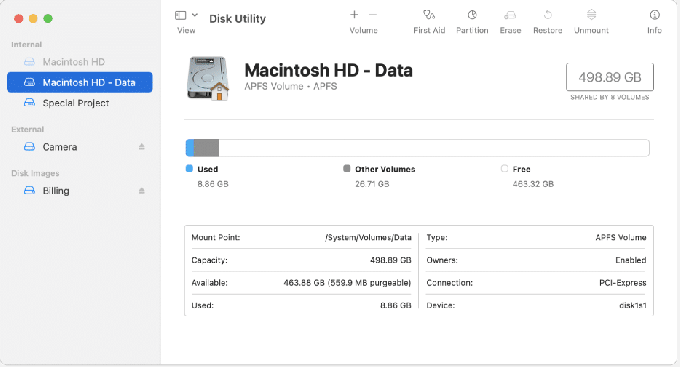
5. Memilih MacOS Diperpanjang (Terjurnal), lalu klik Menghapus.
6. Selanjutnya, buka Menu Utilitas Disk dengan memilih Melihat di pojok kiri atas.
7. Pilih BerhentiUtilitas Disk.
8. Terakhir, klik Instal ulang MacOS di macOS folder utilitas.
Metode 11: Kunjungi Apple Store
Jika tidak ada metode yang disebutkan di atas yang berhasil untuk Anda, sebaiknya hubungi Toko apel di dekat Anda. Anda juga dapat mengomunikasikan masalah Anda di Situs web Apple melalui obrolan. Pastikan untuk menyimpan kuitansi pembelian dan kartu garansi Anda. Anda bisa dengan mudah Periksa Status Garansi Apple.
Pertanyaan yang Sering Diajukan (FAQ)
Q1. Mengapa Saya Tidak Dapat Memperbarui Mac Saya?
Mac Anda mungkin tidak diperbarui karena alasan berikut: Koneksi Wi-Fi lambat, Ruang penyimpanan rendah di komputer, Driver perangkat usang, dan masalah Baterai.
Q2. Bagaimana cara meningkatkan Mac saya ke versi terbaru?
Untuk memutakhirkan Mac Anda ke versi terbaru, ikuti langkah-langkah yang diberikan:
- Ketuk pada ikon apel di sudut kiri atas layar Anda dan pilih Preferensi Sistem.
- Pilih Pembaruan perangkat lunak dari menu ini.
- Anda sekarang dapat melihat apakah ada pembaruan yang tersedia. Jika ya, klik Memperbarui sekarang.
Direkomendasikan:
- Cara Memperbaiki MacBook Tidak Mau Hidup
- 5 Cara Memperbaiki Safari Tidak Bisa Dibuka di Mac
- Perbaiki Mac Tidak Dapat Terhubung ke App Store
- Perbaiki FaceTime Tidak Bekerja di Mac
Kami harap semua metode ini dapat membantu Anda perbaiki pembaruan perangkat lunak Mac yang macet saat memasang masalah. Jika Anda memiliki pertanyaan lebih lanjut, jangan ragu untuk menuliskannya di bagian komentar di bawah, dan kami akan menghubungi Anda sesegera mungkin.



