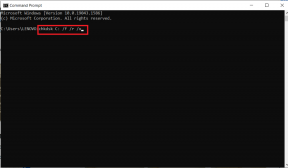Cara Membuat dan Memodifikasi Partisi Hard Drive di Windows 11
Bermacam Macam / / April 05, 2023
Windows memungkinkan Anda membagi penyimpanan Anda ke dalam partisi yang berbeda untuk pengelolaan file dan folder yang lebih baik. Juga, masuk akal untuk memisahkan hal-hal seperti file pekerjaan dan file pribadi Anda. Dengan begitu, Anda bisa mengelola file penting Anda secara efisien dan pisahkan, terutama jika Anda sering berbagi komputer dengan orang lain.

Akan sangat membantu bila Anda menambahkan Hard Disk Drive atau Solid State Drive sebagai perluasan penyimpanan untuk melengkapi penyimpanan yang menjalankan Windows 11. Konon, membuat partisi di hard drive Anda itu rumit. Untuk membantu Anda melalui itu, kami akan menjelaskan semua yang perlu Anda ketahui tentang membuat atau memodifikasi partisi hard drive pada PC Windows 11 Anda.
Cara Membuat Partisi Hard Drive di Windows 11
Windows menawarkan utilitas Manajemen Disk untuk melakukan tugas terkait penyimpanan apa pun di PC Windows Anda. Ini adalah opsi masuk yang solid ketika Anda harus memformat drive penyimpanan atau membuat partisi baru.
Berikut adalah langkah-langkah untuk membuat partisi disk menggunakan utilitas Manajemen Disk di PC Windows 11 Anda:
Langkah 1: Tekan tombol Windows + X untuk mengakses Power User Menu dan klik Disk Management.

Langkah 2: Klik kanan pada disk tempat Anda ingin membuat partisi. Kemudian, klik Kecilkan volume.

Langkah 3: Ketikkan jumlah ruang yang akan menyusut dalam MB untuk menentukan ukuran partisi. Anda harus memperhatikan nomor yang Anda masukkan. Selanjutnya, klik Kecilkan.

Langkah 4: Klik kanan pada partisi Unallocated yang baru dibuat (satu dengan garis abu-abu) dan pilih 'Volume Sederhana Baru.'

Langkah 5: Ketika jendela New Simple Volume Wizard muncul di layar, klik Next.

Langkah 6: Jika Anda berencana membuat partisi tambahan, tentukan ukuran partisi yang ingin Anda buat. Kemudian klik Berikutnya.

Langkah 7: Klik pada daftar drop-down 'Assign the following drive letter' untuk memilih huruf drive untuk partisi Anda. Kemudian klik Berikutnya.
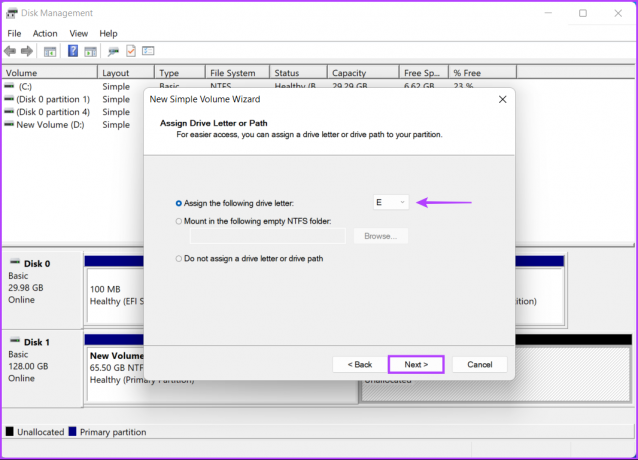
Langkah 8: Pilih sistem File yang berlaku (secara default, pilih NTFS) dan ketikkan nama di kotak di sebelah opsi Label volume. Kemudian klik Berikutnya.

Setelah itu, jendela File Explorer akan terbuka untuk menampilkan partisi drive yang baru dibuat. Dalam kasus kami, mereka adalah Volume Baru (D:) dan Volume Baru (E :). Ulangi proses untuk membuat lebih banyak partisi.
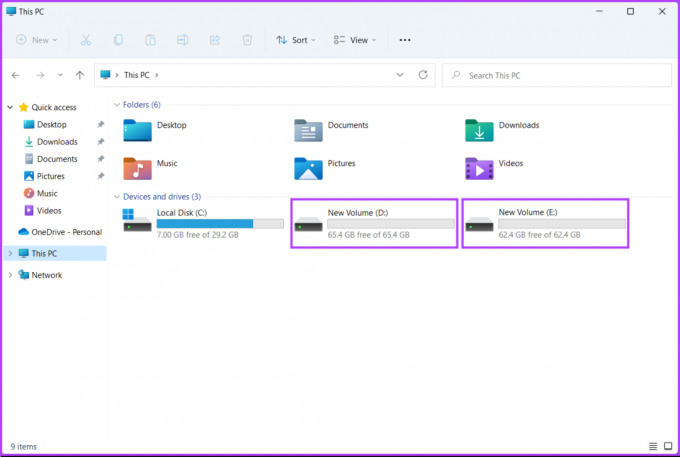
Cara Menggabungkan Partisi Hard Drive di Windows 11
Meskipun ini sangat nyaman, partisi terkadang tetap tidak digunakan atau kurang dimanfaatkan. Dalam kasus tersebut, Anda mungkin perlu menggabungkan partisi hard drive yang ada untuk menciptakan ruang yang lebih besar guna menyimpan lebih banyak file dalam satu partisi.
Sebelum melangkah lebih jauh, ambil cadangan file penting Anda. Menggabungkan partisi disk dengan utilitas Manajemen Disk akan menghapus semua data yang ada di partisi yang ada yang ingin Anda gabungkan dengan partisi lain.
Inilah cara Anda dapat dengan mudah menggabungkan partisi hard drive pada PC Windows 11 Anda:
Langkah 1: Tekan tombol Windows + X untuk mengakses Power User Menu dan klik Disk Management.
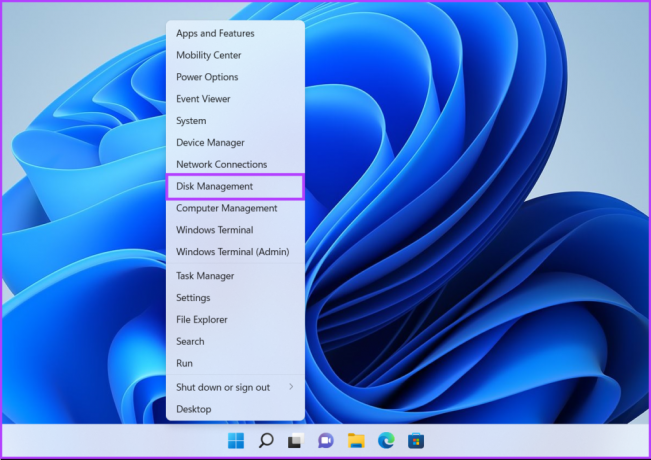
Langkah 2: Klik kanan pada partisi sekunder (Volume Baru D: dalam kasus kami) dan pilih Hapus Volume.

Langkah 3: Jika Anda telah mengambil cadangan data yang ada di partisi yang dipilih, klik Ya.
Sementara itu, jika Anda belum mengambil cadangan file yang ada di partisi sekunder, klik No, dan ulangi langkah 1, 2, dan 3 setelah membuat cadangan.
Saat Anda memilih Ya untuk menghapus partisi, utilitas akan menghapus partisi dan memberi label sebagai Tidak Terisi dengan bilah hitam di atasnya.
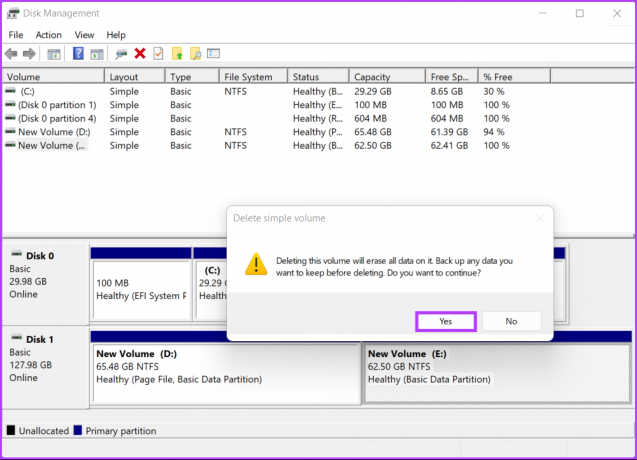
Langkah 4: Setelah menghapus partisi itu, klik kanan pada partisi utama yang ingin Anda perpanjang dan klik Perpanjang Volume.

Langkah 5: Ketika Extend Volume Wizard muncul di layar, klik Next.

Langkah 6: jika Anda ingin menggabungkan seluruh partisi, klik langsung pada Berikutnya.
Namun, jika Anda ingin menggabungkan hanya sebagian saja, masukkan ukuran tertentu di kotak teks 'Pilih jumlah ruang dalam MB' sebelum mengklik Berikutnya.

Langkah 7: Klik Selesai.

Setelah Anda mengklik selesai, utilitas Manajemen Disk akan menggabungkan partisi yang tidak terisi dengan partisi yang ada.

Jadikan Mengelola File Lebih Mudah di Windows 11
Cukup banyak. Sekarang setelah Anda mengetahui cara membuat dan memodifikasi partisi hard drive di PC Windows 11 Anda, Anda dapat mulai membuat perubahan di komputer Anda. Ini menyederhanakan manajemen file dan menjaga keamanan file Anda jika Anda perlu menginstal ulang Windows di komputer Anda.
Terakhir diperbarui pada 21 September 2022
Artikel di atas mungkin berisi tautan afiliasi yang membantu mendukung Teknologi Pemandu. Namun, itu tidak mempengaruhi integritas editorial kami. Konten tetap berisi dan otentik.