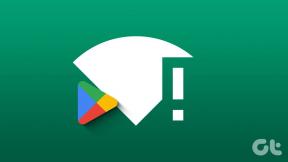Perbaiki Kegagalan Status Daya Driver di Windows 10
Bermacam Macam / / November 28, 2021
Perbaiki Kegagalan Status Daya Driver di Windows 10: Kesalahan Kegagalan Status Daya Pengemudi (0x0000009F) sebagian besar terjadi karena driver usang atau tidak kompatibel untuk perangkat keras PC Anda. Kegagalan Status Daya Pengemudi adalah kesalahan yang ditampilkan pada Layar Biru Kematian (BSOD), yang tidak berarti bahwa komputer Anda tidak dapat diperbaiki, itu hanya berarti bahwa PC telah mengalami sesuatu yang tidak tahu apa yang harus dilakukan.

Dan masalah terbesar yang Anda temui adalah Anda tidak dapat masuk ke Windows, karena setiap kali Anda me-restart PC Anda, Anda akan ditampilkan Kesalahan Kegagalan Status Daya Pengemudi ( Kesalahan DRIVER_POWER_STATE_FAILURE ), maka Anda terjebak dalam lingkaran tak berujung. Namun, kesalahan ini sepenuhnya dapat diperbaiki jika Anda mengikuti artikel ini seperti yang ditunjukkan di bawah ini.
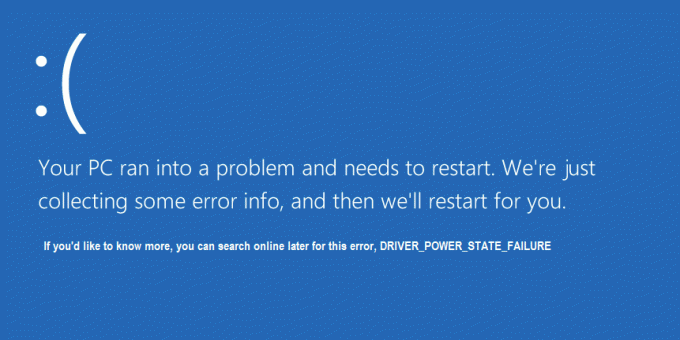
CATATAN: Sebagian besar pengguna yang mengalami masalah ini telah membuat komputer mereka tertidur dan ketika mereka mencoba untuk membangunkan PC mereka, mereka menemukan kesalahan ini.
Driver paling umum yang menyebabkan kesalahan ini adalah perangkat lunak antivirus, jadi coba nonaktifkan dan coba reboot Windows Anda. Selalu perbarui BIOS Anda!
Isi
- Perbaiki Kegagalan Status Daya Driver di Windows 10
- Metode 1: Copot Driver Bermasalah
- Metode 2: Periksa file Windows Minidump
- Metode 3: Jalankan Pemeriksaan File Sistem (SFC)
- Metode 4: Kembalikan PC Anda ke waktu sebelumnya
Perbaiki Kegagalan Status Daya Driver di Windows 10
Sebelum melangkah lebih jauh mari kita bahas cara Mengaktifkan Menu Booting Lanjutan Legacy agar Anda dapat dengan mudah masuk ke Safe Mode:
1. Mulai ulang Windows 10 Anda.
2.Saat sistem dimulai ulang, masuk ke pengaturan BIOS dan konfigurasikan PC Anda untuk boot dari CD/DVD.
3.Masukkan DVD instalasi bootable Windows 10 dan restart PC Anda.
4.Ketika diminta untuk Tekan sembarang tombol untuk boot dari CD atau DVD, tekan sembarang tombol untuk melanjutkan.
5.Pilih Anda preferensi bahasa, dan klik Berikutnya. Klik Perbaiki komputer Anda di kiri bawah.

6.Pada layar pilih opsi, klik Memecahkan masalah.

7.Pada layar Troubleshoot, klik Opsi lanjutan.

8.Pada layar Opsi lanjutan, klik Prompt Perintah.

9. Ketika Command Prompt (CMD) terbuka ketik C: dan tekan enter.
10.Sekarang ketik perintah berikut:
BCDEDIT /SET {DEFAULT} BOOTMENUPOLICY LEGACY.
11. Dan tekan enter untuk Aktifkan Menu Boot Lanjutan Legacy.

12.Tutup Command Prompt dan kembali pada layar Choose an option, klik continue untuk me-restart Windows 10.
13. Terakhir, jangan lupa untuk mengeluarkan DVD instalasi Windows 10 Anda, untuk boot ke mode aman.
Metode 1: Copot Driver Bermasalah
1. Saat komputer dihidupkan ulang, tekan F8 untuk menampilkan Opsi Boot Lanjutan dan pilih Mode aman.
2. Tekan Enter untuk memulai Windows 10 dalam Safe Mode.

3.Tekan Tombol Windows + R dan ketik “devmgmt.msc” lalu tekan enter untuk membuka Device Manager.

4.Sekarang di dalam Device Manager, Anda harus melihat driver perangkat yang bermasalah (memiliki a tanda kuning di sebelahnya).
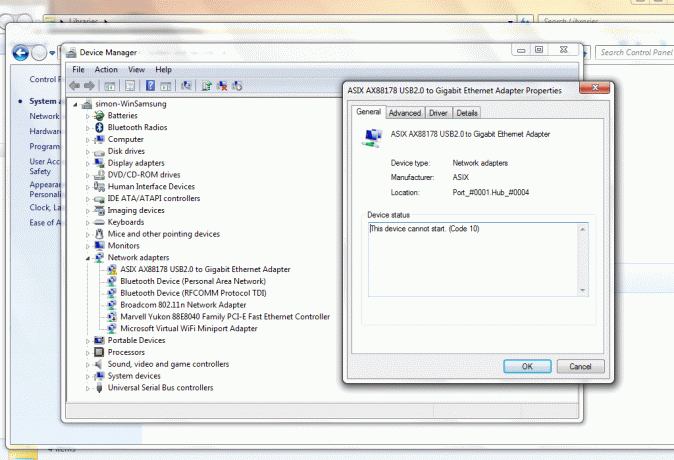
Juga, lihat Perbaiki Perangkat ini tidak dapat memulai (Kode 10)
5.Setelah driver perangkat yang bermasalah diidentifikasi, klik kanan dan pilih Copot pemasangan.
6. Saat dimintai konfirmasi, klik Oke.
7. Setelah driver dihapus, restart Windows 10 secara normal.
Metode 2: Periksa file Windows Minidump
1. Pertama-tama pastikan bahwa minidumps diaktifkan.
2.Tekan Tombol Windows + R dan ketik “sysdm.cpl” lalu tekan enter.

3. Buka tab lanjutan dan klik tombol Pengaturan di Startup dan Pemulihan.

4.Pastikan bahwa Mulai ulang secara otomatis di bawah Kegagalan sistem tidak dicentang.
5.Di bawah Tulis Informasi Debug tajuk, pilih Dump memori kecil (256 kB) di kotak drop-down.
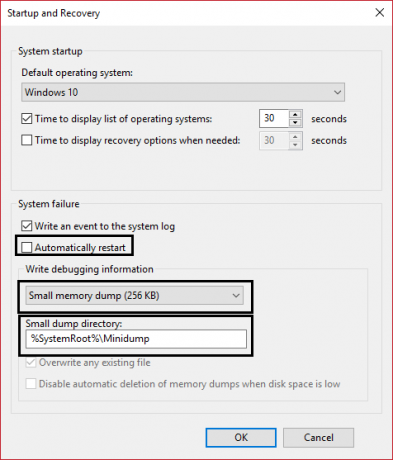
6.Pastikan bahwa Direktori Dump Kecil terdaftar sebagai %systemroot%\Minidump.
7.Klik OK dan restart PC Anda untuk menerapkan perubahan.
8.Sekarang instal program ini yang disebut Siapa yang Hancur.
9.Lari Siapa yang Hancur dan klik Analisis.
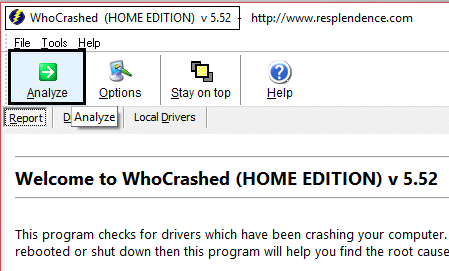
10..Gulir ke bawah untuk melihat laporan dan memeriksa driver yang bermasalah.
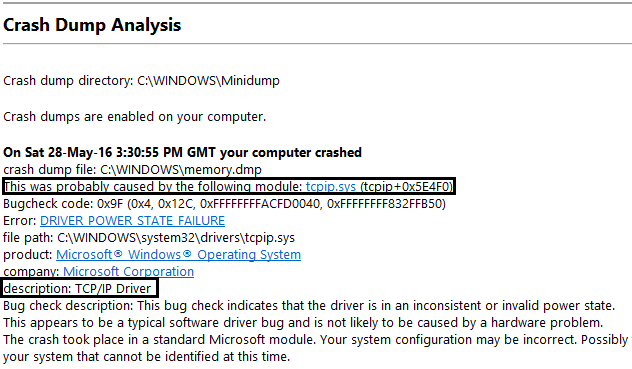
11. Terakhir, perbarui driver dan Reboot untuk menerapkan perubahan Anda.
12.Sekarang Tekan Tombol Windows + R dan ketik “msinfo32” lalu tekan enter.

13.Dalam Ringkasan Sistem pastikan semua driver Anda mutakhir.
14.Pastikan Anda BIOS juga diperbarui, jika tidak perbarui.
15.Pilih Lingkungan Perangkat Lunak lalu klik Menjalankan Tugas.

16. Sekali lagi pastikan driver telah diperbarui yaitu tidak ada driver yang memiliki file tertanggal kembali ke 2 tahun.
17.Reboot PC Anda dan ini akan Perbaiki Kegagalan Status Daya Driver di Windows 10 tetapi jika tidak maka lanjutkan.
Metode 3: Jalankan Pemeriksaan File Sistem (SFC)
1.Dalam safe mode, klik kanan pada Start dan pilih Command Prompt (Admin) untuk membuka cmd.
2. Ketik perintah berikut di cmd: /scannow

3.Biarkan pemeriksaan file sistem berjalan, biasanya, dibutuhkan 5 hingga 15 menit.
Catatan: Terkadang Anda harus menjalankan perintah SFC 3-4 kali untuk memperbaiki masalah.
4.Setelah proses selesai dan Anda menerima pesan berikut:
Perlindungan Sumber Daya Windows menemukan file yang rusak dan berhasil memperbaikinya. Rincian termasuk dalamCBS.Log %WinDir%\Logs\CBS\CBS.log.
5. Cukup restart PC Anda dan lihat apakah masalahnya teratasi atau tidak.
6.Jika Anda menerima pesan berikut:
Perlindungan Sumber Daya Windows menemukan file yang rusak tetapi tidak dapat memperbaiki beberapa di antaranya. Rincian termasuk dalamCBS.Log %WinDir%\Logs\CBS\CBS.log.
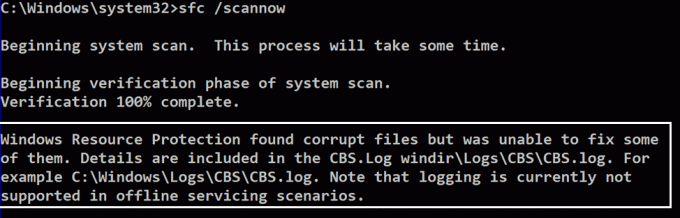
7.Kemudian Anda harus memperbaiki file yang corrupt secara manual, untuk melakukan ini lihat dulu detail proses SFC.
8.Pada prompt perintah, ketik perintah berikut, lalu tekan ENTER:
findstr /c:"[SR]" %windir%\Logs\CBS\CBS.log >"%userprofile%\Desktop\sfcdetails.txt"

9.Buka Sfcdetails.txt file dari desktop Anda.
10.File Sfcdetails.txt menggunakan format berikut: Detail SFC Tanggal/Waktu
11.Berkas log sampel berikut berisi entri untuk berkas yang tidak dapat diperbaiki:
2014-02-17 02:40:22, CSI 000001aa [SR] Tidak dapat memperbaiki file anggota [l: 22{11}]"autochk.exe" dari Microsoft-Windows-Autochk, Versi = 6.1.7600.16385, pA = PROCESSOR_ARCHITECTURE_INTEL (0), Budaya netral, VersionScope = 1 nonSxS, Token Kunci Publik. = {l: 8 b: 31bf3856ad364e35}, Type neutral, TypeName neutral, PublicKey neutral in the store, hash mismatch
12.Sekarang ketik perintah berikut di cmd:
DISM.exe /Online /Cleanup-image /Scanhealth && DISM.exe /Online /Cleanup-image /Restorehealth.

Ini akan menjalankan perintah pemulihan DSIM (Deployment Image Servicing and Management) dan akan memperbaiki kesalahan SFC.
13.Setelah menjalankan DISM, sebaiknya jalankan kembali SFC /scannow untuk memastikan semua masalah telah diperbaiki.
14.Jika karena alasan tertentu perintah DISM tidak berfungsi coba ini Alat SFCFix.
15.Restart PC Anda dan lihat apakah Anda bisa Perbaiki Kegagalan Status Daya Driver di Windows 10.
Metode 4: Kembalikan PC Anda ke waktu sebelumnya
1.Tekan Tombol Windows + R dan ketik”sysdm.cpl” lalu tekan enter.

2.Pilih Sistem keamanan tab dan pilih Pemulihan Sistem.

3.Klik Next dan pilih yang diinginkan Titik Pemulihan Sistem.

4. Ikuti petunjuk di layar untuk menyelesaikan pemulihan sistem.
5.Setelah reboot, Anda harus memperbaiki Kegagalan Status Daya Pengemudi.
Direkomendasikan untukmu:
- Ikon sistem tidak muncul saat Anda memulai Windows 10
- Perbaiki asisten pemutakhiran Windows 10 macet di 99%
- Perbaiki Pengecualian Utas Sistem Tidak Ditangani Kesalahan Windows 10
- Cara memperbaiki Perbaikan Otomatis tidak dapat memperbaiki PC Anda
Itu saja Anda telah berhasil Perbaiki Kegagalan Status Daya Driver di Windows 10 jika Anda masih memiliki pertanyaan tentang posting ini jangan ragu untuk bertanya kepada mereka di komentar.