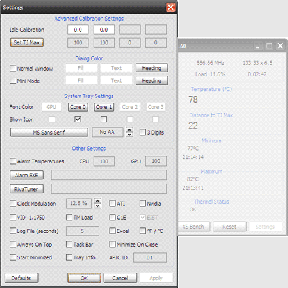Cara Menghentikan Pembaruan Windows Tertentu Dari Menginstal
Bermacam Macam / / April 05, 2023
Microsoft merilis pembaruan rutin untuk Windows 10 dan Windows 11 untuk meningkatkan kinerja, tetapi kadang-kadang mereka menyebabkan lebih banyak masalah daripada yang mereka selesaikan. Ketika ini terjadi, Anda mungkin harus mengalami kesulitan menghapus pembaruan yang bermasalah dari komputer Anda. Untungnya, Windows dapat menghentikan penginstalan pembaruan tersebut di masa mendatang.

Anda bisa nonaktifkan pembaruan otomatis di Windows. Namun, itu berisiko karena Anda mungkin melewatkan pembaruan penting lainnya. Solusi yang lebih baik adalah mencegah Windows menginstal pembaruan yang bermasalah di komputer Anda.
Artikel ini akan memandu Anda melalui dua metode untuk menyembunyikan pembaruan tertentu di Windows. Jadi, tanpa basa-basi lagi, mari langsung ke sana.
Sembunyikan Pembaruan Windows Menggunakan Pemecah Masalah Tampilkan atau Sembunyikan Pembaruan
Alat 'Tampilkan atau sembunyikan pembaruan' Microsoft memudahkan untuk menyembunyikan Pembaruan Windows tertentu di komputer Anda. Anda dapat menggunakan alat ini untuk menyembunyikan pembaruan sistem yang tidak ingin Anda instal. Karena alat ini belum diinstal sebelumnya di komputer Windows Anda, Anda harus mengunduhnya terlebih dahulu.
Unduh Alat Tampilkan atau Sembunyikan Pembaruan
Setelah mengunduh alat tersebut, ikuti langkah-langkah di bawah ini untuk menyembunyikan pembaruan tertentu di komputer Windows Anda. Tentu saja, Anda harus melakukannya akun dengan hak administratif.
Langkah 1: Klik dua kali file yang diunduh untuk meluncurkan alat 'Tampilkan atau sembunyikan pembaruan'.
Langkah 2: Pilih Ya saat permintaan Kontrol Akun Pengguna (UAC) muncul.

Langkah 3: Klik Berikutnya.

Langkah 4: Pilih Sembunyikan pembaruan.

Langkah 5: Alat ini akan mencantumkan semua pembaruan yang tertunda. Gunakan kotak centang untuk memilih pembaruan yang ingin Anda sembunyikan dan klik Berikutnya.
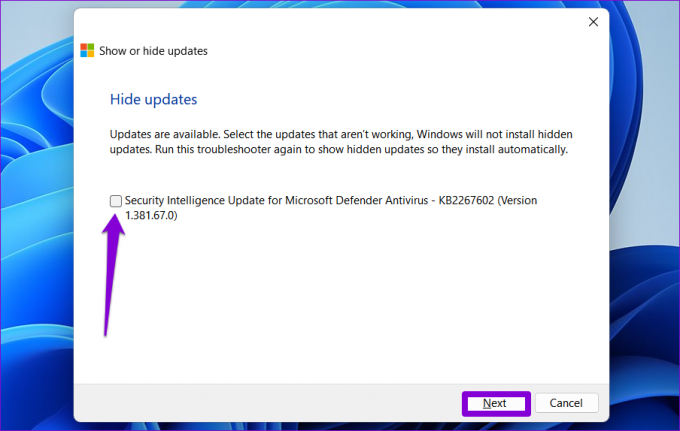
Langkah 6: Tunggu hingga pemecah masalah menyembunyikan pembaruan yang ditentukan dan klik tombol Tutup untuk keluar dari alat.

Setelah itu, Windows tidak akan lagi menampilkan pembaruan yang ditentukan. Namun, jika pembaruan yang bermasalah sudah terpasang di komputer Anda, Anda harus melakukannya hapus instalan pembaruan dan kemudian gunakan alat ini untuk menyembunyikannya.
Jika nanti Anda berubah pikiran, Anda selalu dapat menyembunyikan pembaruan ini dengan alat yang sama. Begini caranya:
Langkah 1: Buka alat 'Tampilkan atau sembunyikan pembaruan' di komputer Anda.
Langkah 2: Klik Berikutnya.

Langkah 3: Pilih opsi 'Tampilkan pembaruan tersembunyi'.

Langkah 4: Pilih pembaruan yang ingin Anda sembunyikan dan klik Berikutnya.

Langkah 5: Klik Tutup.

Langkah 6: Tekan tombol Windows + pintasan I untuk meluncurkan aplikasi Pengaturan dan menuju ke bagian Pembaruan Windows. Klik tombol 'Periksa pembaruan' dan pembaruan Anda akan muncul.

Sembunyikan Pembaruan Windows Menggunakan PowerShell
PowerShell adalah alat baris perintah yang memungkinkan Anda berinteraksi dengan Windows melalui perintah teks. Anda mungkin sudah menggunakannya untuk mengotomatiskan tugas tertentu, memperbaiki file sistem, dan menjalankan fungsi administratif lainnya. Namun, tahukah Anda bahwa Anda juga dapat menggunakan PowerShell untuk menyembunyikan pembaruan tertentu? Kami akan menunjukkan caranya. Satu-satunya risiko adalah Anda harus berhati-hati saat memasukkan perintah dan nama pembaruan yang tepat.
Untuk menyembunyikan pembaruan Windows menggunakan PowerShell:
Langkah 1: Klik ikon pencarian di Taskbar, ketik Windows PowerShell dalam kotak, dan pilih Jalankan sebagai administrator.

Langkah 2: Saat prompt Kontrol Akun Pengguna (UAC) muncul, pilih Ya untuk melanjutkan.

Langkah 3: Rekatkan perintah berikut dan tekan Enter untuk menginstal modul PSWindowsUpdate di komputer Anda.
Instal-Modul PSWindowsUpdate

Langkah 4: Ketik A dan tekan Enter untuk konfirmasi.

Langkah 5: Rekatkan perintah berikut dan tekan Enter untuk melihat daftar pembaruan Windows yang tertunda.
Dapatkan-WUList
Langkah 6: Catat nama pembaruan yang ingin Anda sembunyikan dari kolom Judul.

Langkah 6: Jalankan perintah berikut dan tekan Enter untuk menyembunyikan pembaruan.
Hide-WindowsUpdate -Title "UpdateName"
Ganti UpdateName pada perintah di atas dengan nama sebenarnya dari pembaruan yang disebutkan sebelumnya.

Langkah 7: Tekan tombol A lalu Enter untuk mengonfirmasi pilihan Anda.

Setelah itu, Windows akan menyembunyikan pembaruan yang ditentukan. Anda dapat mengonfirmasi perubahan ini dengan memeriksa status pembaruan di kolom Status.
Jika Anda ingin menyembunyikan pembaruan nanti, Anda dapat menjalankan perintah berikut di PowerShell.
Show-WindowsUpdate -Title “UpdateName”
Pastikan Anda mengganti UpdateName pada perintah di atas dengan nama pembaruan yang sebenarnya.

Blokir yang Tidak Diinginkan
Hampir selalu menguntungkan untuk selalu memperbarui komputer Anda dengan yang terbaru Pembaruan Windows. Namun, terkadang Anda mungkin ingin menghindari versi awal pembaruan besar atau pembaruan driver khusus untuk menghindari bug dan masalah kompatibilitas. Apa pun alasan Anda, memblokir pembaruan tertentu, seperti yang baru saja kita lihat, adalah proses tanpa rasa sakit pada Windows 10 dan Windows 11.
Terakhir diperbarui pada 12 Desember 2022
Artikel di atas mungkin berisi tautan afiliasi yang membantu mendukung Teknologi Pemandu. Namun, itu tidak mempengaruhi integritas editorial kami. Konten tetap berisi dan otentik.
Ditulis oleh
Pankil Shah
Pankil berprofesi sebagai Insinyur Sipil yang memulai perjalanannya sebagai penulis di EOTO.tech. Dia baru-baru ini bergabung dengan Guiding Tech sebagai penulis lepas untuk meliput how-tos, penjelasan, panduan pembelian, tip dan trik untuk Android, iOS, Windows, dan Web.