11 Cara Mengatasi Excel Tidak Scroll Lancar di Windows
Bermacam Macam / / April 05, 2023
Microsoft Excel adalah alat yang digunakan untuk meningkatkan efisiensi alur kerja. Namun, kontraproduktif jika akhirnya terasa lamban. Jika Anda sedang mengerjakan spreadsheet yang padat data, Anda mungkin menemukan Excel tidak dapat bergulir dengan lancar. Kami di sini untuk menyelamatkan Anda dari situasi ini dengan menyarankan metode untuk mengatasi masalah tersebut.

Setelah memperbaiki masalah, Anda dapat menavigasi sel dengan mudah dan melanjutkan pekerjaan. Selain itu, tidak banyak yang perlu Anda lakukan dengan metode yang telah kami sertakan. Mari kita mulai.
Tip: Jika lembar Anda terlalu panjang, Anda bisa sorot duplikat di Excel dan menghapusnya dengan mudah. Jika bahkan setelah ini Anda menghadapi masalah pengguliran, lihat perbaikan di bawah ini.
1. Mulai ulang PC
Cara termudah untuk memperbaiki masalah apa pun di Windows adalah me-restart PC Anda. Hal yang sama berlaku untuk masalah apa pun terkait Excel atau aplikasi lain dalam hal ini. Jadi lanjutkan, dan coba mulai ulang PC Anda dari menu mulai.

Jika restart sederhana tidak menyelesaikan masalah, Anda dapat melanjutkan untuk mencoba beberapa metode mendetail lainnya.
Jika Anda menemukan bahwa Excel memindahkan beberapa baris saat menggulir dan Anda ingin menghaluskannya dan menggulir satu baris sekaligus, pertimbangkan untuk mengurangi kecepatan gulir mouse. Begini caranya.
Langkah 1: Cari dan buka Panel Kontrol dari menu mulai.

Langkah 2: Klik Perangkat Keras dan Suara.

Langkah 3: Klik pada Mouse.

Langkah 4: Buka tab Roda dari pita atas menu properti.
Langkah 5: Kurangi jumlah baris menjadi 1 dari 3 di opsi 'Putar roda satu takik untuk menggulir:'.


Langkah 6: Klik OK untuk menerapkan dan mengonfirmasi perubahan.

Jika Excel masih belum dapat bergulir dengan lancar, Anda mungkin menggunakan versi Microsoft Office yang sudah kedaluwarsa. Berikut cara memperbaruinya.
3. Perbarui Versi Microsoft Office
Microsoft merilis fitur pengguliran halus untuk Excel baru-baru ini. Ini memastikan bahwa Anda tidak memiliki pengalaman yang lamban dalam menavigasi konten di Excel. Oleh karena itu, pastikan Anda memperbarui Microsoft Office. Inilah cara melakukannya.
Langkah 1: Buka Excel dan Klik File di bilah alat.

Langkah 2: Klik Akun.

Langkah 3: Klik Pembaruan Office.
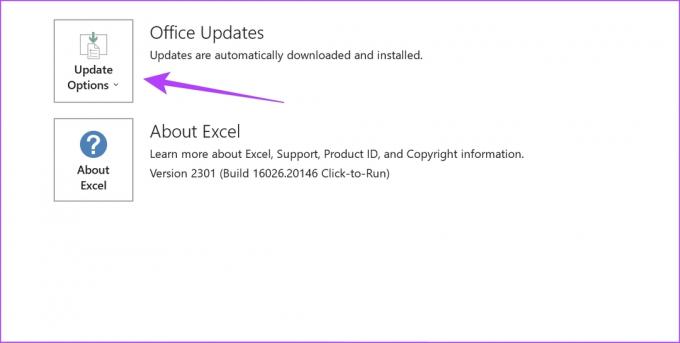
Langkah 4: Klik Perbarui Sekarang.

Langkah 5: Jika Anda tidak menggunakan versi terbaru, Anda akan melihat opsi untuk memperbaruinya. Perbarui aplikasi.
Catatan: Jika Anda menggunakan versi terbaru, klik Tutup.

Jika Anda masih menemukan Excel untuk menggulir dengan lambat, Anda dapat mencoba memperbaiki masalah dengan menonaktifkan akselerasi perangkat keras.
4. Nonaktifkan Akselerasi Perangkat Keras di Excel
Idealnya, Akselerasi Perangkat Keras diketahui menggunakan kartu grafis dan video Anda untuk meningkatkan kinerja, tetapi dalam beberapa kasus, perangkat keras yang tidak didukung atau buggy mungkin melakukan kebalikan dari apa yang seharusnya dilakukan – memperlambat proses dan membuat pengguna lamban pengalaman. Karenanya, Anda dapat mencoba menonaktifkan fitur ini di Excel.
Langkah 1: Buka Excel dan Klik File di bilah alat.

Langkah 2: Klik pada Opsi.

Langkah 3: Klik Lanjutan di menu sidebar dan pilih opsi untuk 'Nonaktifkan akselerasi grafis perangkat keras'.

Langkah 4: Klik OK untuk konfirmasi.

Jika ini juga tidak berhasil, Anda dapat mencoba menonaktifkan mode hemat daya di PC Anda.
5. Nonaktifkan Mode Penghemat Daya
Mode hemat daya membahayakan kinerja sistem dengan imbalan masa pakai baterai yang lebih baik dan mungkin berakhir dengan beberapa aplikasi terasa lambat. Oleh karena itu, Anda dapat menonaktifkannya dan melihat apakah Excel dapat bergulir dengan lancar.
Langkah 1: Buka aplikasi Pengaturan dari menu mulai.

Langkah 2: Klik Sistem di sidebar.
Langkah 3: Klik 'Daya & baterai'.

Langkah 4: Klik menu tarik-turun di sebelah Mode daya.

Langkah 5: Pilih Performa Terbaik.

Dengan cara ini, Excel dapat memanfaatkan semua sumber daya untuk memberi Anda kinerja yang optimal. Namun, jika ini tidak berhasil, Anda dapat mencoba menonaktifkan animasi.
6. Nonaktifkan Animasi di PC Anda
Anda dapat mencoba dan menonaktifkan animasi di sistem Anda untuk melihat apakah itu berpengaruh pada Excel yang menggulir dengan lancar melalui spreadsheet. Animasi kadang-kadang mungkin bermasalah atau menuntut perangkat keras, dan mungkin membuat Excel tidak dapat menggunakan semuanya untuk memberi Anda pengalaman yang lancar.
Langkah 1: Cari 'Lihat pengaturan sistem lanjutan' di menu mulai dan buka dari hasil.

Langkah 2: Buka tab Tingkat Lanjut di pita atas.
Langkah 3: Klik tombol Pengaturan di kotak Kinerja.

Langkah 4: Batalkan pilihan untuk 'Kontrol animasi dan elemen di dalam jendela'.
Langkah 5: Klik OK untuk konfirmasi.


Jika Excel tidak menggulir dengan lancar meskipun menonaktifkan animasi, mungkin inilah saatnya untuk melihat add-in.
7. Nonaktifkan Add-in Excel
Add-in dan ekstensi Excel dapat menyebabkan beberapa masalah terkait kinerja. Sehingga menyebabkan scrolling berombak dan lambat. Anda disarankan untuk menonaktifkan add-in ini untuk melihat apakah Excel kembali bergulir dengan lancar lagi.
Langkah 1: Buka Excel dan Klik opsi File di bilah alat.

Langkah 2: Klik pada Opsi.

Langkah 3: Klik Add-in di menu sidebar.
Langkah 4: Klik tombol GO di sebelah 'Add-in Excel'.

Langkah 5: Batalkan pilihan semua add-in dan Klik OK. Kembali ke spreadsheet Anda dan lihat apakah itu bergulir dengan lancar.

Nonaktifkan Add-in Perintah di Excel
Anda perlu mengulangi prosedur yang sama untuk menonaktifkan add-in perintah. Inilah cara melakukannya:
Langkah 1: Buka Excel dan Klik opsi File di bilah alat.
Langkah 2: Klik pada Opsi.

Langkah 3: Klik Add-in di menu sidebar.
Langkah 4: Klik pada menu drop-down 'Excel Add-Ins' dan pilih 'COM Add-Ins'.

Langkah 5: Klik PERGI.

Langkah 6: Nonaktifkan Add-in dan Klik OK.

Jika melakukan ini tidak menyelesaikan masalah, Anda dapat mencoba dan memperbaiki Microsoft Excel.
8. Perbaiki Microsoft Excel
Memperbaiki Microsoft Office adalah solusi yang cukup efisien untuk menyelesaikan sebagian besar masalah yang memengaruhi pengalaman pengguna. Ini juga dapat membantu memperbaiki masalah pengguliran. Inilah cara melakukannya.
Langkah 1: Cari dan buka aplikasi Pengaturan dari menu mulai.

Langkah 2: Klik Aplikasi di sidebar.
Langkah 3: Pilih 'Aplikasi & fitur'.

Langkah 4: Gulir ke bawah untuk menemukan Microsoft Office dan klik tiga titik di sebelahnya.
Langkah 5: Klik Ubah.

Langkah 6: Gunakan salah satu opsi untuk memperbaiki Microsoft Office dan Klik Perbaiki. Anda akan dapat memperbaiki dan memperbaiki masalah yang mempengaruhinya.

Selanjutnya, mari kita coba mengosongkan sebagian memori untuk meningkatkan kinerja sistem Anda.
9. Tutup Aplikasi yang Tidak Diinginkan
Jika ada banyak program yang berjalan di sistem Anda, kemungkinan Excel tidak mendapatkan jumlah RAM yang diperlukan untuk berfungsi dengan baik. Karenanya, Anda perlu menutup beberapa aplikasi untuk mengosongkan sebagian memori. Inilah cara melakukannya.
Langkah 1: Cari Task Manager di menu mulai dan buka.

Langkah 2: Klik semua aplikasi yang tidak ingin Anda gunakan dan pilih Akhiri tugas satu per satu.

Jika ini tidak memperbaiki kesalahan memori rendah, Anda dapat memeriksanya cara teratas untuk memperbaiki komputer Anda rendah pada kesalahan memori pada Windows 10 dan Windows 11. Namun, jika masalah berlanjut, coba perbarui driver tampilan Anda.
10. Perbarui Driver Tampilan
Jika driver tampilan Anda kedaluwarsa, mungkin ada beberapa masalah yang mencegah konten dirender dengan lancar dan dapat menyebabkan aplikasi menjadi lambat dan lamban. Selalu disarankan untuk tetap menggunakan driver tampilan terbaru di sistem Anda. Berikut cara memperbaruinya.
Langkah 1: Buka Pengelola Perangkat dari menu mulai.

Langkah 2: Klik Adaptor Tampilan.

Langkah 3: Klik kanan pada driver tampilan dan klik Perbarui driver.

Langkah 4: Klik 'Cari driver secara otomatis'. Jika ada versi baru, Anda dapat mengikuti petunjuk di layar untuk memperbarui driver.

11. Kosongkan Ruang Penyimpanan Windows
Jika Anda telah menggunakan hampir semua ruang penyimpanan di PC Windows, ini dapat menyebabkan kemacetan dan beberapa aplikasi mungkin menjadi lambat dengan banyak masalah kinerja. Ini bisa menjadi alasan mengapa Anda tidak bisa menggulir dengan lancar di Excel. Yang terbaik adalah Anda secara berkala memeriksa ruang penyimpanan Anda dan menghapus file yang tidak diinginkan setiap saat.
Anda dapat membaca panduan mendetail kami untuk membantu Anda mengosongkan sebagian ruang penyimpanan di Windows:
- Cara Menghapus hiberfil.sys untuk Mengosongkan Penyimpanan di Windows
- Cara Mengosongkan Ruang di Drive C di Windows 10
- Apa itu Storage Sense dan Cara Mengaktifkannya di Windows 10
Itu semua yang perlu Anda lakukan saat Excel tidak menggulir dengan lancar untuk mengembalikannya ke performa terbaiknya. Jika Anda memiliki lebih banyak pertanyaan tentang hal yang sama, Anda dapat melihat bagian FAQ kami.
FAQ tentang Performa Lambat di Excel
Excel idealnya bukan aplikasi yang haus memori dan Anda dapat menjalankannya bahkan di sistem yang memiliki RAM 4GB.
Untuk menggulir otomatis di Excel, klik tombol roda pada Mouse Anda dan gerakkan penunjuk ke arah yang ingin Anda gulir otomatis. Itu dia!
Gulir Jalan Keluar Anda dengan Lancar
Kami harap artikel ini membantu Anda memperbaiki masalah Excel yang tidak dapat digulir dengan lancar, menyebabkan pengalaman pengguna yang tidak baik. Jangan tinggalkan alasan untuk menunda pekerjaan Anda dan gunakan metode ini untuk mengembalikan Excel ke kinerja terbaiknya dan menavigasi dengan lancar di seluruh spreadsheet Anda. Sekarang setelah masalah teratasi, Anda mungkin ingin memeriksanya cara menambahkan kata sandi ke lembar kerja Microsoft Excel.
Terakhir diperbarui pada 13 Februari 2023
Artikel di atas mungkin berisi tautan afiliasi yang membantu mendukung Teknologi Pemandu. Namun, itu tidak mempengaruhi integritas editorial kami. Konten tetap berisi dan otentik.
Ditulis oleh
Supreeth Koundinya
Supreeth adalah seorang fanatik teknologi yang keluar-masuk, dan telah bersenang-senang sejak dia masih kecil. Dia saat ini melakukan apa yang paling dia sukai - menulis tentang teknologi di Guiding Tech. Dia adalah mantan insinyur mesin dan telah bekerja di industri EV selama dua tahun.



