2 Cara Terbaik untuk Memformat Drive USB di Mac
Bermacam Macam / / April 05, 2023
Drive USB adalah salah satu perangkat penyimpanan eksternal portabel terbaik yang dapat Anda bawa kemana-mana. Anda dapat menghubungkannya dengan Mac Anda untuk menyimpan dan mentransfer file penting seperti dokumen, foto, video, presentasi, dan lainnya. Tetapi bagaimana jika Anda ingin memformat drive USB di Mac Anda?

Memformat drive USB di Mac Anda dapat dengan mudah dilakukan menggunakan aplikasi bawaan. Posting ini akan menunjukkan kepada Anda dua cara terbaik untuk memformat drive USB di Mac.
Mengapa Anda Harus Memformat Drive USB Anda
Jika Anda sering menggunakan drive USB untuk mentransfer atau menyimpan data, Anda harus mempertimbangkan untuk memformatnya untuk menghapus file yang tidak diperlukan lagi. Jika Anda memiliki jumlah drive USB yang terbatas, memformat salah satunya akan memberi Anda ketenangan pikiran untuk menyimpan lebih banyak data bila diperlukan. Jika Anda beralih dari Mac ke PC Windows atau sebaliknya, sebaiknya format drive USB Anda untuk mengubah format file agar kompatibilitas lebih baik.
Namun sebelum Anda memformat drive USB, Anda harus ingat untuk mencadangkan data Anda di penyimpanan cloud seperti iCloud, Google Drive, atau OneDrive. Anda juga memilih format file Anda.
Format USB Drive di Mac Menggunakan Disk Utility
Disk Utility adalah program bawaan yang tersedia bagi pengguna macOS untuk mengelola perangkat penyimpanan di Mac. Dengan Disk Utility, Anda dapat memeriksa penyimpanan yang tersedia di perangkat Anda, memperbaiki kesalahan penyimpanan apa pun menggunakan Pertolongan Pertama, dan memformat perangkat penyimpanan seperti Drive USB, Hard Drive, dan Kartu SD di Mac Anda.
Inilah cara Anda dapat memformat Drive USB Anda di Mac.
Langkah 1: Masukkan drive USB Anda ke Mac Anda.
Langkah 2: Tekan Command + Spasi untuk membuka Pencarian Spotlight, ketik Penemu, dan tekan Kembali.

Langkah 3: Klik Aplikasi dari menu sebelah kiri.

Langkah 4: Klik Bilah Pencarian di sudut kanan atas di Aplikasi.
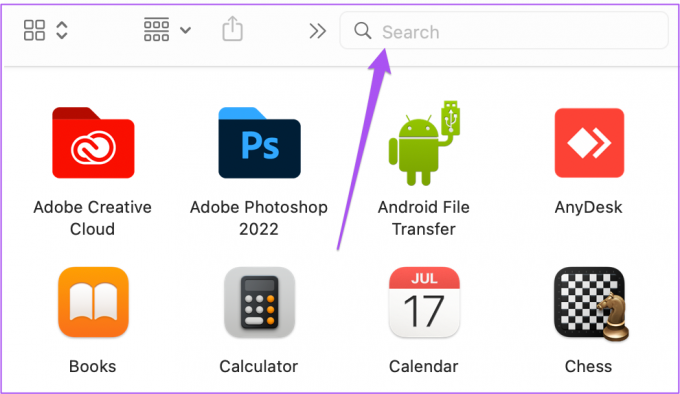
Langkah 5: Jenis Utilitas Disk dan tekan Kembali. Klik dua kali pada Disk Utility untuk membukanya.

Langkah 6: Klik nama drive USB Anda dari menu kiri di Disk Utility.

Langkah 7: Setelah Anda melihat semua informasi penyimpanan di drive USB Anda, klik Hapus di sudut kanan atas.

Langkah 8: Jika Anda ingin mengubah nama drive USB Anda, Anda dapat mengetikkan nama baru pilihan Anda.

Langkah 9: Klik Format untuk mengubah format file drive USB Anda.

Anda mendapatkan tiga opsi format file – Mac OS Extended, MS-DOS (FAT), dan ExFat.
Mac OS Diperpanjang: Pilih opsi ini jika Anda ingin memformat drive agar hanya kompatibel dengan sistem berbasis macOS. Format ini memberikan kompatibilitas terbaik dengan Mac. Setelah Anda memilih opsi ini, drive tidak akan berfungsi dengan komputer Windows atau ponsel Android.
MS-DOS (FAT32): Pilih opsi ini untuk membuat drive USB Anda berfungsi di berbagai platform. Meskipun interoperabilitas lintas platform sangat bagus, Anda tidak dapat menyalin file yang lebih besar dari 4 GB.
ExFAT: Pilih ini untuk mengatasi batas transfer file 4GB FAT32. Juga, Anda akan mendapatkan kompatibilitas multi-perangkat dan platform.
Langkah 10: Setelah Anda memilih format file, klik Hapus.

Anda telah berhasil memformat USB Drive Anda. Kamu bisa memformat drive apa pun menggunakan Disk Utility di Mac.
Format Drive USB di Mac Menggunakan Terminal
Cara kedua memformat drive USB di Mac Anda adalah dengan menggunakan Terminal jika Anda adalah pengguna tingkat lanjut. Itu Aplikasi terminal juga dapat membantu Anda menyesuaikan antarmuka dan pengaturan Mac Anda. Inilah cara Anda memformat drive USB Anda menggunakan Terminal di Mac.
Langkah 1: Masukkan drive USB Anda ke port USB di Mac Anda. Jika Anda memiliki model Mac yang lebih baru, gunakan dongle untuk menyambungkan drive USB.
Langkah 2: Tekan Command + Spasi untuk membuka Pencarian Spotlight, ketik Terminal, dan tekan Kembali.

Langkah 3: Setelah aplikasi Terminal terbuka, ketikkan perintah berikut dan tekan Return untuk menampilkan semua perangkat penyimpanan yang terpasang:
daftar diskutil
Langkah 4: Di antara perangkat penyimpanan yang terdaftar, cari Nama Disk drive USB dan Pengidentifikasi Disk yang ingin Anda format.

Langkah 5: Ketik perintah berikut dan tekan Return untuk memformat drive USB Anda.
disktuil erasedisk FILE_SYSTEM DISK_NAME DISK_INDENTIFIER
Di bawah Sistem File, Anda akan menyebutkan sintaks format file baru untuk drive USB Anda.
Untuk Mac OS Diperpanjang, gunakan HFS+
Untuk MS-DOS (FAT), gunakan FAT32
Untuk ExFat, gunakan ExFat.
Dalam kasus kami, kami akan menggunakan perintah berikut dan tekan Return.
diskutil erasedisk ExFat ESD-USB disk4
Langkah 6: Klik Oke untuk mengizinkan akses Terminal.

Setelah drive USB diformat, Anda akan melihat perintah berikut.

Format USB Anda di Mac
Kedua metode ini akan membantu Anda memformat drive USB di Mac Anda. Jika Anda memiliki port Type-C di MacBook Anda, Anda dapat melihat rekomendasi kami untuk hub USB-C terbaik dengan slot Pembaca Kartu SD.
Terakhir diperbarui pada 17 September 2022
Artikel di atas mungkin berisi tautan afiliasi yang membantu mendukung Teknologi Pemandu. Namun, itu tidak mempengaruhi integritas editorial kami. Konten tetap berisi dan otentik.
Ditulis oleh
Paurush Chaudhary
Mengungkap dunia teknologi dengan cara paling sederhana dan menyelesaikan masalah sehari-hari terkait Ponsel Cerdas, Laptop, TV, dan Platform Streaming Konten.




