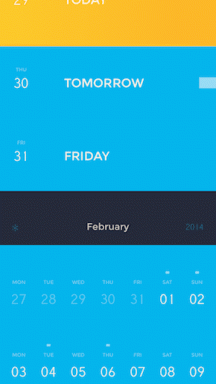Cara Menggunakan Folder Cerdas di Aplikasi Notes di iPhone, iPad, dan Mac
Bermacam Macam / / April 05, 2023
Aplikasi Apple's Notes di iPhone bertindak sebagai gudang untuk menyimpan semua ide penting, alamat, petunjuk arah, resep, dan banyak lagi yang dapat Anda lewati. Apakah Anda menempelkan tautan atau mencatat daftar tugas, Anda akan mendapatkan banyak catatan dari waktu ke waktu. Dan bisa melelahkan untuk menyaring catatan itu untuk menemukan yang spesifik.

Untuk membantu mengatur catatan Anda dengan lebih baik dan menyederhanakan pencarian, Anda dapat memasukkannya ke dalam Folder di app Catatan. Untuk selangkah lebih maju, Anda dapat menggunakan Smart Folders di aplikasi Notes untuk membantu Anda memilih folder yang tepat kapan pun Anda ingin mencari catatan atau detail tertentu. Posting ini akan membagikan langkah-langkah untuk menggunakan Smart Folders di aplikasi Notes di iPhone, iPad, dan Mac Anda.
Gunakan Folder Cerdas di Aplikasi Catatan di iPhone dan iPad Anda
Anda dapat mencatat menggunakan iPhone atau iPad saat dalam perjalanan. Nanti, Anda dapat mengaturnya ke dalam Folder Cerdas. Anda mungkin telah menggunakan Folder untuk mengelola berbagai catatan di aplikasi. Folder Cerdas membantu Anda mengatur catatan tersebut dengan lebih baik sehingga Anda dapat dengan cepat menemukan catatan yang relevan dengan detail spesifik. Berikut cara menggunakan Smart Folders di aplikasi Notes.
Langkah 1: Buka aplikasi Notes di iPhone atau iPad Anda.

Langkah 2: Ketuk Folder di sudut kiri atas.

Langkah 3: Ketuk tombol Folder Baru di pojok kiri bawah.

Langkah 4: Tetapkan nama untuk Smart Folder Anda dan ketuk Make Into A Smart Folder.

Anda sekarang akan melihat opsi untuk mengatur Filter untuk Smart Folder Anda. Aplikasi Catatan akan secara otomatis menambahkan catatan ke Folder Cerdas Anda berdasarkan Filter yang telah Anda pilih.

Langkah 5: Ketuk menu tarik-turun di samping nama Filter dan pilih antara Tag Apa Saja, Tag Yang Dipilih, Semua Tag yang Dipilih, atau Tanpa Tag. Setelah itu, Filter akan muncul di bawah Bagian Filter yang Diaktifkan. Anda selalu dapat mengubah setelan filter apa pun untuk memilih Tag dari bagian ini.
Langkah 6: Ketuk Selesai di sudut kanan atas untuk mengonfirmasi.

Langkah 7: Ketuk Selesai di sudut kanan atas lagi untuk membuat Folder Cerdas.

Anda akan melihat catatan ditambahkan secara otomatis di Folder Cerdas berdasarkan pilihan Filter Anda.

Anda juga bisa gunakan Tag untuk membuat Folder Cerdas di aplikasi Catatan.
Cara Menghapus Folder Cerdas di Aplikasi Notes di iPhone dan iPad
Jika Anda tidak lagi membutuhkan Smart Folder, Anda dapat membuangnya. Bagian terbaiknya adalah saat Anda menghapus Folder Cerdas, catatan yang muncul di dalamnya akan tetap berada di folder biasa dan tidak akan dihapus. Berikut cara menghapus Smart Folder Anda di aplikasi Notes di iPhone atau iPad Anda.
Langkah 1: Buka aplikasi Notes di iPhone atau iPad Anda.

Langkah 2: Gesek ke kiri pada nama Smart Folder Anda.
Langkah 3: Ketuk ikon Hapus di sisi kanan.

Langkah 4: Ketuk Hapus Folder Cerdas di bagian bawah untuk mengonfirmasi.
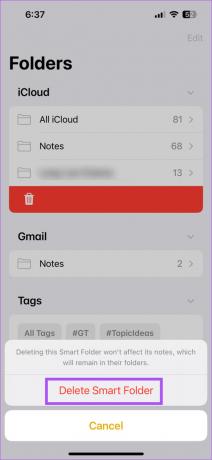
Gunakan Folder Cerdas di Aplikasi Catatan di Mac
Jika Anda lebih suka menggunakan Mac untuk mencatat, Anda juga dapat membuat Folder Cerdas di aplikasi. Tetapi fitur ini hanya tersedia jika Anda menggunakan macOS Ventura atau yang lebih baru di Mac Anda. Itu sebabnya disarankan untuk memperbarui macOS jika Anda ingin menggunakan Smart Folders di aplikasi Notes.
Langkah 1: Tekan Command + Spasi untuk membuka Pencarian Spotlight, ketik Periksa Pembaruan Perangkat Lunak, dan tekan Kembali.

Langkah 2: Jika pembaruan tersedia, unduh dan instal.
Setelah itu, berikut cara menggunakan Smart Folders di aplikasi Notes.
Langkah 1: Tekan Command + Spasi untuk membuka Pencarian Spotlight, ketik Catatan, dan tekan Kembali.

Langkah 2: Klik Folder Baru di sudut kiri bawah.

Langkah 3: Tetapkan nama dan klik sakelar di sebelah Jadikan Folder Cerdas.

Langkah 4: Pilih Filter dari menu tarik-turun berdasarkan mana catatan Anda akan dimasukkan ke dalam Folder Cerdas.

Langkah 5: Klik Ok di sisi kanan bawah untuk konfirmasi.

Folder Cerdas Anda akan terlihat di panel kiri.

Cara Menghapus Folder Cerdas di Aplikasi Notes di Mac
Inilah cara Anda dapat menghapus Smart Folder di aplikasi Notes di Mac Anda.
Langkah 1: Tekan Command + Spasi untuk membuka Pencarian Spotlight, ketik Catatan, dan tekan Kembali.

Langkah 2: Pilih Folder Cerdas Anda.

Langkah 3: Klik tiga titik di sebelah nama Smart Folder Anda.

Langkah 4: Klik Hapus Folder.

Langkah 5: Klik Hapus lagi untuk mengonfirmasi.

Atur Catatan Anda
Anda dapat menggunakan Folder Cerdas untuk mengelola informasi yang disimpan dengan cara yang lebih baik dan mengakses data Anda dengan mudah. Anda juga dapat membaca posting kami untuk mempelajari lebih lanjut tentang cara mengunci catatan di aplikasi Notes.
Terakhir diperbarui pada 15 Maret 2023
Artikel di atas mungkin berisi tautan afiliasi yang membantu mendukung Teknologi Pemandu. Namun, itu tidak mempengaruhi integritas editorial kami. Konten tetap berisi dan otentik.
Ditulis oleh
Paurush Chaudhary
Mengungkap dunia teknologi dengan cara paling sederhana dan menyelesaikan masalah sehari-hari terkait Ponsel Cerdas, Laptop, TV, dan Platform Streaming Konten.