Cara Melihat dan Mengelola Riwayat Versi di Google Docs
Bermacam Macam / / April 05, 2023
Google Documents secara otomatis menyimpan versi dokumen sebelumnya saat Anda mengerjakannya. Anda dapat melihat, memulihkan, mengganti nama, atau menghapus versi sebelumnya dari dokumen Google Documents kapan pun Anda mau. Itu cara yang mudah melacak perubahan yang Anda buat pada dokumen.

Riwayat versi fitur di Google Documents dapat berguna saat Anda berkolaborasi dalam dokumen dengan sekelompok orang. Tentu saja, Anda hanya dapat menggunakan fitur ini jika Anda memiliki akses Pemilik atau Editor ke suatu dokumen. Dalam postingan ini, kami akan menunjukkan cara melihat dan mengelola riwayat versi dokumen Google Docs. Jadi, mari kita langsung saja.
Cara Melihat Riwayat Versi di Google Docs
Melihat riwayat versi dokumen Google Documents relatif sederhana. Ada beberapa cara untuk mengaksesnya. Ini keduanya.
Langkah 1: Kunjungi situs Google Documents di browser web, masuk dengan detail Akun Google Anda, dan buka dokumen tempat Anda ingin melihat riwayat versi.
Kunjungi situs web Google Documents
Langkah 2: Klik menu File di pojok kiri atas, pilih Riwayat versi dari menu konteks, dan pilih 'Lihat riwayat versi' dari submenu.

Alternatifnya, jika Anda lebih suka menggunakan pintasan keyboard, Anda dapat menekan Ctrl + Alt + Shift + H (di Windows) atau Command + Option + Shift + H (di macOS) untuk mengakses riwayat versi dokumen dengan cepat di Google Dokumen.
Di panel Riwayat versi di sebelah kanan Anda, Anda akan melihat berbagai versi dokumen Anda, bersama dengan tanggal, waktu, dan nama penulis.

Anda dapat mengklik versi yang lebih lama untuk mempratinjaunya. Google Docs akan menampilkan perbedaan antara versi saat ini dan yang lebih lama seperti yang disorot dan teks yang dicoret.

Cara Mengembalikan Versi Sebelumnya dari Dokumen Google Docs
Selain meninjau riwayat versi dokumen Google Documents, Anda juga dapat mengembalikan ke versi dokumen sebelumnya. Jadi, jika kolaborator lain membuat perubahan yang tidak sesuai, Anda dapat menggunakan fitur ini untuk kembali ke versi sebelumnya.
Untuk memulihkan dokumen Google Documents versi sebelumnya, gunakan langkah-langkah berikut:
Langkah 1: Luncurkan situs Google Docs di browser web dan buka dokumen Google Docs Anda.
Kunjungi situs web Google Documents
Langkah 2: Klik menu File di pojok kiri atas, buka Riwayat versi, dan pilih Lihat riwayat versi.

Langkah 3: Temukan versi yang ingin Anda kembalikan. Klik ikon menu tiga titik di sebelahnya dan pilih Pulihkan versi ini.

Langkah 4: Klik Pulihkan untuk mengonfirmasi.

Cara Memberi Nama Versi Dokumen di Google Docs
Secara default, Google Documents menetapkan nama dengan stempel waktu untuk setiap versi dokumen, yang dapat mempersulit pencarian versi tertentu di antara banyak pengeditan. Untungnya, Google Docs memberi Anda opsi untuk mengganti nama versi dokumen.
Untuk menetapkan nama ke versi dokumen di Google Docs, klik menu File di bagian atas. Buka Riwayat versi dan pilih Beri nama versi saat ini dari submenu.

Masukkan nama deskriptif untuk versi dokumen di bidang teks dan tekan Simpan.

Jika Anda ingin mengganti nama dokumen Google Dokumen versi lama, tekan Ctrl + Alt + Shift + H (di Windows) atau Command + Option + Shift + H (di macOS) untuk mengakses riwayat versi.
Temukan versi lama yang ingin Anda ganti namanya. Klik ikon menu tiga titik di sebelahnya dan pilih Beri nama versi ini dari menu yang dihasilkan.

Ketik nama baru untuk versi dan tekan Enter untuk menyimpan perubahan.

Cara Menghapus Riwayat Versi di Google Docs
Google Documents tidak mengizinkan Anda menghapus versi dokumen tertentu. Jadi, jika Anda ingin menghapus riwayat versi dokumen Google Documents, Anda harus membuat salinan baru dari dokumen Anda, lalu menghapus yang asli. Inilah cara Anda melakukannya.
Langkah 1: Kunjungi situs Google Documents di browser web, masuk dengan detail Akun Google Anda, dan buka dokumen tempat Anda ingin melihat riwayat versi.
Kunjungi situs web Google Documents
Langkah 2: Klik menu File di pojok kiri atas dan pilih Buat salinan.

Langkah 3: Masukkan nama baru untuk dokumen Anda dan tentukan di mana Anda ingin menyimpannya di Google Drive Anda.

Langkah 4: Centang kotak jika Anda ingin berbagi dokumen dengan orang yang sama atau menyalin komentar dan saran. Kemudian, klik tombol Buat salinan.
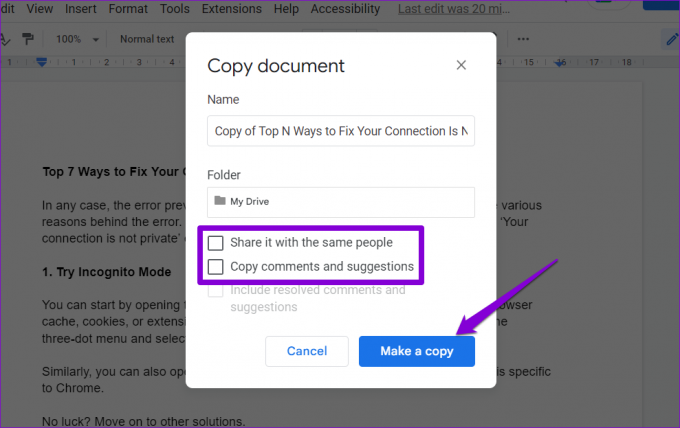
Setelah membuat salinan baru, Anda dapat menghapus dokumen asli jika diinginkan.
Jangan Kehilangan Jejak Suntingan
Dengan Google Documents, tidak perlu membuat banyak salinan dokumen untuk menyimpan draf sebelumnya. Sebagai gantinya, Anda dapat menggunakan fitur riwayat versi untuk melihat dan memulihkan versi dokumen sebelumnya dengan mudah.
Meskipun kami hanya membahas Google Documents di pos ini, fitur riwayat versi juga tersedia di Google Spreadsheet dan Slide.
Terakhir diperbarui pada 14 Februari 2023
Artikel di atas mungkin berisi tautan afiliasi yang membantu mendukung Teknologi Pemandu. Namun, itu tidak mempengaruhi integritas editorial kami. Konten tetap berisi dan otentik.
Ditulis oleh
Pankil Shah
Pankil berprofesi sebagai Insinyur Sipil yang memulai perjalanannya sebagai penulis di EOTO.tech. Dia baru-baru ini bergabung dengan Guiding Tech sebagai penulis lepas untuk meliput how-tos, penjelasan, panduan pembelian, tip dan trik untuk Android, iOS, Windows, dan Web.



