Cara Menggunakan Outline View di Microsoft Word
Bermacam Macam / / April 05, 2023
Setelah membuat dokumen, Anda pasti ingin mengetahui tampilan keseluruhan termasuk judul dan elemen lain di dalam dokumen. Menggunakan tampilan Garis Besar di Microsoft Word akan membantu dalam hal ini. Microsoft Word menawarkan lima tampilan bagi pengguna untuk melihat dokumen mereka. Itu tampilan bawaan di Word adalah Print Layout yang menunjukkan ukuran dokumen Word, margin, dan font. Empat tampilan lainnya adalah Read Mode, Web Layout, Outline, dan Draft yang memiliki kegunaan khusus.
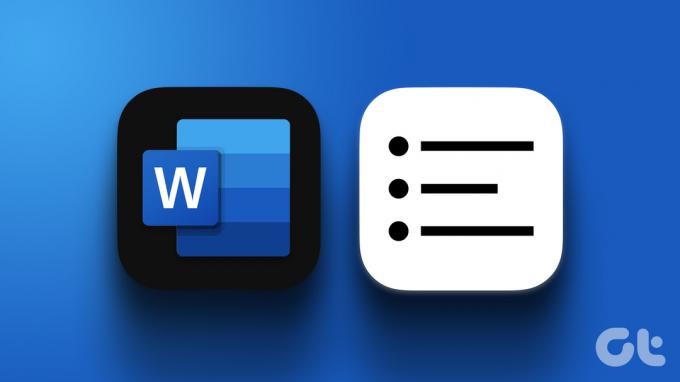
Tampilan Garis Besar di Word sangat berguna saat menangani dokumen yang panjang. Ini menunjukkan kepada Anda tampilan semua judul dalam dokumen jika Anda memasukkan Gaya Kata yang berbeda. Anda juga dapat mengubah tata letak dokumen Word Anda secara langsung menggunakan tampilan Outline. Berikut cara menggunakan tampilan Outline di Microsoft Word.
Cara Melihat Garis Besar Dokumen di Microsoft Word
Jika Anda menempatkan kursor di bagian kiri bawah dokumen Word, tiga kemungkinan tampilan dokumen akan ditampilkan. Tampilan ini mencakup Mode Baca, Tata Letak Cetak, dan Tata Letak Web. Tampilan Kerangka dan Draf memerlukan penggunaan tab Tampilan untuk mengaksesnya. Berikut cara melakukannya:
Langkah 1: Klik tombol Mulai pada Taskbar dan ketik kata untuk mencari aplikasi.

Langkah 2: Dari hasil, klik aplikasi atau dokumen Microsoft Word untuk membukanya.

Langkah 3: Pada Pita Kata, klik tab Tampilan di sudut kanan.

Langkah 4: Di grup Views, klik opsi Outline untuk melihat outline dokumen Anda.

Cara Mengedit Layout Dokumen Menggunakan Outline View
Menggunakan tampilan Garis Besar, Anda dapat mengatur ulang konten dokumen Word Anda. Misalnya, jika Anda ingin memindahkan tajuk dokumen Word ke atas atau ke bawah, tampilan Outline memudahkan untuk melakukannya tanpa harus menyalin atau menempel. Sekali lagi kemampuan untuk melakukan ini bergantung pada apakah dokumen Anda telah diformat menggunakan Gaya yang tepat (mis., header, sub-header, isi, dll.). Berikut cara mengedit tata letak dokumen menggunakan tampilan kerangka:
Cara Mempromosikan atau Menurunkan Tajuk dalam Tampilan Garis Besar
Salah satu pengeditan yang dapat Anda lakukan pada dokumen Word dalam tampilan kerangka adalah promosi atau penurunan pangkat header. Dalam tampilan Kerangka, teks apa pun yang diformat dengan Gaya Tajuk akan diberi tingkat kerangka. Misalnya, teks yang diformat dengan Heading 1 akan ditandai sebagai Level 1 dalam tampilan Outline. Anda dapat menyesuaikan tingkat Outline teks menggunakan langkah-langkah berikut:
Langkah 1: Dalam tampilan Outline, klik item di dokumen Anda yang ingin Anda ubah levelnya.

Langkah 2: Pada tab Outlining, Anda akan melihat alat Outline dan tingkat teks yang Anda pilih. Klik panah menghadap ke kiri untuk mempromosikan tajuk atau panah menghadap ke kanan untuk menurunkan tajuk.

Cara Menciutkan dan Memperluas Tajuk dalam Tampilan Garis Besar
Pengeditan lain yang dapat Anda lakukan pada dokumen Word Anda adalah menciutkan atau memperluas header untuk melihat atau menyembunyikan kontennya. Opsi ini lebih menghemat waktu daripada menggulir dokumen yang panjang. Berikut cara melakukannya:
Langkah 1: Dalam tampilan Kerangka, klik item yang ingin Anda perluas atau ciutkan di dokumen Anda.

Langkah 2: Pada tab Outlining, Anda akan melihat alat Outline. Klik tanda + untuk membuka isi judul atau – untuk menciutkan isi judul.

Cara Keluar dari Outline View di Microsoft Word
Setelah mengedit tata letak atau konten dokumen Word, Anda dapat keluar dari tampilan Kerangka atau beralih ke tampilan lain. Berikut cara melakukannya:
Langkah 1: Pada Pita Microsoft Word, klik tab Kerangka. Tab Outlining menunjukkan bahwa dokumen Anda masih ditampilkan dalam tampilan Outline.

Langkah 2: Klik opsi Close Outline View di akhir opsi tab Outlining. Dokumen Anda sekarang harus kembali ke Print Layout.

Menemukan Spasi Ekstra di Dokumen Word Anda
Tampilan Outline hanyalah salah satu dari banyak opsi yang dapat Anda gunakan untuk membersihkan tampilan dokumen Word Anda. Selain itu, sebelum membagikan atau mencetak dokumen Word tersebut, Anda mungkin ingin memeriksa ruang ekstra. Anda dapat menggunakan alat Temukan dan Ganti secara manual di Word untuk menemukan ruang ekstra atau atur Word untuk menyorotnya.
Terakhir diperbarui pada 13 Maret 2023
Artikel di atas mungkin berisi tautan afiliasi yang membantu mendukung Teknologi Pemandu. Namun, itu tidak mempengaruhi integritas editorial kami. Konten tetap berisi dan otentik.
Ditulis oleh
Maria Victoria
Maria adalah Penulis Konten yang sangat tertarik dengan Teknologi dan Alat Produktivitas. Artikel-artikelnya dapat ditemukan di situs-situs seperti Onlinetivity dan Delesign. Di luar pekerjaan, Anda bisa menemukan mini-blogging tentang kehidupannya di media sosial.



