Cara Otomatis CC atau BCC Sendiri di Outlook dan Gmail
Bermacam Macam / / April 05, 2023
Dua istilah utama yang paling sering Anda temui dalam mengirim email adalah CC dan BCC, terutama dalam pengaturan profesional. Mereka membantu Anda mengirim salinan surat ke orang tertentu atau bahkan diri Anda sendiri dan menyimpannya untuk referensi nanti, untuk berjaga-jaga. Nah, jika Anda menggunakan Gmail atau Outlook, yang kami yakin kebanyakan orang melakukannya, Anda dapat secara otomatis CC dan BCC sendiri di semua email Anda.
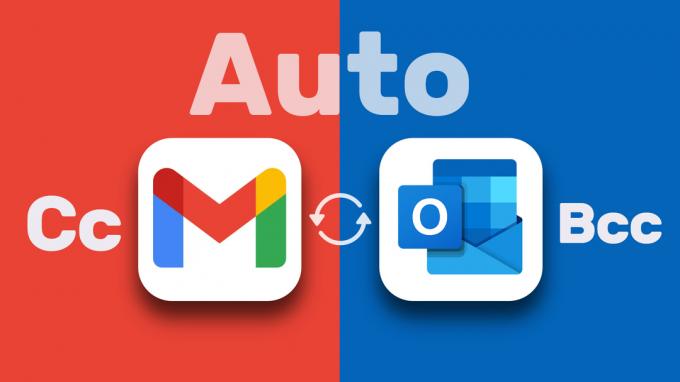
Namun, Anda harus tahu bahwa ini akan mengacaukan kotak masuk Anda. Tetapi dengan pengaturan dan filter yang tepat, ini bisa sangat membantu. Dalam panduan ini, kami akan mengajari Anda cara membuat CC atau BCC sendiri secara otomatis di Outlook dan Gmail. Tapi pertama-tama, mari kita mulai dengan dasar-dasarnya.
Apa Arti CC dan BCC di Email
CC dan BCC masing-masing adalah singkatan dari carbon copy dan blind carbon copy, dan merupakan bidang email yang memungkinkan Anda mengirim salinan email ke penerima tambahan, bahkan Anda sendiri. CC berguna saat Anda ingin mengirim salinan email ke seseorang untuk tujuan informasi atau agar mereka tetap terhubung, sementara BCC berguna untuk alasan yang sama tetapi lebih rahasia karena penerima lain tidak dapat melihat penerima BCC di email tajuk.
Cara Otomatis CC atau BCC Sendiri di Outlook
Untuk memastikan bahwa Anda selalu memiliki salinan setiap email yang Anda kirim di Outlook, ikuti langkah-langkah di bawah ini untuk secara otomatis meng-CC atau BCC sendiri di semua email keluar. Begini caranya:
Langkah 1: Buka Outlook dan klik menu tiga titik.
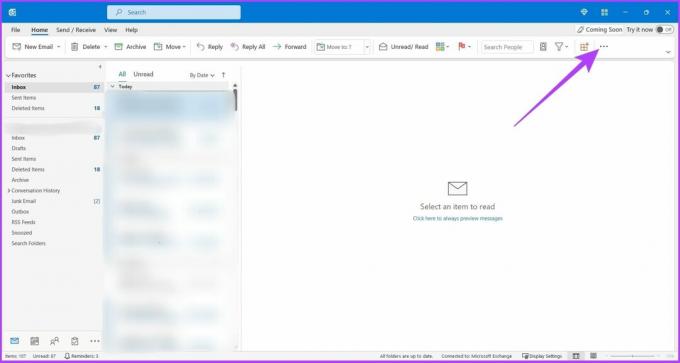
Langkah 2: Sekarang, buka Aturan dan pilih 'Kelola Aturan dan Peringatan' di menu drop-down.

Langkah 3: Klik Aturan Baru.
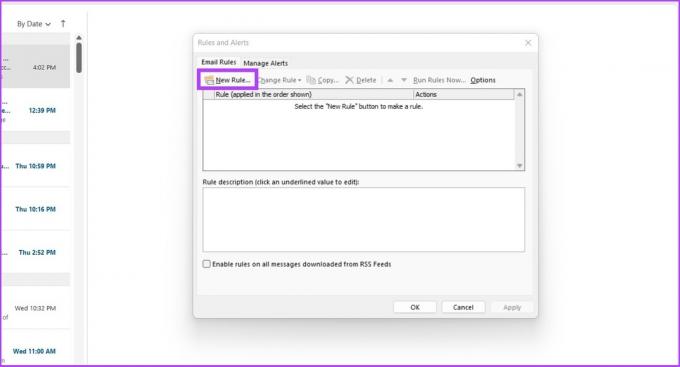
Langkah 4: Di bawah 'Mulai dari aturan kosong', klik 'Terapkan aturan pada pesan yang saya kirim' dan klik Berikutnya.
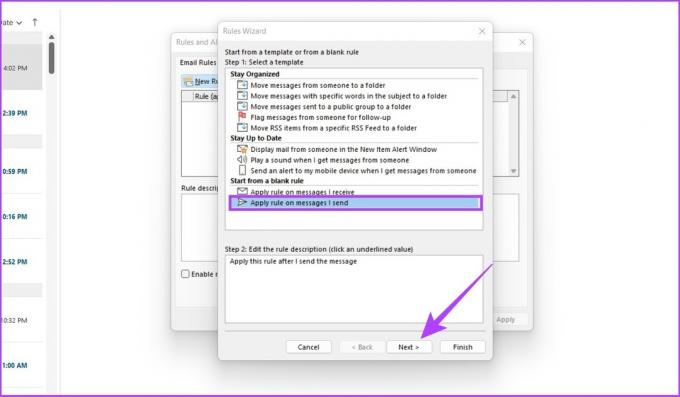
Langkah 5: Centang kotak di sebelah 'melalui akun yang ditentukan' di Langkah 1, dan klik yang ditentukan di Langkah 2.

Langkah 6: Pilih akun email Anda dan pilih OK.

Langkah 7: Klik Selanjutnya.

Langkah 8: Di Langkah 1, centang kotak di samping 'Cc pesan ke orang atau grup publik' dan klik 'orang atau grup publik' di Langkah 2.
Catatan: Untuk BCC email, pilih 'Pindahkan salinan ke folder yang ditentukan' di Langkah 1.
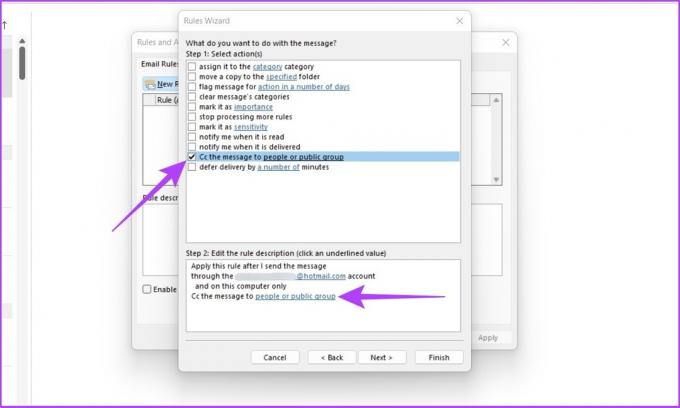
Langkah 9: Sekarang, tambahkan ID Email Anda dan klik OK.
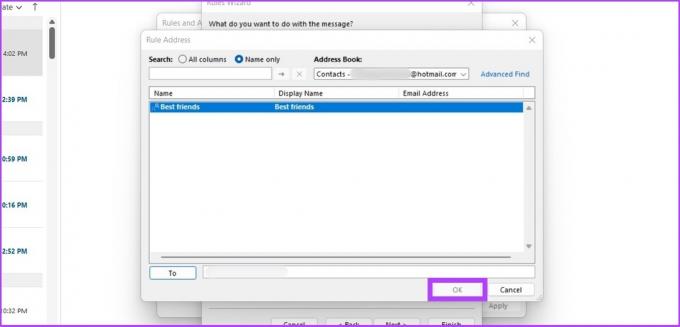
Langkah 10: Pilih pengecualian jika Anda ingin mengecualikan aturan ini untuk email tertentu dan klik Berikutnya.

Langkah 11: Masukkan ID Email Anda, pilih 'Aktifkan aturan ini' di Langkah 2, dan klik Selesai.
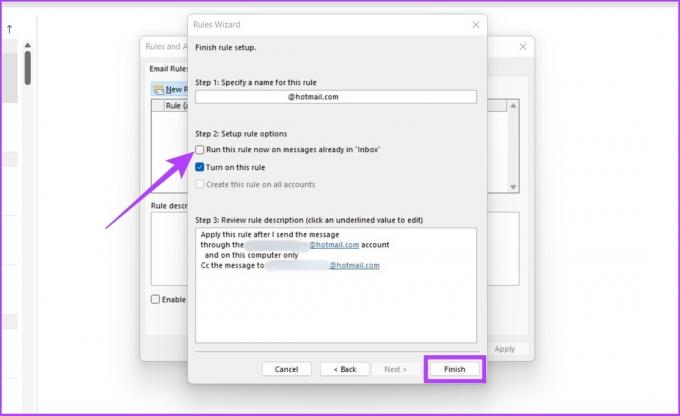
Catatan: Untuk membatalkan otomatisasi CC atau BCC di Outlook, buka Aturan > Kelola Aturan & Peringatan > Di bawah Aturan, pilih aturan yang Anda buat untuk mengotomatiskan CC dan BCC > Klik Hapus. Itu dia. Anda akan kembali normal.
Sekarang, setiap kali Anda mengirim email di Outlook, Anda akan menerima salinannya secara otomatis. Ini bisa berguna jika Anda ingin melacak semua korespondensi yang Anda kirim. Namun, jika tidak ingin CC atau BCC sendiri di setiap email, Anda bisa saja meneruskan email secara otomatis di Outlook.
Cara Otomatis CC atau BCC Diri Sendiri di Gmail
Gmail tidak mendukung email CC atau BCC otomatis. Jadi, kami akan menggunakan ekstensi browser gratis yang disebut ekstensi BCC Otomatis & CC Otomatis untuk Chrome. Ekstensi ini akan memungkinkan kami menetapkan aturan untuk secara otomatis CC atau BCC beberapa akun Gmail atau alamat email Anda saat Anda menulis, membalas, atau meneruskan email.
Langkah 1: Kunjungi tautan di bawah dan klik Tambahkan ke Chrome untuk mengunduh ekstensi Chrome.
Unduh BCC Otomatis untuk Ekstensi Gmail

Langkah 2: Klik Tambahkan ekstensi untuk menambahkan ini ekstensi di Chrome.
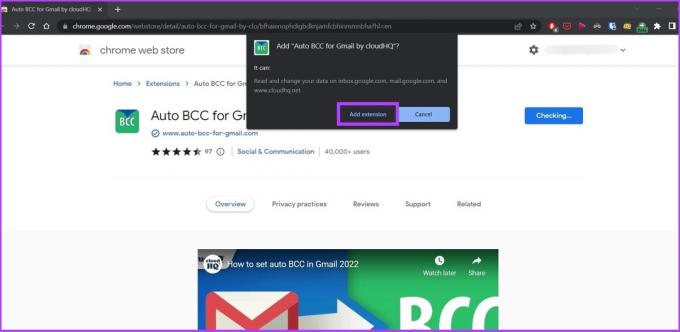
Langkah 3: Sekarang, buka Gmail di Chrome dan klik tombol Tulis.

Langkah 4: Klik ikon amplop tepat di sebelah tombol kirim.
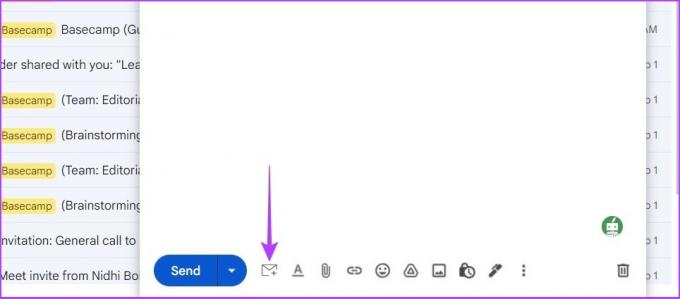
Jika Anda ingin membuat grup di Gmail, maka panduan kami tentang cara membuat grup email di gmail akan berguna.
Langkah 5: Klik ‘Tambah Aturan Baru.’

Langkah 6: Di bawah 'Saat email dikirim dari', Anda akan melihat email Anda sudah terisi. Di menu drop-down di bawahnya, pilih siapa saja.
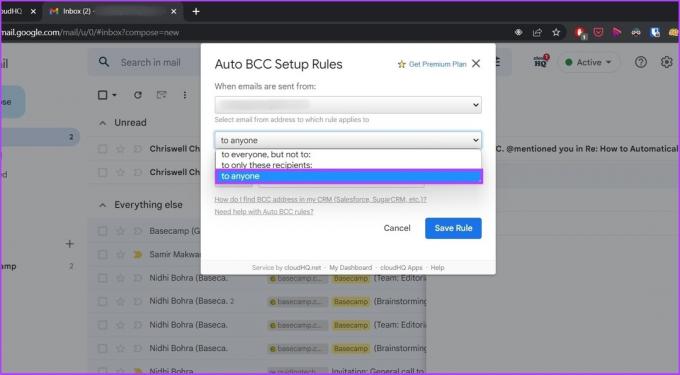
Langkah 7: Pilih BCC atau CC (apa pun yang Anda suka) di daftar drop-down di bawah otomatis.
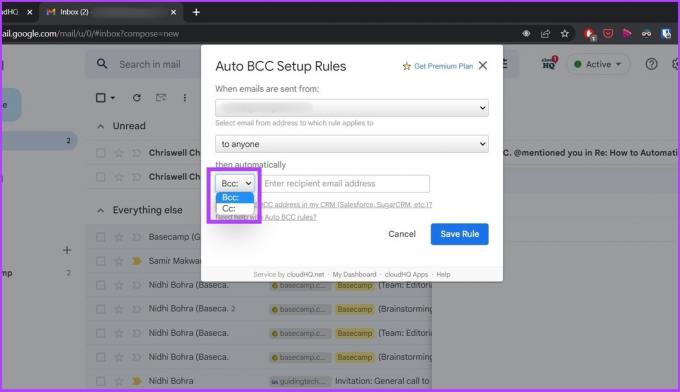
Langkah 8: Sekarang, masukkan alamat email Anda.
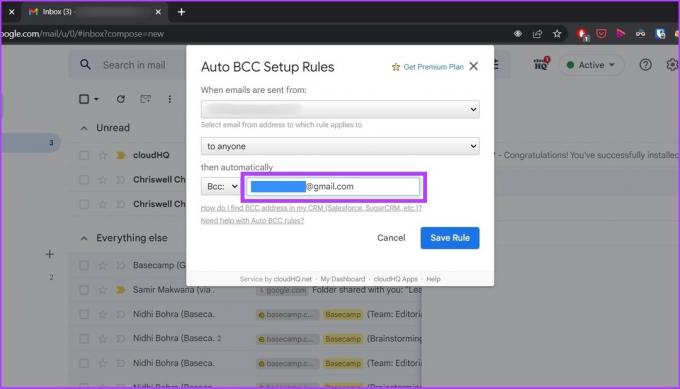
Langkah 9: Klik Simpan Aturan.
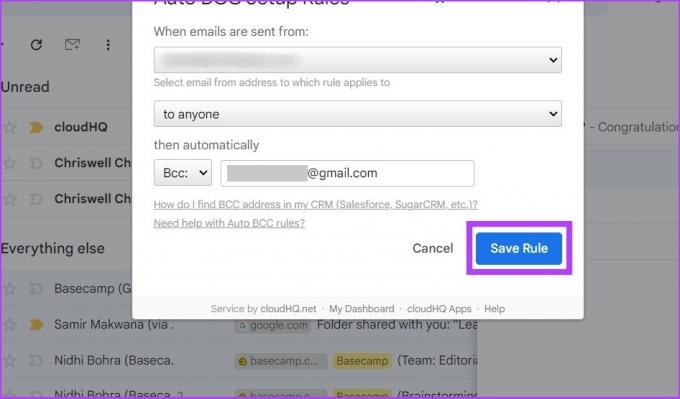
Itu dia. Klik Tutup dan tulis email Anda seperti biasa.
Cara Mematikan Auto CC atau BCC di Gmail
Jika Anda tidak lagi menginginkan CC atau BCC, Anda dapat menghapus akses akun Anda ke ekstensi, dan mencopot pemasangannya. Inilah cara melakukannya.
Langkah 1: Buka tautan dan klik aplikasi cloudHQ.
Halaman Izin Akun Google
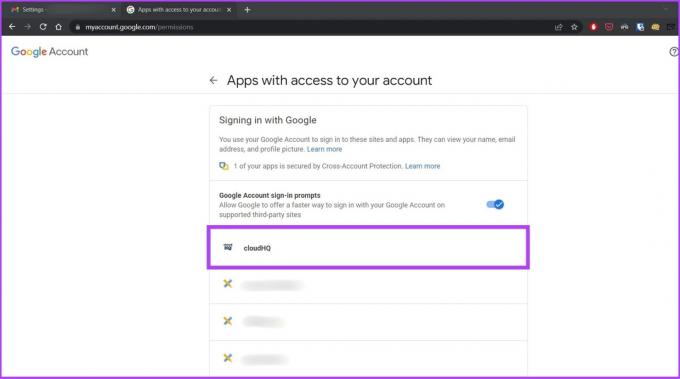
Langkah 2: Klik Hapus Akses.
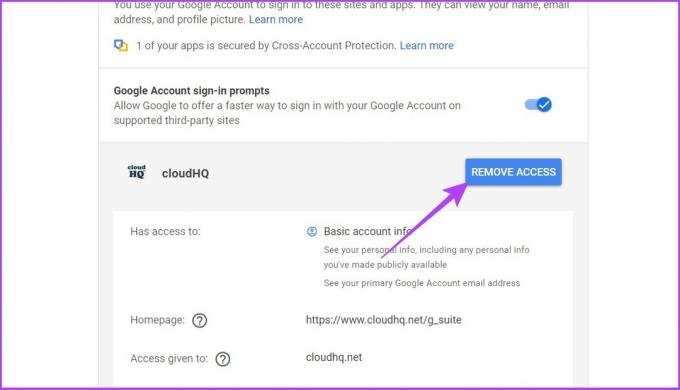
Itu dia. Ini akan mencabut akun Anda yang terhubung dengan ekstensi. Sekarang, mari hapus ekstensi dari Chrome.
Langkah 3: Arahkan ke panel ekstensi Chrome dan temukan ikon BCC Otomatis untuk Ekstensi Gmail (amplop).

Langkah 4: Klik kanan pada ikon ekstensi dan klik Kelola ekstensi.
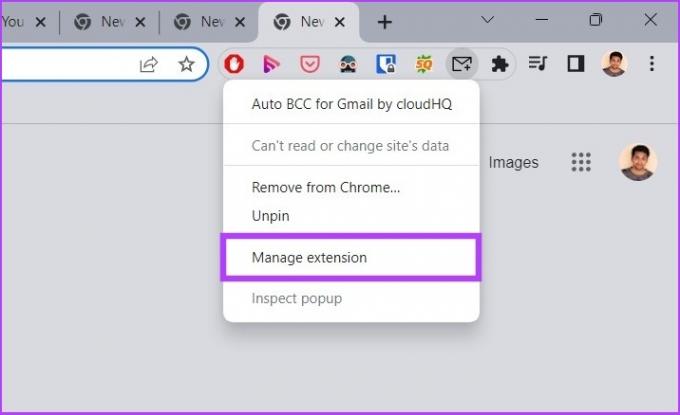
Jika Anda tidak melihat ekstensi disematkan, klik Ekstensi (tombol lego).
Langkah 4: Gulir ke bawah untuk menemukan opsi Hapus ekstensi.
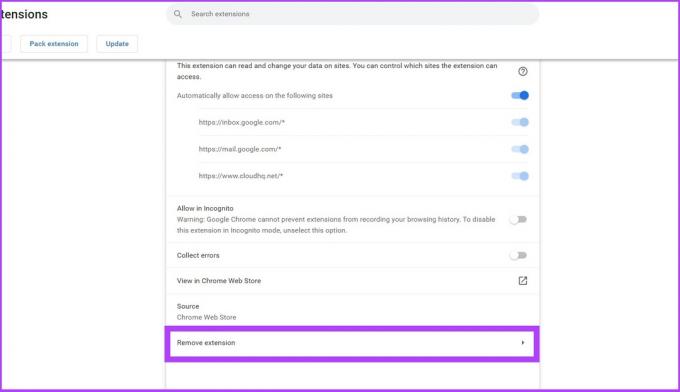
Langkah 4: Anda akan diminta dengan kotak dialog, pilih Hapus.
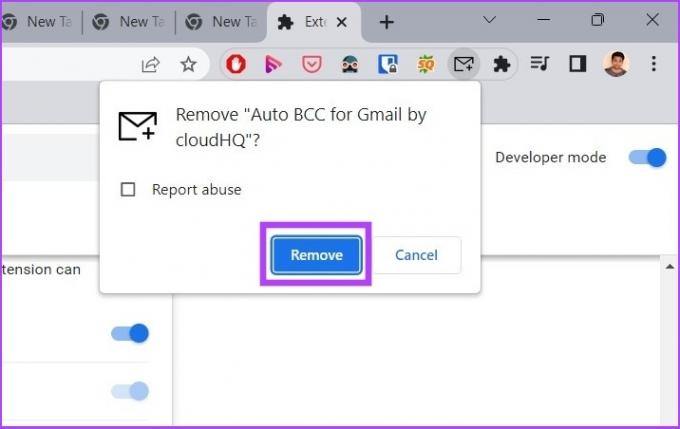
Sekarang, Anda telah sepenuhnya menghapus ekstensi otomatisasi.
Metode Alternatif: Gunakan Fitur Penerusan Otomatis Gmail
Jika Anda tidak ingin memberikan akun Anda akses ke ekstensi pihak ketiga, Anda dapat menggunakan fitur filter dan penerusan Gmail. Ikuti langkah-langkah di bawah ini.
Langkah 1: Buka Gmail dan buka 'Lihat semua Pengaturan'.

Langkah 2: Sekarang, klik ‘Filter dan Alamat yang Diblokir.’
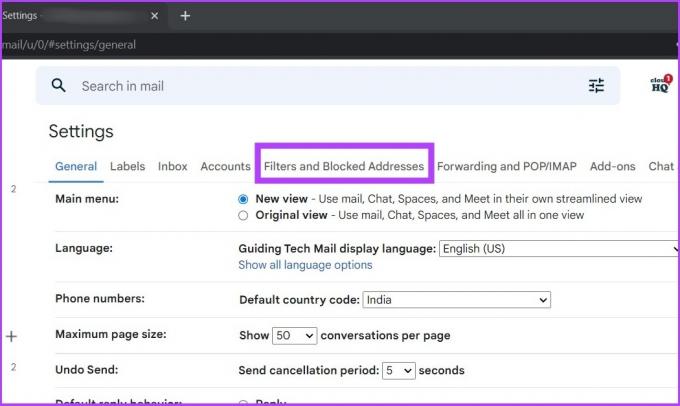
Langkah 3: Klik 'Buat filter baru'.

Langkah 4: Ketikkan alamat Anda di bidang dari dan klik Buat filter.
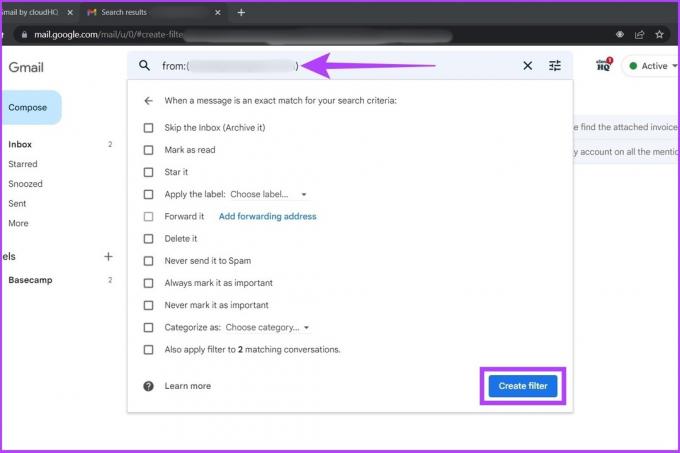
Langkah 5: Sekarang, pilih opsi Teruskan ke. Jika buram, klik 'Tambahkan alamat penerusan'.
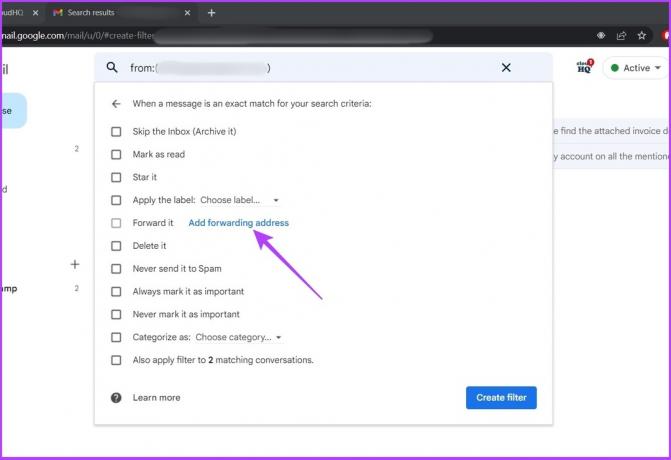
Langkah 6: Masukkan alamat email Anda dan klik Berikutnya.

Itu dia. Anda sebaiknya menggunakan opsi penerusan otomatis asli Gmail daripada menggunakan ekstensi Chrome pihak ketiga.
Memudahkan Otomasi Outlook dan Gmail
Mengotomatiskan proses CC dan BCC membantu menghemat banyak waktu dan kerumitan untuk Anda kerjakan. Saya harap panduan tentang cara otomatis CC atau BCC sendiri di Outlook dan Gmail ini membantu Anda. Jangan lupa untuk membaginya dengan seseorang yang menurut Anda akan menghemat banyak waktu menggunakan peretasan cepat ini.
Terakhir diperbarui pada 07 September 2022
Artikel di atas mungkin berisi tautan afiliasi yang membantu mendukung Teknologi Pemandu. Namun, itu tidak mempengaruhi integritas editorial kami. Konten tetap berisi dan otentik.



