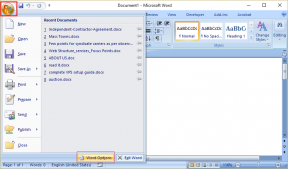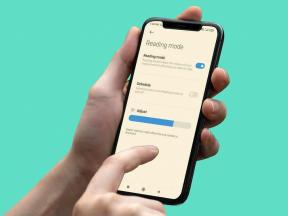9 Cara Teratas untuk Memperbaiki Gagal Mendapatkan Kesalahan Alamat IP di Android
Bermacam Macam / / April 05, 2023
Apakah ponsel Android Anda menampilkan kesalahan 'Gagal mendapatkan alamat IP' saat menyambung ke a jaringan Wi-Fi? Itu terjadi ketika ponsel Anda gagal mendapatkan alamat IP dari router. Ini membingungkan ketika jaringan Wi-Fi baik-baik saja dengan komputer Anda tetapi tidak dengan ponsel Anda.

Anda tidak dapat mengakses internet saat ponsel Anda gagal mendapatkan alamat IP. Secara alami, Anda akan membaca posting ini di laptop atau ponsel cadangan Anda. Kami telah mencantumkan semua solusi potensial untuk memperbaiki kesalahan 'Gagal mendapatkan alamat IP' di Android. Jadi, mari kita periksa.
Catatan: Untuk posting ini, kami menggunakan ponsel Samsung dengan One UI yang berjalan di atasnya. Opsi dan nama menu mungkin tampak berbeda di ponsel Android Anda.
1. Alihkan Mode Pesawat
Beralih ke Mode pesawat adalah cara dasar untuk menyegarkan semua koneksi jaringan di Android Anda. Ini membantu memperbaiki masalah terkait jaringan kecil yang mengarah ke kesalahan 'Gagal mendapatkan alamat IP'.
Untuk mengaktifkan mode Pesawat di ponsel Anda, buka aplikasi Pengaturan dan arahkan ke Koneksi. Nyalakan mode Pesawat lalu matikan kembali setelah beberapa detik. Kemudian, periksa apakah ponsel Anda dapat terhubung ke jaringan.


2. Lupakan Jaringan Wi-Fi
Selanjutnya, Anda dapat mencoba menghapus jaringan Wi-Fi dari ponsel Anda dan menambahkannya kembali. Ini akan membantu membangun kembali koneksi ponsel Anda ke jaringan dan menyelesaikan masalah apa pun yang disebabkan oleh pengaturan yang salah konfigurasi.
Langkah 1: Buka aplikasi Pengaturan, ketuk Koneksi dan pilih Wi-Fi dari layar berikut.


Langkah 2: Ketuk ikon roda gigi di sebelah jaringan Wi-Fi Anda.

Langkah 3: Ketuk Lupakan untuk menghapus jaringan dari telepon Anda.

Sambungkan kembali ponsel Anda ke jaringan dan lihat apakah kesalahan 'Gagal mendapatkan alamat IP' muncul.
3. Gunakan Alamat IP Statis di Ponsel Anda
Secara default, router Anda menggunakan DHCP (atau Dynamic Host Configuration Protocol) untuk menetapkan alamat IP unik ke setiap perangkat yang terhubung ke jaringan. Namun, jika ponsel Android Anda kesulitan mendapatkan alamat IP, Anda mungkin harus menetapkannya secara manual.
Langkah 1: Di aplikasi Pengaturan, navigasikan ke Koneksi, lalu ketuk Wi-Fi.


Langkah 2: Ketuk ikon roda gigi di sebelah jaringan Wi-Fi Anda.

Langkah 3: Ketuk pengaturan IP dan pilih Statis.
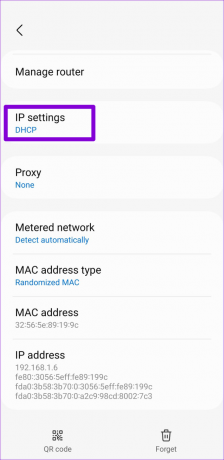
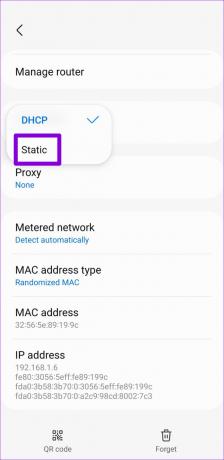
Langkah 4: Masukkan 192.168.1.X di bidang alamat IP. Ganti X dengan angka antara 1 sampai 255.
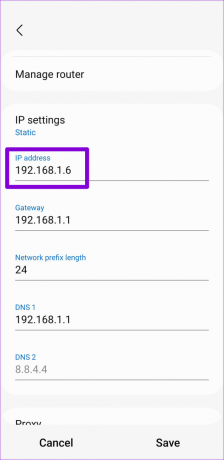
Langkah 5: Ketuk Simpan di sudut kanan bawah.

4. Mulai Ulang Router Anda
Jika Anda masih mendapatkan kesalahan 'Gagal mendapatkan alamat IP', mungkin ada masalah dengan router Anda. Anda dapat melakukan hard restart yang tepat untuk memeriksa apakah itu membantu memperbaiki masalah.
Cabut router dari sumber listrik dan tunggu setidaknya 30 detik sebelum menyambungkannya kembali. Setelah perute dinyalakan ulang, coba sambungkan kembali ponsel Anda ke jaringan.
5. Matikan Filter MAC
Mengaktifkan pemfilteran alamat MAC di router Anda memungkinkan Anda untuk mengontrol perangkat mana yang dapat terhubung ke jaringan Anda. Jika Anda belum masuk daftar putih alamat mac ponsel Anda di router (atau secara tidak sengaja menambahkannya ke daftar hitam), itu tidak dapat terhubung ke jaringan. Anda dapat memeriksa pengaturan perute dan menonaktifkan pemfilteran Mac untuk menghindari masalah ini. Lihat panduan pengguna router Anda untuk instruksi menonaktifkan pemfilteran MAC.

6. Ubah Enkripsi Jaringan Perute Anda
Terkadang, kebijakan keamanan di jaringan mungkin tidak cocok dengan yang ada di ponsel Anda. Ubah jenis enkripsi jaringan router Anda menjadi WPA2-PSK dari AES atau TKIP. Karena WPA2-PSK lebih kompatibel secara luas, mengubah mode enkripsi router Anda mungkin dapat membantu mengatasi masalah tersebut.
7. Setel Ulang Perute Anda
Jika masalah tetap ada bahkan setelah memperbaiki konfigurasi perute, Anda mungkin harus mengatur ulang perute. Sebagian besar router memiliki tombol Reset yang terletak di bagian belakang atau samping perangkat. Sebelum melanjutkan, pastikan Anda mencatat detail yang diperlukan seperti alamat IP, detail login, detail ISP, alamat DNS, dan pengaturan lainnya. Kemudian, tekan dan tahan tombol Reset sampai router Anda reboot.

8. Hapus Cache Layanan Google Play
Data cache Layanan Google Play yang kedaluwarsa atau rusak juga dapat memengaruhi kinerja ponsel Anda dan menyebabkan berbagai kesalahan. Untungnya, cukup mudah untuk menghapus cache Layanan Google Play. Inilah cara melakukannya.
Langkah 1: Buka aplikasi Pengaturan dan arahkan ke Aplikasi.

Langkah 2: Temukan dan ketuk layanan Google Play pada daftar.

Langkah 3: Ketuk Penyimpanan dan ketuk opsi Hapus cache di sudut kanan bawah.


Nyalakan ulang ponsel Anda dan coba sambungkan ke jaringan Anda lagi.
9. Atur Ulang Pengaturan Jaringan
Jika tidak ada solusi di atas yang berhasil, mungkin ada masalah dengan pengaturan jaringan ponsel Anda saat ini. Kamu bisa mengatur ulang semua pengaturan jaringan dan mulai lagi. Artinya, Anda harus mengonfigurasi pengaturan Wi-Fi lagi. Ponsel Anda akan secara otomatis mengambil detail jaringan seluler. Inilah cara Anda mengatur ulang pengaturan Jaringan di Android.
Langkah 1: Buka aplikasi Pengaturan dan buka Manajemen Umum.

Langkah 2: Ketuk Reset dan pilih 'Reset pengaturan jaringan' dari menu berikut.


Langkah 3: Ketuk tombol Atur ulang pengaturan untuk mengonfirmasi.

Setelah mengatur ulang pengaturan jaringan, berikan waktu ke ponsel Anda untuk mengambil dan mengatur detail jaringan seluler. Selanjutnya, atur Wi-Fi di ponsel Anda dan periksa apakah Anda masih melihat kesalahannya.
Terhubung Lagi
Ini membuat frustrasi ketika ponsel Android Anda tidak dapat terhubung ke internet karena kesalahan 'Gagal mendapatkan alamat IP'. Kami berharap solusi yang tercantum di atas telah membantu Anda menyelesaikan masalah apa pun dengan ponsel atau router Anda dan Anda dapat mengakses internet di ponsel Anda.
Terakhir diperbarui pada 20 Oktober 2022
Artikel di atas mungkin berisi tautan afiliasi yang membantu mendukung Teknologi Pemandu. Namun, itu tidak mempengaruhi integritas editorial kami. Konten tetap berisi dan otentik.
Ditulis oleh
Pankil Shah
Pankil berprofesi sebagai Insinyur Sipil yang memulai perjalanannya sebagai penulis di EOTO.tech. Dia baru-baru ini bergabung dengan Guiding Tech sebagai penulis lepas untuk meliput how-tos, penjelasan, panduan pembelian, tip dan trik untuk Android, iOS, Windows, dan Web.