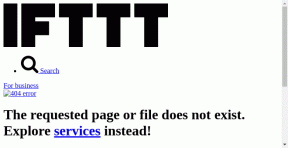6 Cara Terbaik untuk Mengakses Run Tool di Windows 11
Bermacam Macam / / April 05, 2023
Itu Jalankan alat di Windows berguna kapan pun Anda ingin mengakses Editor Registri, Editor Kebijakan Grup, Prompt Perintah, atau utilitas berguna lainnya di sistem Anda. Namun, seperti yang Anda harapkan dari alat apa pun yang ada di Windows, banyak cara untuk mengakses alat Jalankan membuat segalanya sedikit berlebihan.

Untuk membuat hal-hal sedikit kurang membebani Anda, kami telah memilih metode terbaik untuk mengakses alat Jalankan dengan mudah di PC Windows 11 Anda.
Salah satu cara tercepat dan termudah untuk mengakses alat Jalankan di Windows 11 adalah pintasan keyboard default Windows + R.

Saat Anda menekan tombol Windows dan R secara bersamaan di keyboard komputer, Anda akan melihat dialog Run tool muncul di layar komputer.

Cara paling mudah kedua untuk mengakses alat Jalankan di Windows 11 adalah dengan menggunakan Menu Pengguna Daya. Dengan metode ini, Anda dapat mengakses banyak alat dan utilitas yang berguna, termasuk alat Jalankan dengan menekan pintasan keyboard Windows + X.

Untuk mengakses alat Jalankan dari Menu Pengguna Daya di komputer Anda, tekan tombol Windows + X untuk membuka Menu Pengguna Daya dan klik opsi Jalankan untuk meluncurkannya.

Anda akan melihat dialog Jalankan muncul di sudut kiri bawah layar segera setelah Anda mengeklik opsi Jalankan dari Menu Pengguna Daya.
File explorer membuatnya sangat mudah untuk mengelola file dan folder di PC Windows Anda. Namun, fungsinya tidak terbatas pada mengelola file. Anda juga dapat menggunakannya untuk meluncurkan utilitas yang bermanfaat seperti alat Jalankan dengan cepat.
Inilah cara Anda dapat mengakses alat Jalankan menggunakan File Explorer:
Langkah 1: Tekan tombol Windows + X pada keyboard Anda untuk membuka Power User Menu dan klik File Explorer.

Langkah 2: Di jendela File Explorer yang terbuka, klik bilah Alamat dan ketik Jalankan. Kemudian tekan Enter pada keyboard Anda.
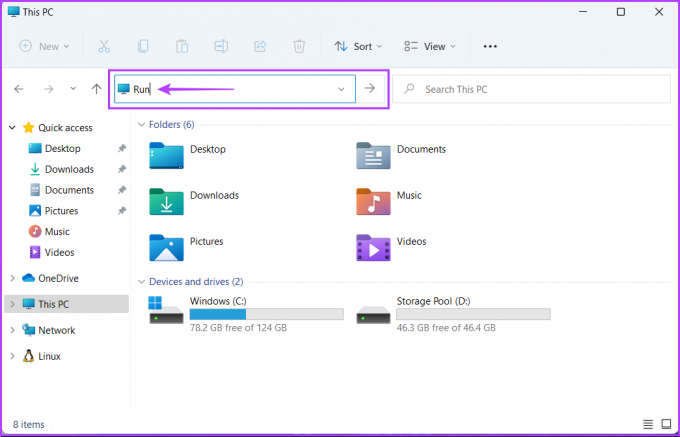
Setelah Anda menekan Enter pada keyboard Anda, Anda akan melihat dialog Run di layar Anda. Anda dapat memasukkan perintah apa pun ke dalam bidang teksnya untuk mengakses utilitas penting lainnya di PC Anda.
Command Prompt adalah salah satu antarmuka baris perintah (CLI) paling serbaguna yang dibangun di Windows. Anda dapat memproses file batch, memformat drive USB, memperbaiki file sistem yang rusak, mem-boot PC Anda ke mode aman, dll. Namun, fungsi Command Prompt tidak terbatas pada ini. Anda juga dapat mengakses alat dan utilitas tertentu di komputer Anda.
Inilah cara Anda dapat menggunakan Command Prompt untuk mengakses alat Jalankan di PC Windows 11 Anda:
Langkah 1: Tekan tombol Windows + S untuk meluncurkan Pencarian dan ketik Windows Prompt Perintah. Dari hasil Command Prompt, klik 'Run as administrator.'

Langkah 2: Saat prompt Kontrol Akun Pengguna (UAC) muncul, klik Ya.

Langkah 3: Ketik perintah berikut dan tekan Enter untuk mengakses alat Jalankan:
explorer.exe Shell{2559a1f3-21d7-11d4-bdaf-00c04f60b9f0}

Setelah Anda menekan Enter pada keyboard Anda, Anda akan melihat dialog Run di sudut kiri bawah layar.
Selain Command Prompt, Anda juga dapat menggunakan Windows PowerShell untuk menjalankan hampir semua tugas administratif di PC Anda atau menjalankan utilitas sistem yang penting. Inilah cara Anda dapat menggunakan Windows PowerShell untuk mengakses alat Jalankan di PC Windows 11 Anda:
Langkah 1: Tekan tombol Windows + S untuk membuka Windows Search dan ketik Windows PowerShell. Kemudian, dari hasil Command Prompt, klik 'Run as administrator.'

Langkah 2: Saat prompt Kontrol Akun Pengguna (UAC) muncul, klik Ya.

Langkah 3: Ketik perintah berikut dan tekan Enter untuk mengakses alat Jalankan:
(Objek Baru -ComObject "Shell. Aplikasi").FileRun()

Saat Anda menekan Enter pada keyboard, Anda akan melihat dialog Jalankan di sudut kiri bawah layar.
Alat Windows/Administratif pada dasarnya adalah daftar alat dan utilitas berguna yang disusun dalam folder sehingga mudah diakses oleh administrator sistem dan pengguna tingkat lanjut di satu tempat.
Di samping alat canggih lainnya seperti Peraga Peristiwa, Penjadwal Tugas, dan lainnya, Anda dapat menggunakan folder yang sama untuk mengakses alat Jalankan di komputer Anda. Mari kita lihat caranya:
Langkah 1: Tekan tombol Windows + S untuk membuka Windows Search dan ketik Panel kendali. Kemudian, dari hasil Command Prompt, klik Open.

Langkah 2: Pada jendela Panel Kontrol yang terbuka, klik tarik-turun Kategori dan pilih Ikon Besar.

Langkah 3: Gulir ke bawah dan klik opsi 'Alat Windows'.

Langkah 4: Dari jendela File Explorer yang muncul, klik dua kali Jalankan.

Dialog Jalankan akan muncul di layar setelah Anda mengklik dua kali pada Jalankan.
Setelah membaca posting ini, Anda harus dapat menggunakan salah satu metode yang tercantum di atas untuk membuka file dengan mudah Jalankan alat di Windows 11 dan gunakan dengan cepat untuk meluncurkan alat dan utilitas penting lainnya di komputer Anda.
Terakhir diperbarui pada 05 Oktober 2022
Artikel di atas mungkin berisi tautan afiliasi yang membantu mendukung Teknologi Pemandu. Namun, itu tidak mempengaruhi integritas editorial kami. Konten tetap berisi dan otentik.