Cara Membersihkan Instal Windows 11: Panduan Langkah-demi-Langkah
Bermacam Macam / / April 05, 2023
Apakah Anda ingin memberi komputer Anda awal baru dengan menginstal Windows versi terbaru? Menginstal Windows 11 dari awal dapat membantu Anda menyelesaikan semua masalah sistem operasi Anda saat ini dan meningkatkan kinerja secara keseluruhan. Pada artikel ini, kami akan menunjukkan cara membersihkan instalasi Windows 11 di PC Anda.

Sebelum melanjutkan langkah-langkahnya, pastikan Anda telah mengambil cadangan data Anda. Selain itu, periksa apakah PC Anda memenuhi a kebutuhan perangkat keras minimal. Anda memerlukan setidaknya RAM 4 GB, ruang penyimpanan 64 GB, dan prosesor 1 gigahertz (GHz) atau lebih cepat dengan 2 inti atau lebih pada prosesor 64 bit yang kompatibel untuk penginstalan baru Windows 11.
Selanjutnya, Anda memerlukan media yang dapat di-boot, yang dapat Anda buat menggunakan alat seperti Microsoft Media Creation Tool dan Rufus untuk membersihkan instalasi Windows 11 di PC Anda. Mari kita mulai.
Cara Membuat Disk Instalasi Windows 11 dengan Media Creation Tool
Ini adalah salah satu cara paling mudah untuk mengunduh dan menginstal Windows 11 di komputer Anda. Ikuti langkah-langkah di bawah ini.
Langkah 1: Pergi ke Halaman unduhan Windows 11 dan klik Unduh Sekarang di bawah bagian 'Buat Media Instalasi Windows 11'.
Unduh Windows 11

Ini akan mengunduh Media Creation Tool di PC Anda. Setelah diunduh, luncurkan program.
Langkah 2: Jendela 'Pengaturan Windows 11' akan menyambut Anda dengan 'Pemberitahuan yang berlaku dan persyaratan lisensi.' Baca persyaratannya dan klik Terima untuk melanjutkan.

Langkah 3: Pilih bahasa dan edisi Windows pilihan Anda yang ingin Anda instal. Setelah selesai, klik tombol Berikutnya.
Catatan: Secara opsional, Anda dapat mencentang 'Gunakan opsi yang direkomendasikan untuk PC ini' untuk memilih pengaturan yang diterapkan pada PC saat ini.
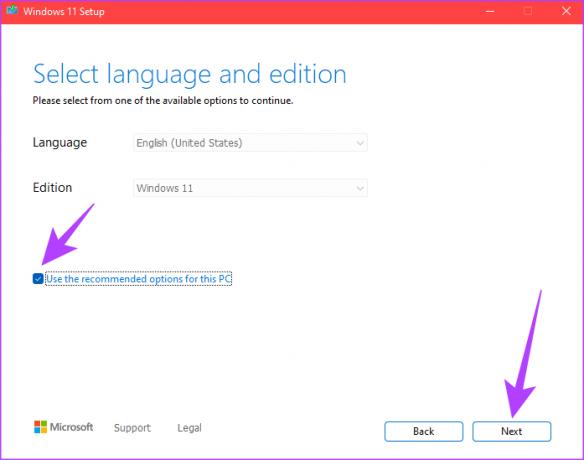
Langkah 4: Pilih opsi USB flash drive di layar berikutnya dan klik tombol Next.
Catatan: The Drive USB harus diformat dan minimal 8GB.
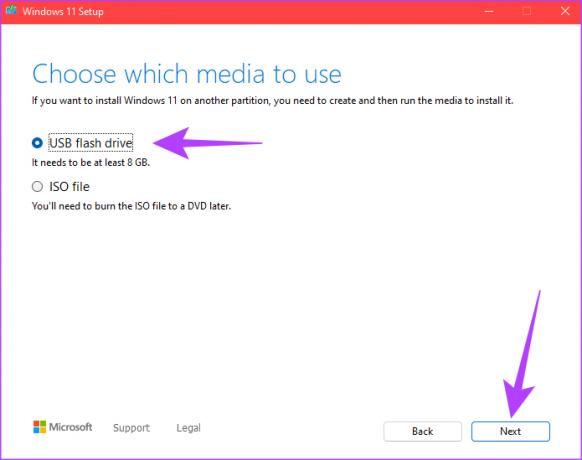
Langkah 5: Pilih drive yang sesuai dengan USB flash drive dan klik tombol Next.

Langkah 6: Alat Pembuatan Media akan mengunduh Windows 11 ke drive USB.
Catatan: Proses ini dapat memakan waktu cukup lama, tergantung pada kecepatan koneksi internet drive USB Anda dan kecepatan tulis.

Langkah 7: Setelah proses pengunduhan dan penginstalan, Anda akan melihat pesan yang berbunyi, 'USB flash drive Anda sudah siap'. Klik tombol Selesai.
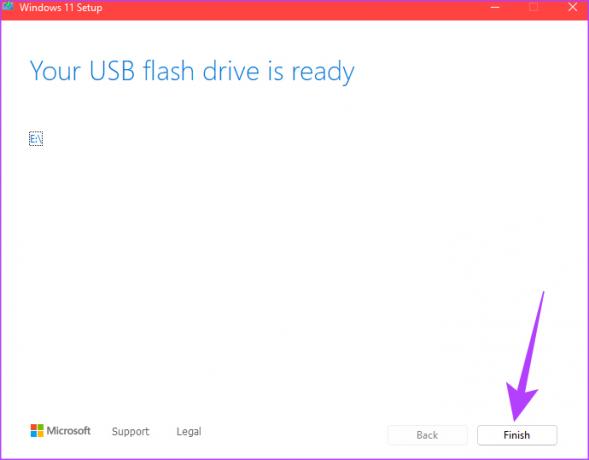
Hanya itu saja! Drive USB yang dapat di-boot Windows 11 Anda sekarang telah dibuat dan siap untuk dicolokkan ke PC yang ingin Anda instal Windows 11. Jika Anda tidak ingin mengambil rute Media Creation Tool dan ingin membuat Drive USB yang dapat di-boot sendiri, lanjutkan ke bagian berikutnya.
Cara Membuat Disk Instalasi Windows 11 yang Dapat Di-boot
Dalam metode ini, kami akan membuat drive USB yang dapat di-boot dari file ISO Windows 11 dengan bantuan alat bernama Rufus. Ikuti langkah-langkah yang disebutkan di bawah ini.
Sebelum melanjutkan dengan Rufus, penting untuk mengunduh file ISO Windows 11 dari Microsoft. Karena itu, kami telah membagi metode ini menjadi dua bagian. Jika Anda sudah memiliki file ISO Windows 11, Anda dapat melompat ke bagian kedua.
Bagian I: Unduh File ISO Windows 11
Langkah 1: Buka situs web Microsoft untuk mengunduh ISO Windows 11.
Unduh Windows 11

Langkah 2: Di bawah 'Download Windows 11 Disk Image (ISO),' pilih Windows 11 (multi-edition ISO) dan klik Download.

Langkah 3: Ini akan divalidasi, dan di prompt berikutnya, pilih bahasa yang Anda inginkan. Tekan tombol Konfirmasi.
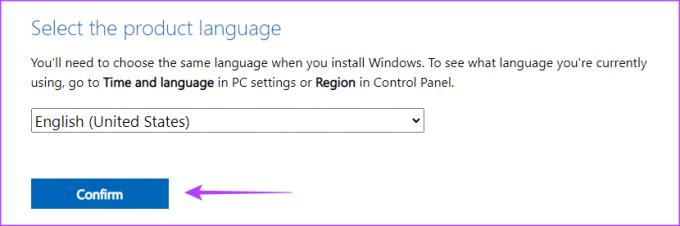
Langkah 4: Sekarang, klik tombol Unduh 64-bit.
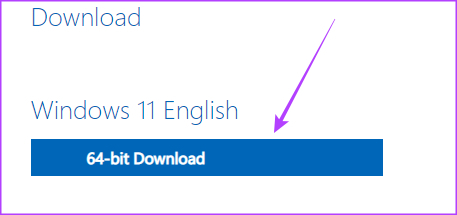
Dengan ini, Windows 11 akan mulai mengunduh. Sekarang, mari lanjutkan untuk membuat drive yang dapat di-boot.
Bagian 2: Membuat Bootable Windows 11 Install Disk With Rufus
Sebelum melanjutkan, colokkan drive USB ke PC Anda. Anda tidak perlu memformat drive USB karena alat yang akan kami gunakan akan melakukannya secara otomatis.
Langkah 1: Unduh Rufus versi terbaru.
Unduh Rufus.dll

Langkah 2: Setelah diunduh, buka Rufus di komputer Anda dan pilih jalur ke drive USB di tarik-turun Perangkat.

Langkah 3: Klik tombol Select di sebelah Boot Selection.
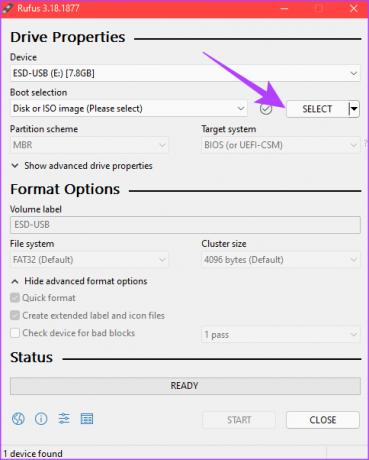
Langkah 4: Arahkan ke file ISO Windows 11 yang Anda unduh. Pilih itu, dan klik Buka.

Langkah 5: Di bawah bagian Image option, pilih 'Standard Windows 11 Installation (TPM 2.0 + Secure Boot)' jika PC Anda memenuhi kedua persyaratan ini.

Langkah 6: Terakhir, klik Mulai.

Langkah 7: Klik OK saat diminta.

Langkah 8: Setelah bilah status di bagian bawah berubah menjadi hijau sepenuhnya, USB bootable Windows 11 Anda sudah siap.

Itu dia. Sekarang, mari kita lanjutkan untuk menginstalnya di PC Anda.
Cara Instal Windows 11 di PC Target
Jika Anda telah membuat disk instalasi Windows 11 dengan alat pembuatan media atau dari Rufus, ikuti petunjuk di bawah ini.
Langkah 1: Colokkan bootable drive (USB) Windows 11 dan mulai PC Windows Anda.
Langkah 2: Tekan sembarang tombol untuk mem-boot dari perangkat.
Catatan: Langkah ini mungkin berbeda untuk produsen yang berbeda. Selain itu, Anda mungkin perlu aktifkan boot aman. Jika tidak, Anda tidak akan dapat melanjutkan penginstalan.
Langkah 3: Di jendela Pengaturan Windows, pilih input bahasa, waktu, dan keyboard pilihan Anda, lalu klik Berikutnya.

Langkah 4: Klik tombol Instal sekarang.
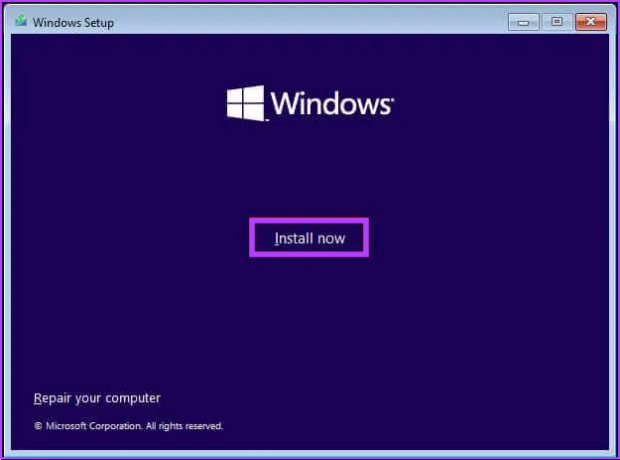
Langkah 5: Masukkan kunci produk dan klik Berikutnya.
Catatan: Jika Anda tidak memiliki kunci produk, klik opsi 'Saya tidak memiliki kunci produk' untuk melanjutkan. Anda dapat menyelesaikan penginstalan dan mengaktifkan Windows menggunakan aplikasi Pengaturan.

Langkah 6: Pilih edisi Windows 11 yang ingin Anda instal dan klik Next.
Catatan: Pastikan Anda memiliki kunci produk yang sama untuk diaktifkan nanti. Jika kunci produk tidak cocok dengan edisi yang benar, Windows 11 tidak akan aktif, dan Anda harus mengulangi seluruh proses.

Langkah 7: Centang kotak di samping 'Saya menerima persyaratan lisensi' dan klik Berikutnya.
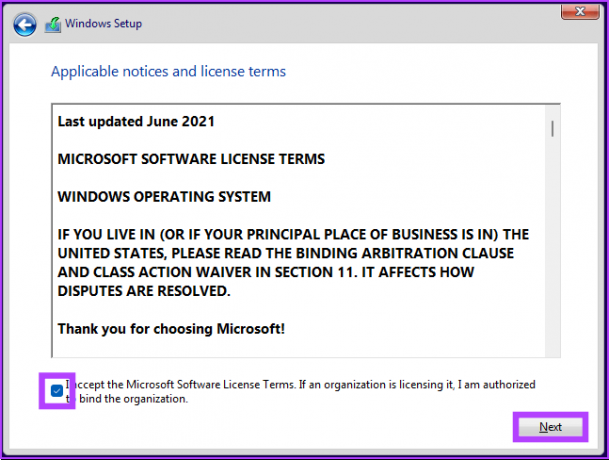
Langkah 8: Klik opsi 'Kustom: Instal Windows saja (lanjutan)' untuk melanjutkan.

Langkah 9: Pilih partisi dengan instalasi saat ini dan klik Hapus.
Catatan: Jika terdapat beberapa partisi, Anda harus memilih dan menghapus setiap partisi agar penyiapan dapat menggunakan seluruh hard drive untuk penyiapan baru.

Di prompt, klik tombol Ya.
Langkah 10: Pilih Drive 0 Unallocated Space dan klik Next.

Ini dia. Salinan baru Windows 11 akan diinstal pada PC Anda. Jika ini panjang, Anda dapat memilih untuk Setel ulang Windows juga.
FAQ tentang Clean Installing Windows 11
Ya, menginstal ulang Windows 11 akan menghapus sistem operasi saat ini dan semua perangkat lunak yang diinstal. Oleh karena itu, sebaiknya cadangkan file penting Anda sebelum menginstal ulang Windows.
Ada beberapa alasan mengapa proses instalasi memakan waktu lebih lama. Ini termasuk kecepatan komputer Anda, ukuran file instalasi Windows, dan koneksi internet Anda. Faktor lain termasuk proses penginstalan yang lambat, masalah perangkat keras, perangkat lunak yang bertentangan, dan kurangnya ruang penyimpanan yang tersedia.
Penginstalan yang bersih dari sistem operasi Anda akan menghapus virus dan memberi Anda awal yang baru. Penting untuk diperhatikan bahwa jika virus telah menginfeksi BIOS atau firmware komputer, penginstalan bersih mungkin tidak dapat menghapusnya.
Ulangi PC Windows Anda
Meskipun pada awalnya tampak menakutkan, memulai dari awal relatif mudah, mengingat Anda telah mengambil cadangan data penting dan semua file yang diperlukan. Dengan menggunakan petunjuk yang diuraikan dalam artikel ini, Anda dapat menginstal Windows 11 dengan sukses di komputer Anda dan menikmati fitur dan peningkatan barunya. Anda mungkin juga ingin memeriksa ini cara untuk mencadangkan file secara otomatis di Windows menggunakan Layanan Cloud.
Terakhir diperbarui pada 20 Januari 2023
Artikel di atas mungkin berisi tautan afiliasi yang membantu mendukung Teknologi Pemandu. Namun, itu tidak mempengaruhi integritas editorial kami. Konten tetap berisi dan otentik.



