11 Cara Mudah Mengatasi Twitch Keep Buffering di Chrome di Windows
Bermacam Macam / / April 05, 2023
Kedutan tidak diragukan lagi adalah salah satunya platform terbaik untuk para gamer untuk hang out, berinteraksi, dan streaming gameplay mereka. Sementara pemirsa memiliki pengalaman yang paling menyenangkan, ada kalanya Twitch terus melakukan buffering dan ini bukanlah sesuatu yang dapat dialami dalam streaming langsung waktu nyata.
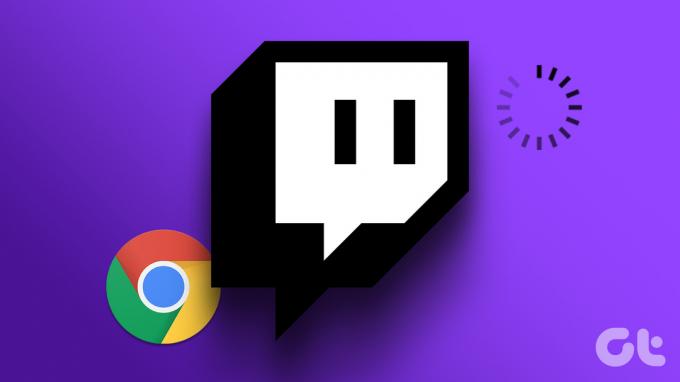
Oleh karena itu, kami menemukan metode untuk memperbaiki masalah ini jika Anda menggunakan Twitch di Google Chrome. Kami yakin bahwa satu atau kombinasi dari ini akan membantu Anda mengatasi masalah tersebut. Namun, pertama-tama mari kita pahami alasan di balik masalah ini.
Mengapa Twitch Terus Buffering di Google Chrome
Berikut adalah beberapa alasan mengapa aliran dan video Twitch mungkin buffer di browser web Anda:
- Kurangnya konektivitas internet yang baik.
- Masalah server di Twitch.
- Bug di Google Chrome.
- Driver Jaringan Kedaluwarsa.
Memang sulit untuk menunjukkan satu alasan mengapa masalah ini bisa terjadi di Twitch. Oleh karena itu, kemungkinan besar alasan-alasan ini dapat disalahkan atas masalah tersebut. Tetapi yang relatif mudah adalah mengikuti beberapa langkah untuk menghilangkan masalah tersebut.
Cara Memperbaiki Kedutan Buffer Secara Terus-Menerus di Chrome
Ini semua yang dapat Anda lakukan jika Twitch terus melakukan buffering di Google Chrome. Kami telah menguraikan sebelas cara berbeda untuk memecahkan masalah khusus ini, dengan prosedur langkah demi langkah untuk semuanya. Pertama-tama mari kita periksa apakah Twitch menghadapi waktu henti.
1. Periksa apakah Twitch Down
Jika Twitch menghadapi downtime yang disebabkan oleh masalah di server mereka, itu akan memengaruhi layanan streaming mereka. Jadi, yang perlu Anda lakukan hanyalah menunggu Twitch mengaktifkan kembali server mereka. Anda dapat memeriksa status server dari sakelar di a situs web pihak ketiga, atau juga mengikuti pembaruan melalui pegangan media sosial resmi Twitch.
🔎 Kami sedang menyelidiki masalah yang mencegah pemuatan beberapa area Twitch.
— Dukungan Twitch (@TwitchSupport) 3 Januari 2023
Namun, jika semuanya baik-baik saja di ujung Twitch, ada toggle yang dapat Anda gunakan untuk meningkatkan streaming video di Twitch. Lompat ke bagian berikutnya untuk mempelajari lebih lanjut.
2. Matikan Latensi Rendah di Twitch
Pengaturan ini hanya berlaku untuk streamer. Jika Anda adalah salah satunya dan membaca artikel ini karena keluhan dari pemirsa Anda, sebaiknya Anda mengaktifkan sakelar latensi rendah di akun Anda. Setelan ini membantu menayangkan streaming Anda lebih cepat kepada penonton meskipun mereka tidak memiliki koneksi internet yang bagus.
Inilah cara Anda dapat mengaktifkan fitur ini.
Langkah 1: Buka Twitch di Chrome dan ketuk ikon profil di pojok kanan atas.
Langkah 2: Ketuk pada Pengaturan.

Langkah 3: Ketuk 'Saluran dan Video'.

Langkah 4: Ketuk Stream di sidebar.

Langkah 5: Pilih opsi untuk Latensi Rendah.

Anda juga harus memastikan memiliki koneksi internet yang baik untuk hasil terbaik, terlepas dari cara Anda mengakses Twitch.
3. Periksa Konektivitas Internet
Pastikan Anda memiliki koneksi internet dengan kecepatan yang layak untuk menyelesaikan tugas Anda di browser web. Selanjutnya, pastikan juga Anda memiliki paket internet aktif dengan menghubungi penyedia layanan Anda.
Untuk memeriksa kecepatan internet Anda dengan cepat, Anda dapat mengunjungi fast.com dan lihat sendiri hasilnya.

Perbaikan efektif lainnya untuk masalah ini adalah menghapus data di Chrome. Mari kita lihat cara kerjanya.
4. Hapus Data Chrome
A cache adalah bentuk data sementara disimpan di penyimpanan lokal. Ini memuat ulang elemen aplikasi dengan cepat alih-alih mengunduhnya dari internet. Namun, banyak cache berarti banyak data dan akumulasi sampah yang diketahui menyebabkan beberapa masalah pada aplikasi.
Jika Twitch terus melakukan buffering, ada kemungkinan itu dipengaruhi oleh file sampah yang ada di Chrome. Inilah cara Anda dapat menghapusnya.
Catatan: Riwayat penjelajahan dan unduhan, kuki, dan tembolok Anda akan dihapus dari Google Chrome dan kecuali dipilih, kata sandi Anda tidak akan dihapus.
Langkah 1: Klik ikon tiga titik pada bilah alat dan pilih Pengaturan.

Langkah 2: Klik 'Privasi dan keamanan'.

Langkah 3: Pilih 'Hapus data penjelajahan'.

Langkah 4: Klik pada menu tarik-turun untuk Rentang waktu dan pilih periode yang ingin Anda hapus data penjelajahannya.
Langkah 5: Sekarang, klik hapus data.

Alasan lain mengapa Anda mungkin menghadapi beberapa masalah di Twitch adalah karena VPN atau koneksi Proxy. Yang terbaik adalah mematikannya.
5. Nonaktifkan VPN dan Proksi
Sementara a VPN melakukan pekerjaan dengan baik merutekan lalu lintas internet Anda melalui server pribadi, itu tidak sempurna sepanjang waktu. Oleh karena itu, VPN yang salah mungkin menjadi alasan mengapa Twitch terus melakukan buffering di Google Chrome.

Pastikan untuk mematikan VPN dari aplikasi yang Anda gunakan di Windows. Jika Anda menggunakan VPN melalui ekstensi Chrome, pastikan untuk mematikan ekstensi untuk memeriksa apakah itu memperbaiki masalah.
6. Aktifkan JavaScript
Situs web dan layanan internet menggunakan JavaScript untuk menampilkan dan menyematkan konten interaktif. Untuk menampilkan video dan streaming di situs web, Twitch menggunakan JavaScript untuk merender semuanya. Karenanya, Anda harus memastikan bahwa itu diaktifkan di browser Anda.
Langkah 1: Buka Chrome, klik ikon tiga titik di bilah alat, dan pilih Pengaturan.

Langkah 2: Pilih Privasi dan keamanan di panel kiri dan buka pengaturan Situs.

Langkah 3: Gulir ke bawah dan klik JavaScript.

Langkah 4: Pastikan Anda memilih opsi untuk 'Situs dapat menggunakan JavaScript' untuk mengaktifkan JavaScript. Selain itu, pastikan Anda belum menambahkan pengecualian apa pun ke daftar Perilaku yang disesuaikan.

Jika ini tidak menyelesaikan masalah, Anda mungkin juga perlu menonaktifkan ekstensi yang tidak diinginkan di Chrome untuk memperbaiki masalah terkait pemutaran di Twitch.
7. Nonaktifkan Ekstensi yang Tidak Diinginkan
Ekstensi dan add-on browser mungkin menambahkan beberapa fungsi tambahan ke browser Anda, tetapi juga dapat menyebabkan beberapa masalah. Mereka mungkin memperlambat Google Chrome dan juga memengaruhi aliran Twitch.
Oleh karena itu, disarankan untuk menonaktifkan ekstensi yang tidak diinginkan di Chrome. Ini termasuk yang tidak Anda gunakan atau yang mungkin bukan dari pengembang terverifikasi.
Langkah 1: Buka Chrome, klik ikon ekstensi di bilah alat, dan pilih Kelola ekstensi.

Langkah 2: Anda sekarang akan melihat daftar ekstensi yang terpasang. Matikan sakelar untuk menonaktifkan ekstensi dan periksa apakah itu menyelesaikan masalah. Ulangi ini untuk semua ekstensi yang dipasang.

8. Aktifkan Akselerasi Perangkat Keras
Akselerasi Perangkat Keras adalah proses di mana sumber daya perangkat keras digunakan pada sistem Anda untuk menjalankan perangkat lunak, dan 'mempercepat' tugas. Kami menyarankan untuk mengaktifkannya karena menghasilkan kinerja yang lebih baik.
Karenanya, ada kemungkinan Twitch, yang berjalan di browser Anda sebagai tab, akan mendapat manfaat dari Akselerasi Perangkat Keras dan memutar video dalam resolusi terbaik.
Langkah 1: Buka Chrome, ketuk ikon tiga titik di bilah alat, dan pilih Pengaturan.

Langkah 2: Klik Sistem di sidebar.
Langkah 3: Aktifkan sakelar untuk 'Gunakan akselerasi perangkat keras jika tersedia'.

Jika tidak ada metode di atas yang berhasil, Anda dapat mencoba mengatur ulang semua pengaturan di Chrome.
9. Setel ulang Chrome
Menyetel ulang Google Chrome memulihkan semua setelannya ke nilai defaultnya. Ini akan membantu jika ada kesalahan konfigurasi yang menyebabkan masalah streaming di Twitch. Ini mungkin membantu menyelesaikan masalah. Ikuti langkah-langkah di bawah ini untuk mengatur ulang browser web Anda.
Langkah 1: Buka Chrome dan klik ikon tiga titik di bilah alat. Pilih Pengaturan.

Langkah 2: Sekarang pilih 'Reset dan Bersihkan' di panel kiri.
Langkah 3: Pilih 'Pulihkan pengaturan ke default aslinya'.

Langkah 4: Sekarang, klik Atur ulang pengaturan untuk mengatur ulang semua pengaturan di Chrome.

Itu semua yang dapat Anda lakukan di Google Chrome. Namun, jika masalah tetap ada, mari coba lakukan beberapa penyesuaian pada sistem Anda untuk mencoba memperbaiki masalah tersebut.
10. Hapus Cache DNS
Cache DNS adalah buku alamat virtual yang berisi informasi tentang semua situs web yang telah Anda kunjungi. Akumulasi cache ini dapat menyebabkan banyak informasi usang, yang diketahui menyebabkan masalah saat Anda mencoba mengakses konten secara online.
Oleh karena itu, Anda harus menghapus cache DNS. Inilah cara melakukannya.
Langkah 1: Pencarian untuk Prompt Perintah di menu mulai dan ketuk 'Jalankan sebagai administrator'.

Langkah 2: Ketik atau salin dan tempel kode berikut:
ipconfic /flushdns
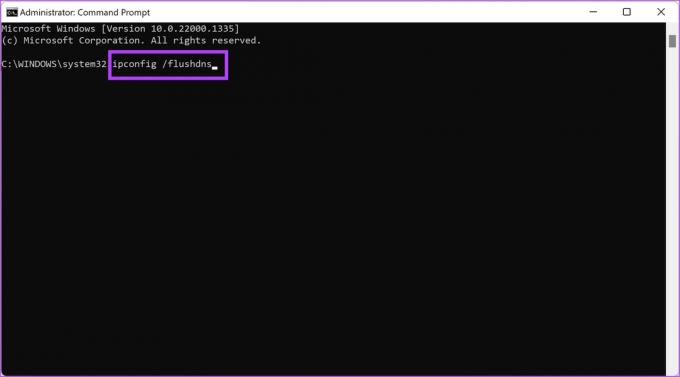
Langkah 3: Keluar dari jendela command prompt setelah Anda menerima pesan 'Successfully flushed the DNS Resolver Cache'.
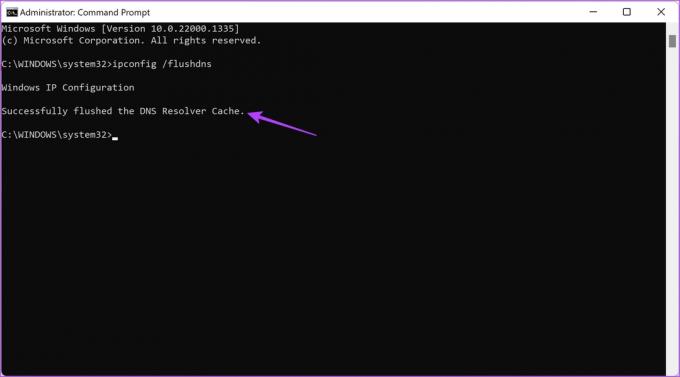
Seperti yang disebutkan sebelumnya, driver jaringan yang kedaluwarsa mungkin bertanggung jawab atas Twitch yang tidak memuat atau terus-menerus buffering di Chrome. Inilah cara memperbarui driver jaringan Anda.
11. Perbarui Driver Jaringan
Driver jaringan terus diperbarui untuk menghilangkan bug yang menyebabkan masalah bagi pengguna. Ada peluang bagus untuk memperbaiki masalah buffering di Twitch setelah Anda memperbarui driver jaringan. Inilah cara melakukannya.
Langkah 1: Buka Pengelola Perangkat dari menu mulai.

Langkah 2: Ketuk Adaptor Jaringan.
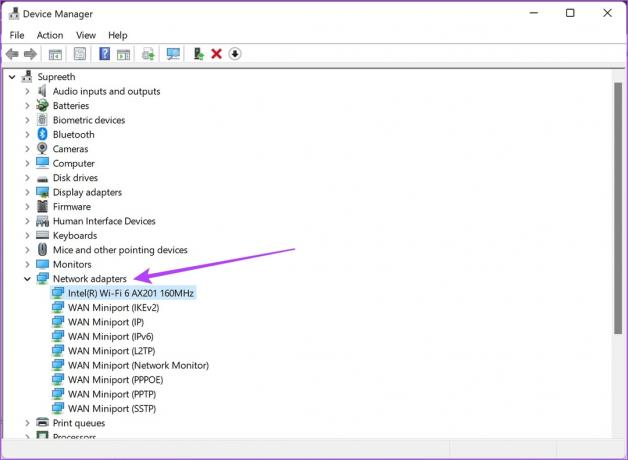
Langkah 3: Klik kanan adaptor jaringan Anda dari menu tarik-turun dan ketuk Perbarui driver. Ini akan memperbarui driver jaringan pada PC Anda.

Hanya itu yang dapat Anda lakukan jika Twitch terus melakukan buffering di Google Chrome. Namun jika Anda masih memiliki pertanyaan lain, lihat bagian FAQ kami di bawah ini.
FAQ tentang Twitch Buffering di Chrome
Tidak ada rekomendasi khusus, tetapi koneksi internet 30 – 50 Mbps akan berfungsi dengan baik untuk menonton konten di Twitch.
Twitch streamer dapat mengalirkan video hingga resolusi 1080p.
Tidak. Twitch tidak mendukung streaming 4K.
Streaming Kedutan Tanpa Buffer Apa Pun
Kami harap artikel ini membantu Anda streaming konten Twitch tanpa buffering. Jadi lain kali Anda menghadapi gangguan saat menonton streaming, Anda tahu apa yang harus dibaca. Namun, kami berharap pengembang terus meningkatkan Twitch agar kualitas dan pemutaran streaming tetap konsisten dan pengguna tidak pernah mengalami masalah seperti ini sejak awal.
Terakhir diperbarui pada 06 Februari 2023
Artikel di atas mungkin berisi tautan afiliasi yang membantu mendukung Teknologi Pemandu. Namun, itu tidak mempengaruhi integritas editorial kami. Konten tetap berisi dan otentik.



