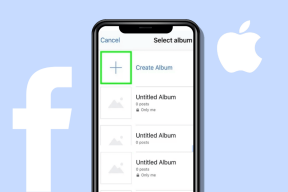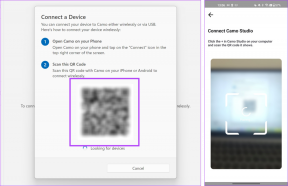8 Cara Teratas untuk Memperbaiki Web Microsoft Outlook Tidak Berfungsi
Bermacam Macam / / April 05, 2023
Saat Microsoft Outlook tidak berfungsi di web, ini dapat menunda pekerjaan Anda. Kadang-kadang, Anda mungkin memilikinya kesulitan mengirim atau menerima email. Atau, Outlook untuk web mungkin menolak memuat atau mencegah Anda masuk. Masalah seperti itu akhirnya memengaruhi produktivitas Anda dan mencegah Anda mengakses email penting Anda.

Ada beberapa alasan mengapa Outlook mungkin tidak berfungsi di browser Anda. Untuk membantu, kami telah mengumpulkan metode terbaik untuk memperbaiki masalah web Outlook yang tidak berfungsi.
1. Nonaktifkan Ekstensi Pemblokir Iklan
Untuk memberikan pengalaman menjelajah bebas iklan, ekstensi pemblokir iklan sering mengganggu skrip situs. Ini dapat mencegah Outlook memuat dengan benar di browser. Anda dapat menonaktifkan sementara ekstensi pemblokir iklan dan melihat apakah itu membuat Outlook berfungsi kembali.
Di Google Chrome, ketik chrome://extensions di bilah alamat di bagian atas dan tekan Enter. Gunakan sakelar untuk menonaktifkan ekstensi pemblokir iklan.

Di Microsoft Edge, ketik tepi://ekstensi di bilah URL dan tekan Enter. Kemudian, nonaktifkan ekstensi pemblokir iklan menggunakan sakelar.

Jika metode ini berhasil, Anda dapat menjeda pemblokir iklan di situs web Outlook untuk memperbaiki masalah ini selamanya.

2. Keluar dan Masuk
Masalah validasi dengan akun Microsoft Anda mungkin mencegah Anda mengirim atau menerima email di Outlook. Jika demikian, Microsoft menganggap Anda memperbarui profil akun Anda dengan mengunjunginya situs web.

Buka kembali web Outlook setelah menyelesaikan proses validasi. Ketuk gambar akun Anda di sudut kanan atas dan pilih Keluar. Kemudian, masuk kembali ke akun Anda dan lihat apakah Outlook berfungsi dengan baik.

3. Periksa Jika Outlook Turun
Server Outlook mungkin sedang libur, itulah sebabnya Anda mengalami masalah saat menggunakan web Outlook di komputer. Microsoft mengelola halaman status layanan untuk semua layanan daringnya, termasuk Outlook. Anda dapat memeriksa status Outlook.com di halaman tersebut.
Status Layanan Daring Microsoft Office

Tanda centang hijau di sebelah Outlook.com menunjukkan bahwa server beroperasi. Jika demikian, Anda dapat melanjutkan dengan kiat pemecahan masalah di bawah ini untuk memperbaiki masalah.
4. Atur Ulang Izin Situs untuk Outlook
Beberapa fitur web Outlook mungkin tidak berfungsi di browser Anda jika Anda telah menolak izin situs penting apa pun. Misalnya, jika Anda telah menonaktifkan izin pemberitahuan untuk Outlook, Anda tidak akan mendapatkan peringatan apa pun untuk email atau acara kalender.
Alih-alih memeriksa setiap izin situs satu per satu, Anda bisa mengatur ulang izin situs untuk Outlook dan memulai kembali. Untuk melakukannya, klik ikon gembok di sebelah kiri URL dan klik tombol Atur ulang izin.

5. Aktifkan JavaScript
JavaScript bertanggung jawab untuk memuat banyak elemen halaman web. Saat Anda menonaktifkannya, beberapa situs web mungkin mengalami masalah kesulitan memuat konten visual. Untuk memeriksa kemungkinan ini, aktifkan kembali JavaScript di browser Anda, lalu coba gunakan Outlook lagi.
Aktifkan JavaScript di Chrome
Langkah 1: Di Google Chrome, ketik chrome://settings/content/javascript di bilah alamat di bagian atas dan tekan Enter.

Langkah 2: Di bawah Perilaku default, pilih opsi 'Situs dapat menggunakan Javascript'.

Aktifkan JavaScript di Edge
Langkah 1: Di Microsoft Edge, ketik tepi://pengaturan/konten/javascript di bilah Alamat di bagian atas dan tekan Enter.

Langkah 2: Nyalakan sakelar di sebelah Diizinkan.

Muat ulang halaman Outlook untuk memeriksa apakah itu berfungsi.
6. Buka Blokir Akun Anda
Terkadang, Outlook dapat menonaktifkan sementara akun Anda jika mendeteksi aktivitas akun yang tidak biasa. Outlook melakukan ini untuk melindungi akun Anda dari penipuan atau penyalahgunaan. Itu artinya, Anda harus mengatur ulang kata sandi akun Anda. Untungnya, membuka blokir akun Outlook Anda tidak terlalu sulit. Gunakan tautan berikut untuk mengatur ulang kata sandi dan membuka blokir akun Anda.
Buka Blokir Akun Outlook Anda
7. Hapus Cache Penjelajahan
Browser Anda menyimpan data cache dari situs web yang Anda kunjungi untuk meningkatkan kinerja dan mengurangi waktu pemuatan. Namun, jika data ini entah bagaimana rusak, itu dapat mengganggu kemampuan situs untuk memuat dengan benar. Oleh karena itu, selalu merupakan ide yang baik untuk menghapus data penjelajahan yang ada jika situs web seperti Outlook tidak memuat atau merespons.
Untuk menghapus cache browser di Chrome atau Edge, tekan Ctrl + Shift + Delete di keyboard Anda untuk membuka panel 'Hapus data penelusuran'. Pilih Sepanjang waktu di opsi Rentang Waktu. Tandai kotak yang bertuliskan 'Cache gambar dan file' dan tekan tombol Hapus data.

8. Setel Ulang Peramban Anda
Sebagai upaya terakhir, Anda bisa setel ulang peramban Anda. Ini akan membantu memperbaiki masalah khusus browser apa pun yang terjadi karena pengaturan yang salah konfigurasi, ekstensi yang salah, atau data situs sementara lainnya.
Untuk menyetel ulang Chrome, ketik chrome://pengaturan/reset dan tekan Enter. Kemudian, klik 'Pulihkan pengaturan ke default aslinya' dan pilih Atur Ulang Pengaturan saat diminta.

Jika Anda menggunakan Edge, ketik tepi://pengaturan/reset di bilah URL dan tekan Enter. Klik 'Pulihkan pengaturan ke nilai defaultnya' dan tekan Reset untuk mengonfirmasi.

Mulai Menggunakan Outlook Web Lagi
Outlook adalah klien email yang luar biasa dari Microsoft, dan tidak banyak yang menyukainya. Itu tidak berarti itu sempurna. Kami harap solusi dalam panduan ini membantu Anda memperbaikinya untuk mengakses email dan dokumen lainnya.
Terakhir diperbarui pada 14 November 2022
Artikel di atas mungkin berisi tautan afiliasi yang membantu mendukung Teknologi Pemandu. Namun, itu tidak mempengaruhi integritas editorial kami. Konten tetap berisi dan otentik.
Ditulis oleh
Pankil Shah
Pankil berprofesi sebagai Insinyur Sipil yang memulai perjalanannya sebagai penulis di EOTO.tech. Dia baru-baru ini bergabung dengan Guiding Tech sebagai penulis lepas untuk meliput how-tos, penjelasan, panduan pembelian, tip dan trik untuk Android, iOS, Windows, dan Web.