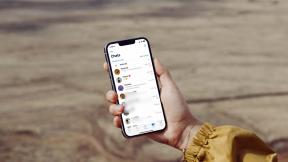9 Cara Teratas untuk Memperbaiki iPhone Tidak Menerima Email
Bermacam Macam / / April 05, 2023
Anda mungkin melewatkan pembaruan bank penting, pengumuman perusahaan, dan detail rapat saat Anda iPhone berhenti menerima email. Karena aplikasi Mail default telah menerima beberapa add-on selama beberapa tahun terakhir, sebagian besar pengguna iPhone tetap menggunakannya untuk mengirim atau menerima email. Ikuti trik pemecahan masalah di bawah ini dan mulailah menerima email secara real time.
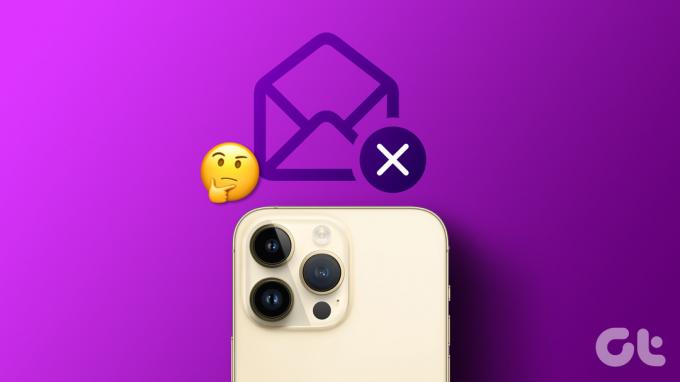
Anda kembali menggunakan browser seluler untuk memeriksa email terbaru di akun Gmail atau Outlook Anda. Tapi itu tidak nyaman dan bukan solusi yang ideal. Sebagai gantinya, Anda dapat mengikuti tip di bawah ini untuk memperbaiki iPhone tidak menerima masalah email.
1. Segarkan Kotak Masuk Email Secara Manual
Sebelum kita membahas trik lanjutan, sebaiknya segarkan dulu kotak masuk secara manual di iPhone Anda.
Langkah 1: Buka aplikasi Mail di iPhone Anda.
Langkah 2: Geser ke bawah dari atas untuk menyegarkan kotak masuk.
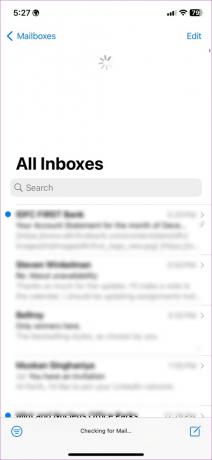
2. Aktifkan Akses Data Seluler
Jika Anda menolak akses data seluler ke aplikasi Mail default, iPhone Anda tidak akan menerima email baru. Anda perlu melakukan perubahan yang diperlukan dari menu Pengaturan.
Langkah 1: Buka aplikasi Pengaturan di iPhone Anda. Kemudian, gulir ke bawah untuk mengetuk Mail.

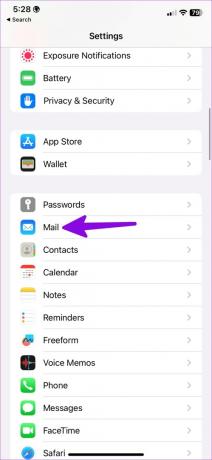
Langkah 2: Aktifkan sakelar Data Seluler dari menu berikut.
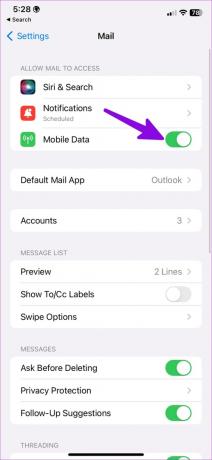
3. Periksa Pengaturan Sinkronisasi untuk Kotak Masuk
Ada tiga cara untuk menyinkronkan email baru di iPhone. Anda dapat memilih push untuk mendapatkan email baru, mengambil untuk menyegarkan email baru pada interval tetap, atau mendapatkan email baru secara manual. Anda idealnya memilih opsi 'Push'. Jika tidak tersedia, gunakan fungsi ambil dan atur frekuensi interval pendek untuk mendapatkan email baru.
Langkah 1: Buka aplikasi Pengaturan di iPhone dan ketuk Mail.

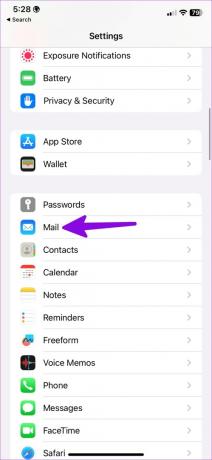
Langkah 2: Ketuk Akun dan pilih 'Ambil Data Baru.'


Langkah 3: Nyalakan sakelar di sebelah Push. Pastikan untuk memilih yang sama untuk semua akun email Anda. Jika Push tidak tersedia di penyedia email, pilih Fetch.
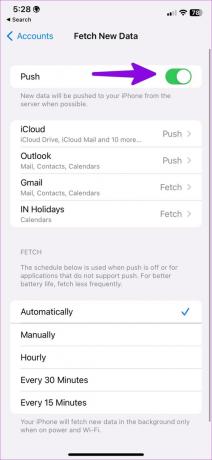
4. Hapus Akun dan Tambahkan Lagi
Apakah Anda mengubah kata sandi akun Gmail atau Outlook Anda? Anda perlu mengautentikasi ulang akun Anda dengan kata sandi baru untuk mulai menerima email. Jika itu tidak membantu, Anda dapat menghapus akun dan menambahkannya lagi.
Langkah 1: Buka aplikasi Pengaturan di iPhone dan gulir ke bawah untuk memilih Mail.

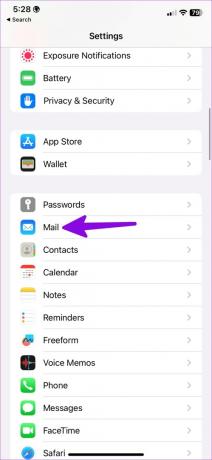
Langkah 2: Pilih Akun.

Langkah 3: Ketuk akun yang relevan.

Langkah 4: Pilih Hapus Akun dan konfirmasikan keputusan Anda.
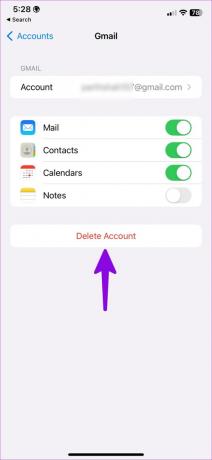
Langkah 5: Kembalikan Akun dan pilih Tambah Akun.
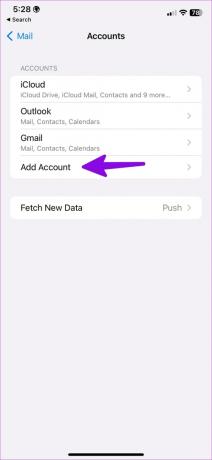
Langkah 6: Masukkan detail login Anda dan sinkronkan kembali email.
5. Periksa Pengaturan Notifikasi Surat
Anda harus memeriksa pengaturan notifikasi untuk aplikasi Mail di iPhone Anda. Jika Anda telah menolak izin tersebut, Anda akan terus mendapatkan email baru di latar belakang tetapi tidak akan mendapatkan peringatan apa pun tentangnya. Ikuti langkah-langkah di bawah ini untuk mengaktifkan dan menyesuaikan pemberitahuan Mail.
Langkah 1: Buka aplikasi Pengaturan di iPhone dan gulir ke bawah untuk memilih Mail.

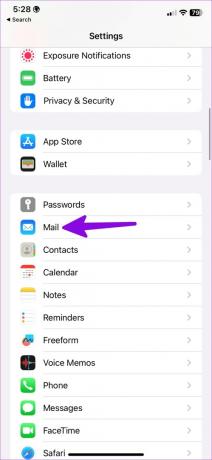
Langkah 2: Pilih Notifikasi.
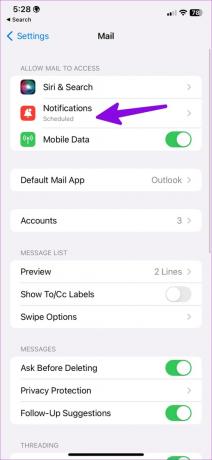
Langkah 3: Aktifkan 'Izinkan Notifikasi.'

Langkah 4: Pilih 'Pengiriman Segera.' Anda bahkan dapat menyesuaikan notifikasi untuk setiap akun email dan VIP.

6. Perbarui Aplikasi Email
Mail adalah bagian dari perangkat lunak iOS di iPhone. Apple memperbarui semua aplikasi default dengan pembaruan iOS utama. Perusahaan sering merilis rilis baru untuk menambahkan fitur dan memperbaiki bug seperti iPhone tidak menerima email.
Langkah 1: Buka Pengaturan di iPhone Anda.

Langkah 2: Gulir ke Umum.
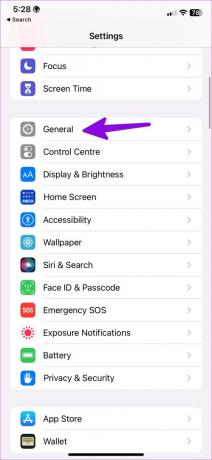
Langkah 3: Pilih 'Pembaruan Perangkat Lunak'.

Langkah 4: Unduh dan instal build iOS baru dari menu berikut.
7. Instal ulang Surat
Apple akhirnya memungkinkan Anda menghapus aplikasi default di iPhone Anda. Jika aplikasi tertentu bermasalah, Anda dapat menghapus aplikasi tersebut dan menginstalnya lagi dari App Store. Mari lakukan hal yang sama dengan aplikasi Mail.
Langkah 1: Tekan lama pada ikon aplikasi Mail dan pilih 'Hapus Aplikasi.'

Langkah 2: Ketuk ‘Hapus Aplikasi.’
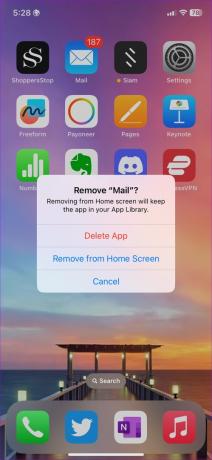
Langkah 3: Luncurkan App Store, cari Mail, dan instal di ponsel Anda. Atau Anda bisa mendapatkannya dari tautan di bawah ini.
Unduh aplikasi Mail untuk iPhone
8. Periksa Alternatif Surat
Mail bukan satu-satunya aplikasi email di iPhone. App Store dikemas dengan aplikasi email yang mumpuni untuk dipilih. Diantaranya, Gmail dan Outlook adalah dua yang terbaik Alternatif surat. Jika Anda berasal dari ponsel Android, gunakan Gmail untuk keakraban yang lebih baik. Mereka yang lebih suka aplikasi email dan kalender all-in-one Microsoft harus memilih Outlook.
9. Periksa Penyimpanan Email
Jika Anda masih belum menerima email di iPhone, saatnya memeriksa penyimpanan akun email Anda. Gmail menawarkan penyimpanan 15 GB, sementara Microsoft membatasi ruang kosong hingga 5 GB. Setelah melebihi ruang, Anda tidak akan menerima email baru (kecuali jika Anda menghapus email lama atau berlangganan paket berbayar).
Anda dapat memeriksa penyimpanan Google Drive atau Outlook dari web dan melakukan perubahan yang diperlukan untuk mulai menerima email baru.
Dapatkan Email Anda di Perjalanan
iPhone tidak menerima email dapat menyebabkan situasi yang tidak diinginkan. Ini juga dapat mengganggu alur kerja Anda. Trik mana yang berhasil untuk Anda? Bagikan temuan Anda di komentar di bawah.
Terakhir diperbarui pada 05 Januari 2023
Artikel di atas mungkin berisi tautan afiliasi yang membantu mendukung Teknologi Pemandu. Namun, itu tidak mempengaruhi integritas editorial kami. Konten tetap berisi dan otentik.
Ditulis oleh
Parth Syah
Parth sebelumnya bekerja di EOTO.tech meliput berita teknologi. Dia saat ini menjadi pekerja lepas di Guiding Tech menulis tentang perbandingan aplikasi, tutorial, tip dan trik perangkat lunak, dan mendalami platform iOS, Android, macOS, dan Windows.