9 Perbaikan Terbaik untuk HDR Tidak Berfungsi di Amazon Prime Video di Mac
Bermacam Macam / / April 05, 2023
Seperti Netflix, Amazon Prime Video adalah salah satu layanan streaming tingkat atas yang menyediakan kualitas pemutaran HDR dan Dolby Vision. Kamu bisa buat Pesta Tontonan di Prime Video dan nikmati film atau acara TV bersama teman-teman Anda.

Tetapi beberapa pengguna mengeluh karena tidak dapat menonton konten dalam HDR di Amazon Prime Video. Jika Anda juga salah satunya, postingan ini untuk Anda. Berikut adalah perbaikan terbaik untuk HDR untuk bekerja di Amazon Prime Video di Mac.
1. Periksa Koneksi Internet Anda
Streaming konten terkait langsung dengan kualitas koneksi internet Anda. Amazon Prime Video merekomendasikan bandwidth internet hingga 15MBps untuk menonton konten dalam 4K Ultra HD dan dalam format HDR atau Dolby Vision. Solusi pertama yang kami rekomendasikan adalah menjalankan tes kecepatan dan memeriksa apakah Penyedia Layanan Internet Anda tidak mengalami downtime. Kami juga merekomendasikan duduk lebih dekat ke router untuk meningkatkan kekuatan koneksi.
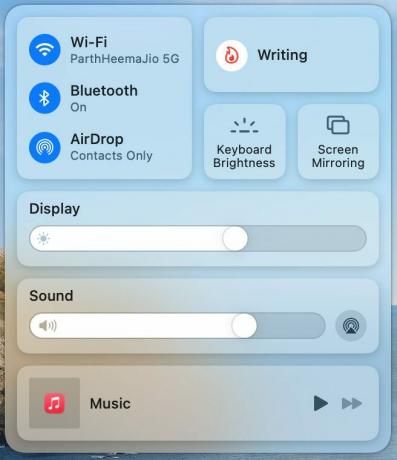
2. Periksa apakah Judul Mendukung HDR atau Dolby Vision
Solusi selanjutnya terkait dengan konten yang tersedia di Amazon Prime Video. Katalog layanan streaming diperbarui dengan film dan acara TV baru secara teratur yang mendukung HDR atau Dolby Vision. Pencarian Google sederhana akan memberi tahu Anda jika judul tersedia dalam HDR. Film atau acara TV mungkin streaming dalam resolusi Ultra HD tetapi tidak memiliki HDR.
3. Periksa apakah MacBook atau iMac Anda Mendukung HDR
Setelah kecepatan internet Anda teratur, Anda perlu memeriksa apakah model MacBook atau iMac Anda mendukung pemutaran HDR atau tidak. Anda dapat mengunjungi Halaman dukungan resmi Apple untuk melihat daftar semua model MacBook dan iMac yang kompatibel yang mendukung streaming HDR atau Dolby Vision. Jika model Anda mendukung HDR, lihat solusi berikutnya.
4. Periksa Pengaturan Kualitas Pemutaran
Karena Amazon Prime Video tidak memiliki tingkatan yang berbeda untuk kualitas streaming, resolusi pemutaran bergeser secara otomatis berdasarkan kecepatan internet Anda. Anda dapat mengubah resolusi pemutaran secara manual dan menyetelnya ke tertinggi untuk menikmati HDR. Begini caranya.
Langkah 1: Buka browser Anda dan masuk ke Amazon Prime Video.
Kunjungi Prime Video
Langkah 2: Mulai mainkan judul apa pun pilihan Anda.
Langkah 3: Jeda pemutaran dan klik ikon Opsi di pojok kanan atas.

Langkah 4: Klik Terbaik.
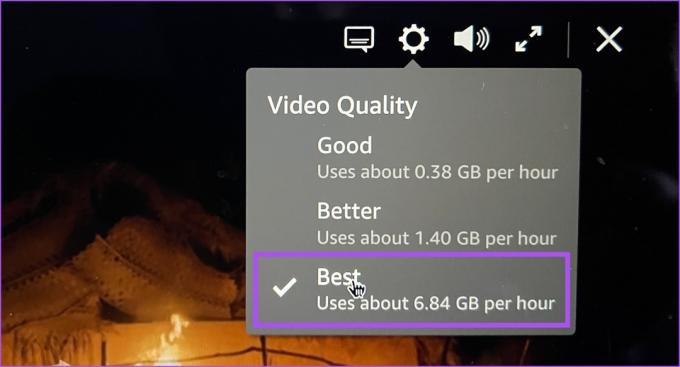
Langkah 5: Tutup pemutar dan mainkan judul lagi untuk memeriksa apakah masalah sudah teratasi.
5. Buka Prime Video di Safari
Dari semua browser web, Safari di MacBook atau iMac Anda yang memiliki dukungan asli untuk pemutaran konten HDR dan Dolby Vision. Jadi jika Anda menggunakan Chrome, Firefox, atau Edge untuk menggunakan Amazon Prime Video, kami sarankan untuk beralih ke Safari dan memeriksa apakah masalahnya teratasi. Perhatikan bahwa meskipun judul seperti The Rings of Power atau The Wheel Of Time mendukung Dolby Vision, Anda hanya akan melihat logo HDR di sebelah nama judul.
6. Nonaktifkan Streaming Video yang Dioptimalkan
Untuk menghemat masa pakai baterai selama tugas intensif seperti streaming konten, macOS memiliki fitur yang disebut Streaming Video yang Dioptimalkan. Jika fitur ini diaktifkan, HDR (Jangkauan Dinamis Tinggi) akan diputar dalam SDR (Jangkauan Dinamis Standar) di Mac Anda.
Berikut cara mematikan fitur di Mac Anda.
Langkah 1: Tekan Command + Spasi untuk membuka Pencarian Spotlight, ketik Pengaturan sistem, dan tekan Kembali.

Langkah 2: Gulir ke bawah dan klik Baterai dari menu kiri.
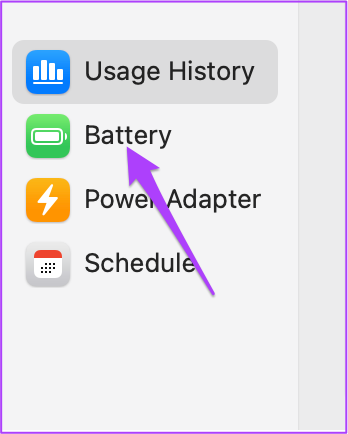
Langkah 3: Gulir ke bawah dan klik Opsi di sudut kanan bawah.

Langkah 4: Ketuk sakelar di sebelah 'Optimalkan Streaming Video Saat Menggunakan Baterai' untuk menonaktifkan fitur.

Langkah 5: Klik Selesai di sudut kanan bawah untuk mengonfirmasi.
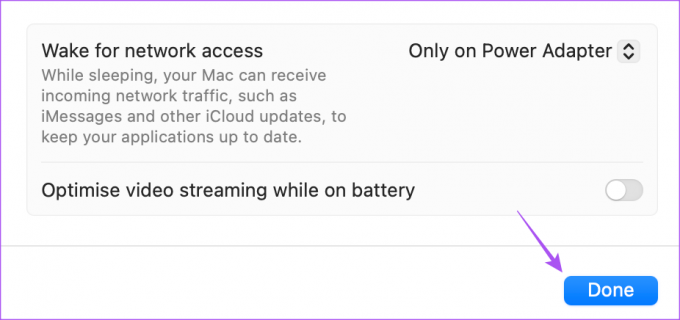
Langkah 6: Tutup jendela Pengaturan, buka Prime Video di browser Anda, dan periksa apakah masalahnya sudah teratasi.
7. Hapus Cache dan Cookie untuk Prime Video
Anda juga dapat mencoba membersihkan Cache dan Cookies untuk Amazon Prime Video jika Anda masih tidak dapat menonton konten HDR di Mac Anda. Karena kami menyarankan untuk menonton Prime Video di Safari, inilah cara Anda dapat menghapus Cache dan Cookie di Safari di Mac Anda.
Langkah 1: Tekan Command + Spasi untuk membuka Pencarian Spotlight, ketik Safari, dan tekan Kembali.

Langkah 2: Klik Safari di pojok kanan atas.
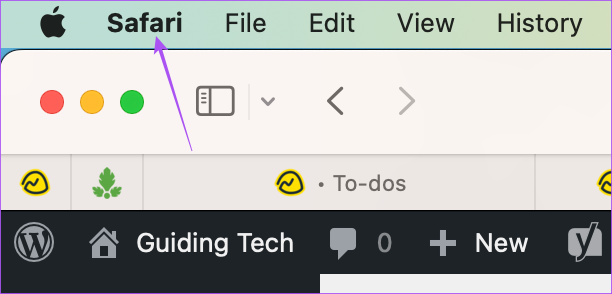
Langkah 3: Pilih Pengaturan.

Langkah 4: Klik Privasi di bagian atas.

Langkah 5: Klik Kelola Data Situs Web.
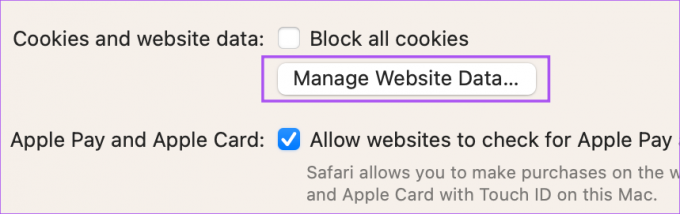
Langkah 6: Klik Bilah Pencarian di sudut kanan atas dan cari primevideo.com.

Langkah 7: Pilih hasilnya dan klik Hapus di sudut kiri bawah.

Langkah 8: Klik Selesai di sudut kanan bawah untuk mengonfirmasi.
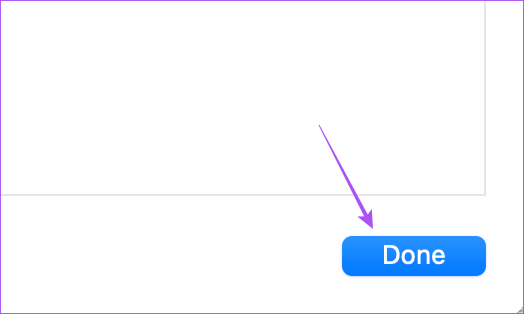
Langkah 9: Tutup jendela Pengaturan dan buka primevideo.com untuk memeriksa apakah masalah telah terpecahkan.
8. Perbarui macOS untuk Perbarui Safari
Anda juga dapat memperbarui macOS di Mac Anda untuk memperbarui Safari guna memastikan Anda menjalankan versi terbarunya.
Langkah 1: Tekan Command + Spasi untuk membuka Pencarian Spotlight, ketik Periksa Pembaruan Perangkat Lunak, dan tekan Kembali.

Langkah 2: Jika pembaruan tersedia, unduh dan instal.
Langkah 3: Setelah penginstalan selesai, buka Amazon Prime Video di Safari dan periksa apakah masalahnya sudah teratasi.

Sebagai alternatif, Anda dapat menginstal versi beta Pratinjau Teknologi Safari di Mac Anda untuk memeriksa apakah HDR berfungsi dengan baik dengan Prime Video.
Unduh Pratinjau Teknologi Safari
Amazon Prime Time dalam HDR
Solusi ini akan membantu Anda memperbaiki masalah pemutaran HDR dengan Prime Video di Mac Anda. Anda juga dapat membaca postingan kami di cara mengubah ikon profil di Amazon Prime Video.
Terakhir diperbarui pada 24 Januari 2023
Artikel di atas mungkin berisi tautan afiliasi yang membantu mendukung Teknologi Pemandu. Namun, itu tidak mempengaruhi integritas editorial kami. Konten tetap berisi dan otentik.
Ditulis oleh
Paurush Chaudhary
Mengungkap dunia teknologi dengan cara paling sederhana dan menyelesaikan masalah sehari-hari terkait Ponsel Cerdas, Laptop, TV, dan Platform Streaming Konten.



