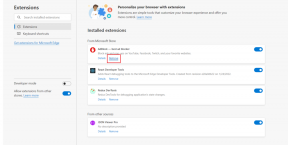Cara Mengonversi Dokumen WordPad ke Microsoft Word
Bermacam Macam / / April 05, 2023
Jika Anda memiliki dokumen yang dibuat di WordPad dan ingin membukanya di Microsoft Word, Anda harus mengonversinya terlebih dahulu. Untungnya, proses ini relatif mudah dan dapat dilakukan dalam beberapa langkah sederhana. Dalam artikel ini, kami akan menunjukkan cara mengonversi dokumen WordPad ke Microsoft Word untuk memanfaatkan semua fitur lanjutan dan opsi pemformatan yang ditawarkan Word.

Penting untuk dipahami bahwa WordPad dan Microsoft Word adalah program pengolah kata yang memungkinkan Anda membuat dan mengedit dokumen. Namun, ada beberapa perbedaan utama antara keduanya. Pertama-tama mari kita pahami itu sebelum beralih ke mengonversi file.
Perbedaan Antara WordPad dan Microsoft Word
Ada perbedaan besar antara WordPad dan Microsoft Word. Microsoft Word adalah program yang lebih kuat dan kaya fitur yang dapat bekerja dengan berbagai format dan opsi tata letak. Padahal, WordPad adalah program pengolah kata dasar dengan opsi pemformatan dan tata letak yang lebih sedikit.
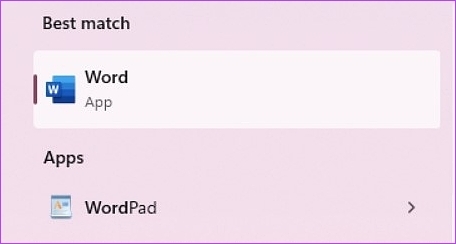
Selain itu, Microsoft Word merupakan produk komersial yang merupakan bagian dari Rangkaian Microsoft Office; yaitu, Anda harus memiliki lisensi untuk menggunakannya. Namun, di sisi lain, WordPad adalah program gratis yang disertakan dengan sistem operasi Windows. Sekarang setelah kita memahami WordPad dan Microsoft Word, mari beralih ke memahami cara mengonversi WordPad ke Microsoft Word.
3 Cara Mengonversi WordPad ke Microsoft Word
Ada beberapa cara untuk mengonversi dokumen WordPad ke Microsoft Word. Kami telah membuat daftar semua cara yang memungkinkan untuk melakukannya. Mari kita mulai dengan cara paling sederhana untuk mengonversi dokumen.
1. Mengonversi Dokumen WordPad ke Word Menggunakan WordPad
Menyimpan sebagai Docx menggunakan WordPad sederhana dan mudah dijalankan. Ikuti langkah-langkah di bawah ini.
Langkah 1: Buka dokumen WordPad yang ingin Anda konversi ke Docx.

Langkah 2: Arahkan ke File dari menu atas.

Langkah 3: Dari menu drop-down, pilih Save As dan pilih Office Open XML Document (*.docx).

Langkah 4: Pada kotak dialog Save As, pilih lokasi file, beri nama file, dan fterakhir, klik tombol Simpan.

Ini dia. Anda telah berhasil mengonversi dokumen WordPad menjadi file Dokumen kata. Jika Anda tidak tahu, Anda dapat mengonversi dokumen WordPad menjadi dokumen Word menggunakan Microsoft Word juga.
2. Mengkonversi Dokumen WordPad ke Word Menggunakan Microsoft Word
Jika Anda telah menginstal Microsoft Word di komputer Anda, cukup mudah untuk mengubah dokumen WordPad Anda menjadi dokumen Word. Ikuti langkah-langkah yang disebutkan di bawah ini.
Langkah 1: Temukan dokumen yang ingin Anda konversi, klik kanan, pilih Buka dengan, dan fDari menu konteks, pilih Word.
Catatan: Jika Anda tidak melihat opsi Word, kemungkinan Anda belum menginstal Microsoft Office atau Microsoft Word di komputer Anda.
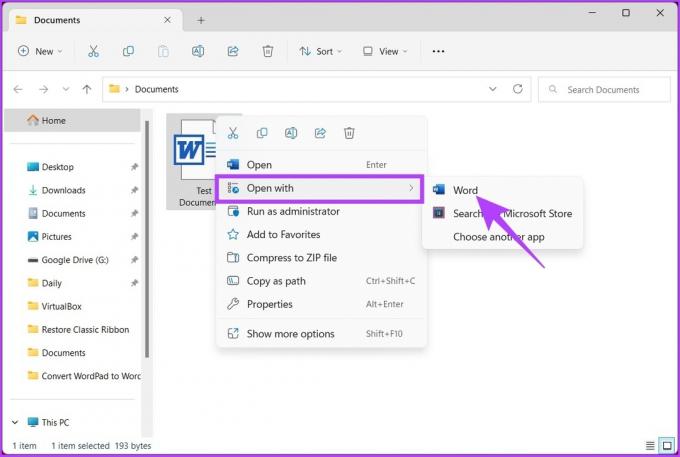
Langkah 2: Arahkan ke File dari menu atas.

Langkah 3: Dari panel kiri, buka Save As.
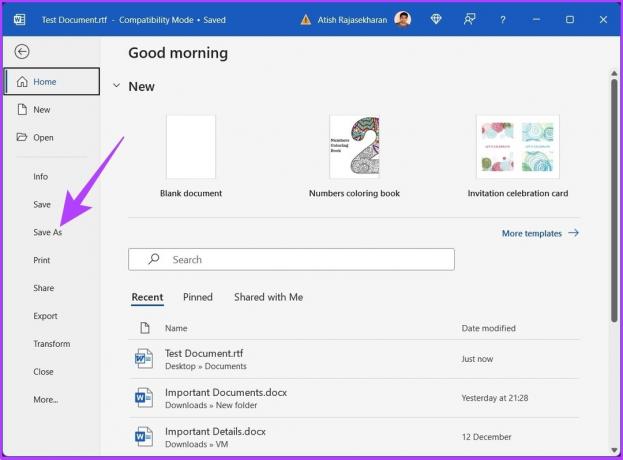
Langkah 4: Pada layar berikutnya, pilih Word Document (*.docx) sebagai jenis dari menu drop-down dan klik Browse.

Langkah 5: Sekarang, pilih lokasi file, beri nama, dan fterakhir, klik tombol Simpan.
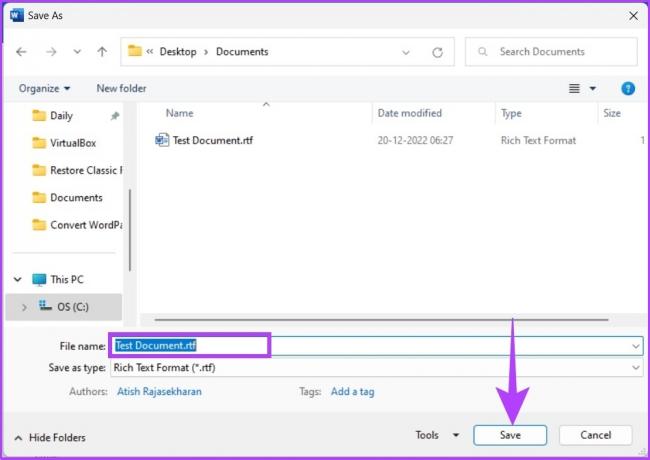
Dan begitulah. Anda telah berhasil mengubah dokumen WordPad menjadi dokumen Word. Yang mengatakan, jika Anda berada dalam situasi unik di mana Anda tidak memiliki akses ke WordPad atau Microsoft Word, metode selanjutnya akan membantu.
3. Mengkonversi Dokumen WordPad ke Word Menggunakan Konverter Daring
Untuk metode ini, kami akan menggunakan pengonversi WordPad ke Microsoft Word pihak ketiga. Jika Anda mencari secara online, ada banyak situs seperti itu; kami memilih untuk menggunakan FreeConvert karena memungkinkan Anda mengunggah hingga 1GB file dan memiliki UI yang cantik dan mudah digunakan. Bagian terbaiknya adalah gratis. Mari kita mulai dengan langkah-langkahnya.
Langkah 1: Buka situs web FreeConvert menggunakan tautan. di bawah.
Pergi ke FreeConvert

Langkah 2: Klik tombol Pilih File.
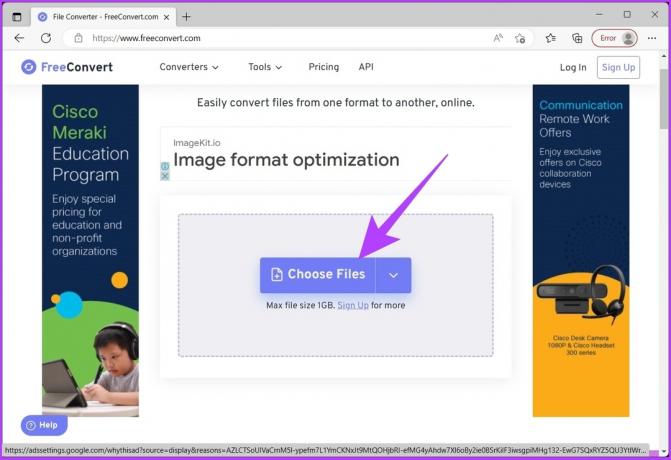
Langkah 3: Pilih dokumen WordPad dari PC Anda dan klik Buka.

Langkah 4: Setelah diunggah, klik opsi Keluaran dan pilih opsi KATA.
Catatan: Anda dapat menambahkan banyak file dan mengonversinya secara massal.

Langkah 5: Klik tombol Konversi dan mulai konversi.

Langkah 6: Setelah konversi dan pemrosesan selesai, klik tombol Unduh dan simpan file ke PC Anda.
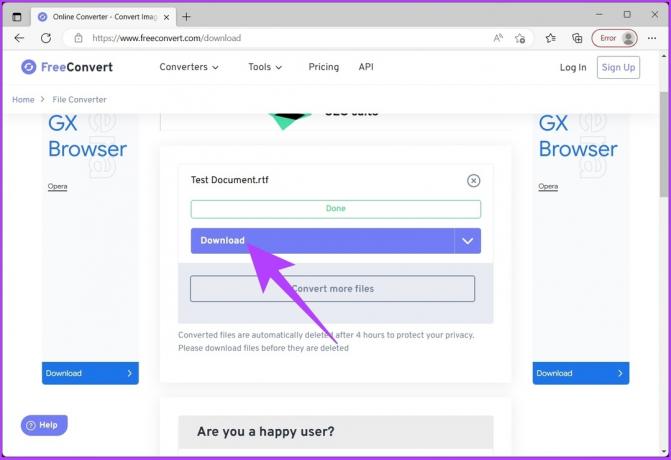
Dan itu dia. Anda telah berhasil mengonversi dokumen WordPad menjadi dokumen Word tanpa kerumitan.
FAQ tentang Mengonversi Dokumen WordPad ke Microsoft Word
Sampai batas tertentu, ya. Tetapi WordPad mungkin tidak dapat menyimpan semua format dokumen saat dibuka dan diubah di dalamnya. Hal ini dapat menyebabkan beberapa pemformatan hilang atau diubah saat dokumen dibuka di WordPad.
Gaya font default WordPad adalah Calibri, ukuran font default adalah 11 poin, dan warna font default adalah hitam. Namun, Anda dapat mengubahnya menggunakan opsi pemformatan di bilah alat.
Konversi dan Lanjutkan Dengan File
Dengan mengikuti metode yang diuraikan dalam artikel ini, Anda dapat dengan mudah mengonversi dokumen WordPad ke format Microsoft Word, memberi Anda akses ke semua fitur lanjutan dan opsi pemformatan yang ditawarkan Firman. Jadi, tunggu apa lagi? Lanjutkan dan mulailah mengonversi dokumen WordPad Anda.
Terakhir diperbarui pada 22 Desember 2022
Artikel di atas mungkin berisi tautan afiliasi yang membantu mendukung Teknologi Pemandu. Namun, itu tidak mempengaruhi integritas editorial kami. Konten tetap berisi dan otentik.
Ditulis oleh
Atish Rajasekharan
Atish adalah lulusan ilmu komputer dan penggemar berat yang suka mengeksplorasi dan berbicara tentang teknologi, bisnis, keuangan, dan startup.