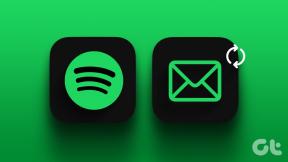7 Cara Teratas untuk Memperbaiki Suara Notifikasi Mac Tidak Berfungsi
Bermacam Macam / / April 05, 2023
Notifikasi real-time penting agar Anda tidak melewatkan email atau pesan penting. Terkadang, Anda mungkin menerima pemberitahuan di Mac tanpa suara. Begitulah cara Anda melewatkan email penting, pesan teks, peringatan Slack, atau pengumuman Teams saat suara pemberitahuan berhenti berfungsi di Mac.

Suara notifikasi yang tidak berfungsi di Mac dapat menyebabkan ketidaknyamanan yang besar dan seringkali memalukan. Alih-alih sering memeriksa Notification Center untuk peringatan baru, gunakan trik di bawah ini untuk memecahkan masalah suara notifikasi yang tidak berfungsi di Mac.
1. Periksa Volume di Mac
Mari kita mulai dengan dasar-dasarnya, oke? Anda harus memeriksa level volume di Mac Anda. Jika dalam mode bisu atau dengan volume rendah, Anda mungkin melewatkan notifikasi suara. Anda dapat menggunakan tombol volume di keyboard atau memeriksa Pusat Kontrol.
Langkah 1: Klik ikon Pusat Kontrol di pojok kanan atas bilah menu.

Langkah 2: Gunakan penggeser untuk menaikkan volume.

2. Periksa Keluaran Volume
Jika Mac Anda terhubung ke speaker nirkabel atau earbud, Anda mungkin melewatkan suara pemberitahuan. Anda dapat menonaktifkan Bluetooth di Mac Anda, tetapi ini mungkin bukan solusi yang ideal jika Anda menggunakan keyboard dan mouse nirkabel. Sebagai gantinya, Anda dapat mengubah output volume di Mac Anda.
Langkah 1: Klik ikon Pusat Kontrol di pojok kanan atas bilah menu.

Langkah 2: Klik pada opsi Suara.

Langkah 3: Pilih Mac Anda dari menu keluaran.
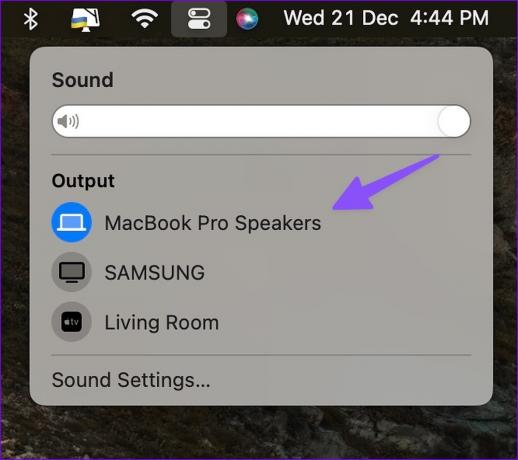
Anda harus mengonfirmasi efek suara untuk perangkat keluaran pilihan Anda. Anda perlu melakukan perubahan dari menu Pengaturan Sistem.
Langkah 1: Tekan tombol Command + Space untuk membuka menu Spotlight Search, ketik Pengaturan sistem dan tekan Kembali.

Langkah 2: Pilih Suara dari sidebar kiri.

Langkah 3: Luaskan 'Mainkan efek suara melalui' dan klik 'Perangkat Keluaran Suara Terpilih.'

3. Periksa Pengaturan Pemberitahuan untuk Aplikasi Individual
Setelah Anda mengatur pengaturan suara seluruh sistem di Mac, Anda harus memeriksa pengaturan pemberitahuan untuk aplikasi yang mengganggu. Misalnya, jika Anda tidak menerima suara notifikasi dari Microsoft Teams, aktifkan izin yang sama untuknya dari Pengaturan Sistem.
Langkah 1: Tekan tombol Command + Space untuk membuka menu Spotlight Search, ketik Pengaturan sistem dan tekan Kembali.

Langkah 2: Pilih 'Pemberitahuan' dari bilah sisi kiri dan pilih aplikasi di bawah daftar Pemberitahuan Aplikasi.

Langkah 4: Aktifkan toggle 'Mainkan suara untuk notifikasi'.

4. Periksa Pengaturan Aplikasi
Jika Anda telah menonaktifkan suara notifikasi dari pengaturan app, Mac tidak akan mengingatkan Anda tentang peringatan baru. Mari kita ambil WhatsApp sebagai contoh.
Langkah 1: Luncurkan WhatsApp di Mac Anda.
Langkah 2: Pilih panah bawah di bagian atas dan buka Pengaturan.

Langkah 3: Buka Notifikasi.

Langkah 4: Aktifkan tanda centang di samping Suara.

Demikian pula, Anda dapat menjelajahi pengaturan aplikasi lain dan mengaktifkan suara untuk notifikasi.
5. Nonaktifkan Fokus di Mac
Saat Anda mengaktifkan Fokus pada Mac, sistem menangguhkan dan membisukan semua notifikasi dan panggilan masuk. Anda dapat menonaktifkan Fokus atau mengecualikan aplikasi penting.
Langkah 1: Klik ikon Pusat Kontrol di pojok kanan atas bilah menu.

Langkah 2: Klik ubin Fokus untuk menonaktifkannya.

Untuk membuat pengecualian untuk aplikasi penting, ikuti langkah-langkah di bawah ini.
Langkah 1: Tekan tombol Command + Space untuk membuka menu Spotlight Search, ketik Pengaturan sistem dan tekan Kembali.

Langkah 2: Pilih Fokus dari bilah sisi kiri dan pilih profil Fokus dari panel kanan.

Langkah 3: Pilih 'Aplikasi yang Diizinkan.' Klik Tambah dan pilih aplikasi yang relevan dari menu berikut.

Anda akan mulai menerima suara notifikasi dari aplikasi penting bahkan saat Fokus aktif.
6. Suarakan Saluran dan Utas Obrolan
Jika Anda telah menonaktifkan saluran Slack atau utas obrolan di WhatsApp atau Telegram, Anda tidak akan mendapatkan suara notifikasi.
Langkah 1: Buka Slack atau Microsoft Teams di Mac. Klik kanan pada saluran penting.
Langkah 2: Pilih Suarakan saluran.
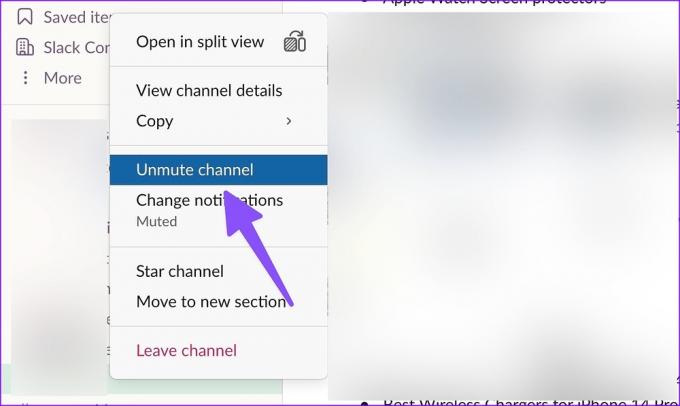
Anda juga dapat membunyikan percakapan yang relevan dari WhatsApp atau Telegram.
Langkah 1: Luncurkan WhatsApp di Mac Anda.
Langkah 2: Pilih utas obrolan.
Langkah 3: Klik nama kontak di bagian atas.

Langkah 4: Nonaktifkan sakelar 'Bisukan notifikasi'.
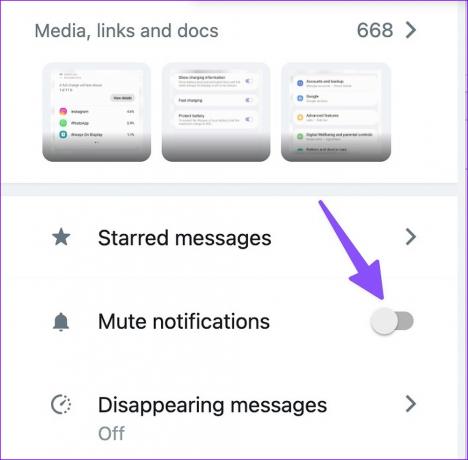
7. Perbarui Aplikasi
Aplikasi yang kedaluwarsa dapat menyebabkan masalah seperti suara notifikasi tidak berfungsi di Mac. Anda harus menginstal pembaruan aplikasi yang tertunda di Mac Anda untuk mengatasi masalah tersebut.
Langkah 1: Buka Mac App Store.
Langkah 2: Pilih 'Pembaruan' dari sidebar kiri.

Langkah 3: Instal pembaruan app yang tertunda di Mac Anda.
Tetap Waspada di Mac Anda
Suara notifikasi Mac yang tidak berfungsi di Mac dapat membingungkan Anda. Trik di atas memperbaiki masalah Anda dalam waktu singkat? Metode pemecahan masalah mana yang berhasil untuk Anda? Bagikan temuan Anda di komentar di bawah.
Terakhir diperbarui pada 21 Desember 2022
Artikel di atas mungkin berisi tautan afiliasi yang membantu mendukung Teknologi Pemandu. Namun, itu tidak mempengaruhi integritas editorial kami. Konten tetap berisi dan otentik.
Ditulis oleh
Parth Syah
Parth sebelumnya bekerja di EOTO.tech meliput berita teknologi. Dia saat ini menjadi pekerja lepas di Guiding Tech menulis tentang perbandingan aplikasi, tutorial, tip dan trik perangkat lunak, dan mendalami platform iOS, Android, macOS, dan Windows.