5 Cara Cepat Uninstall Program di Windows 11
Bermacam Macam / / April 05, 2023
Salah satu nilai jual Windows adalah memungkinkan Anda menginstal beberapa aplikasi dalam beberapa klik. Namun, mungkin ada saatnya Anda perlu menghapus instalan aplikasi tersebut dari komputer Anda. Mungkin karena Anda ingin membuat beberapa ruang ekstra atau hapus aplikasi yang tidak lagi Anda gunakan.
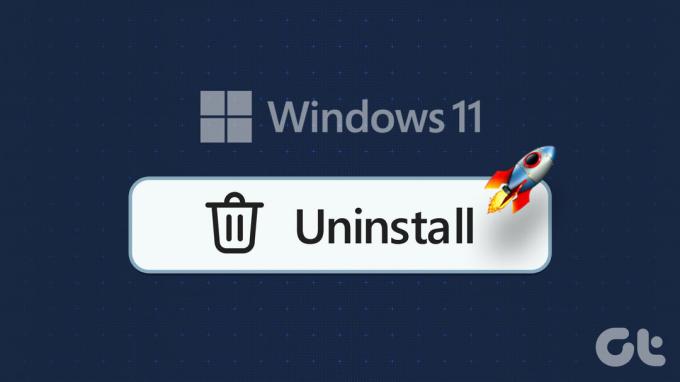
Menghapus instalan aplikasi di Windows 11 itu mudah dan ada banyak cara untuk melakukannya. Jadi, mari kita lihat lima cara cepat untuk menghapus program di Windows 11.
1. Copot Program Menggunakan Aplikasi Pengaturan
Aplikasi Pengaturan adalah tempat masuk untuk mengontrol sistem operasi Windows Anda dengan lebih baik. Apakah Anda ingin membuat baru akun pengguna, mengelola jaringan, atau mempersonalisasi komputer Anda, Anda dapat melakukan semuanya menggunakan aplikasi Pengaturan.
Anda juga dapat menggunakannya untuk menghapus instalan aplikasi dari komputer Anda. Begini caranya:
Langkah 1: Ptekan tombol Windows + I untuk membuka aplikasi Pengaturan.
Langkah 2: Di aplikasi Pengaturan, pilih Aplikasi dari sidebar kiri.
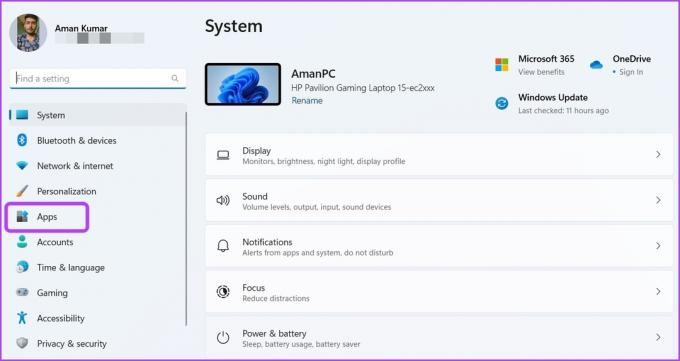
Langkah 3: Pilih Aplikasi terinstal dari panel kanan.

Langkah 4: Klik ikon tiga titik horizontal di sebelah aplikasi yang ingin Anda copot pemasangannya dan pilih Copot pemasangan dari menu konteks.
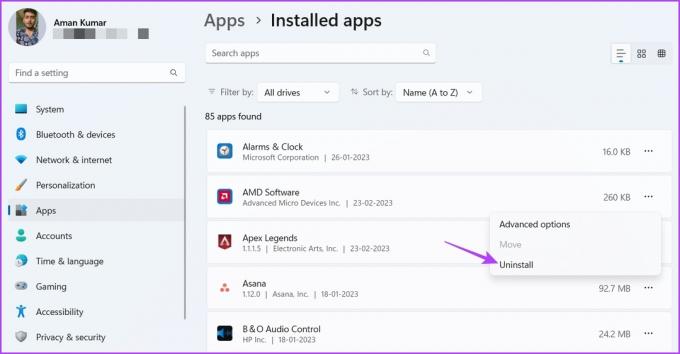
Selanjutnya, ikuti petunjuk di layar untuk menyelesaikan proses penghapusan instalasi.
2. Uninstall Program Menggunakan Start Menu
Start Menu memungkinkan Anda mengakses aplikasi pihak ketiga dan UWP (Universal Windows Platform) dengan cepat yang terinstal di komputer Anda. Itu juga salah satu tempat untuk menghapus aplikasi dari komputer Windows.
Berikut cara menggunakan Start Menu untuk menghapus program:
Langkah 1: Tekan tombol Windows untuk membuka Start Menu.
Langkah 2: Di Start Menu, klik opsi All apps di pojok kanan atas.
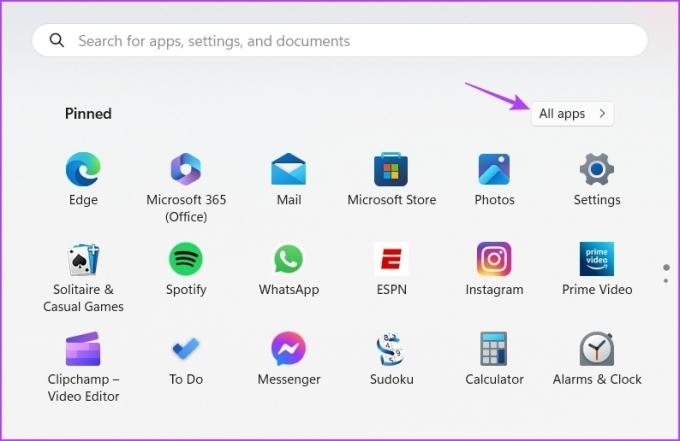
Langkah 3: Temukan dan klik kanan pada program yang ingin Anda copot pemasangannya. Kemudian, pilih Uninstall dari menu konteks.

3. Uninstall Program Menggunakan File Explorer
File Explorer biasanya digunakan untuk mengakses file dan folder yang tersimpan di komputer Anda. Tapi itu juga bisa berguna dalam menguninstall program, asalkan mereka memiliki uninstall.exe di folder instalasi mereka.
Berikut adalah langkah-langkah yang perlu Anda ikuti untuk menghapus program menggunakan File Explorer:
Langkah 1: Buka Start Menu, ketikkan nama program yang ingin Anda copot di bilah pencarian, dan pilih Buka lokasi file dari panel kanan.
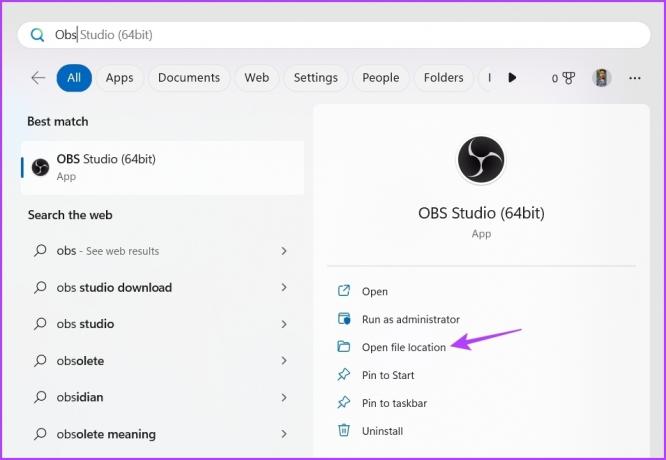
Langkah 2: Di folder yang terbuka, klik kanan ikon program dan pilih 'Buka lokasi file' untuk terakhir kalinya.

Langkah 3: Temukan file eksekusi uninstall, klik kanan padanya dan pilih Open untuk memulai proses uninstall.
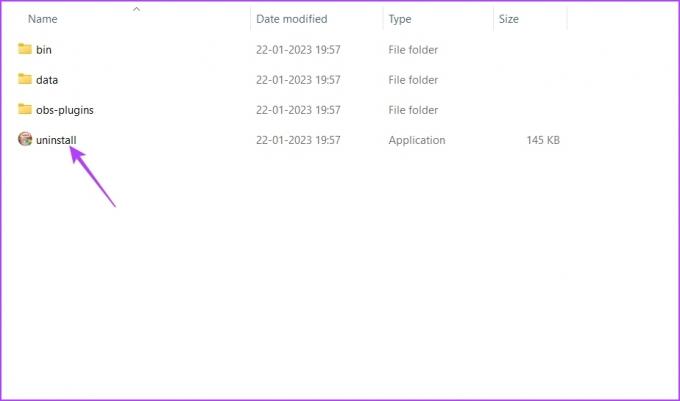
4. Uninstall Program Menggunakan Control Panel
Control Panel, seperti namanya, memungkinkan Anda mengontrol sistem operasi Windows Anda dengan lebih baik. Meskipun Anda dapat menggunakannya untuk mengonfigurasi pengaturan perangkat keras, menyesuaikan tanggal dan waktu, mengubah tampilan sistem, dan banyak lagi, tetapi umumnya dikenal sebagai tempat tujuan untuk menghapus instalan program dari Windows.
Anda dapat menghapus program menggunakan Control Panel dengan mengikuti petunjuk:
Langkah 1: Buka Start Menu, ketik Panel kendali di bilah pencarian, dan pilih Buka dari panel kanan.

Langkah 2: Di Panel Kontrol, pilih Kategori di opsi Lihat menurut.

Langkah 3: Klik Uninstall program.

Langkah 4: Klik kanan pada aplikasi yang ingin Anda copot pemasangannya dan pilih Copot pemasangan dari menu yang muncul.
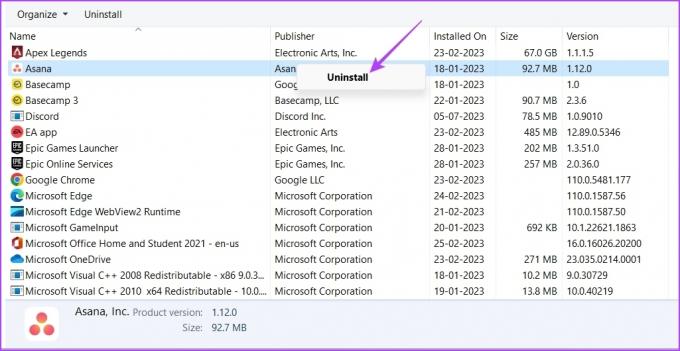
Perhatikan bahwa Anda hanya dapat menggunakan Panel Kontrol untuk menghapus instalan aplikasi pihak ketiga. Untuk menghapus instalan aplikasi UWP seperti Kalkulator, Anda dapat menggunakan salah satu metode di atas.
5. Copot Program Menggunakan Alat Baris Perintah
Jika Anda adalah pengguna yang mahir, Anda dapat menggunakan alat baris perintah seperti Command Prompt atau Windows PowerShell untuk menghapus instalan aplikasi dari komputer Anda. Berikut cara melakukannya menggunakan Command Prompt:
Langkah 1: Buka Start Menu, ketik Prompt Perintah di bilah pencarian, dan pilih Jalankan sebagai administrator dari panel kanan.

Langkah 2: Di jendela Prompt Perintah, ketik wmic dan tekan Enter.
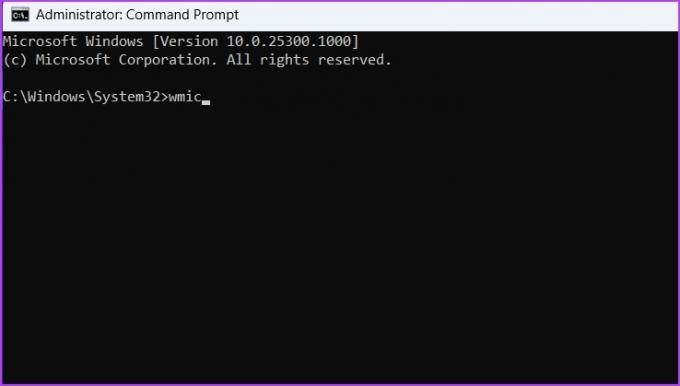
Langkah 3: Ketik perintah berikut dan tekan Enter. Ini akan menampilkan semua aplikasi yang terpasang di komputer Anda.
produk mendapatkan nama
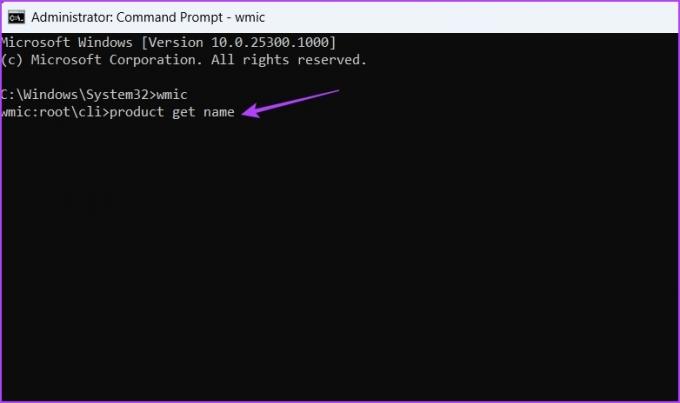
Langkah 4: Untuk menghapus aplikasi, ketikkan perintah berikut dan tekan Enter. Pastikan untuk mengganti "nama aplikasi" dengan nama aplikasi yang ingin Anda copot pemasangannya.
produk di mana nama="nama aplikasi" panggilanuninstall

Langkah 5: Jenis Y dan tekan Enter untuk mengonfirmasi pilihan Anda.

Sekarang, untuk menghapus program menggunakan Windows PowerShell, ikuti petunjuk di bawah ini:
Langkah 1: Buka Start Menu, ketik Windows PowerShell di bilah pencarian, dan pilih Jalankan sebagai administrator dari panel kanan.
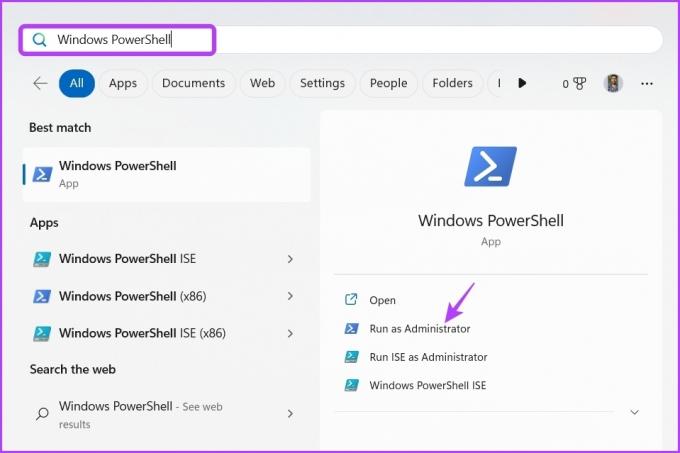
Langkah 2: Ketik perintah berikut di jendela PowerShell. Ini akan menampilkan semua aplikasi yang diinstal.
Dapatkan-AppxPackage
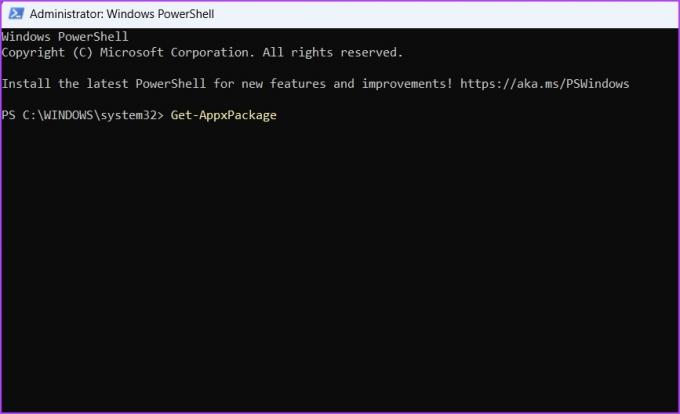
Langkah 3: Temukan dan catat nama lengkap aplikasi yang ingin Anda copot pemasangannya. Kemudian, ketik perintah berikut dan tekan Enter. Pastikan untuk mengganti 'nama aplikasi' pada perintah dengan nama lengkap aplikasi yang ingin Anda copot pemasangannya.
Hapus-AppxPackage
Jaga Kebersihan Komputer Anda
Aplikasi yang tidak perlu menghabiskan banyak ruang dan memperlambat komputer Anda. Untuk mengatasi situasi ini, hapus instalan semua aplikasi semacam itu dari komputer Anda. Anda dapat menghapusnya menggunakan metode di atas.
Terakhir diperbarui pada 28 Februari 2023
Artikel di atas mungkin berisi tautan afiliasi yang membantu mendukung Teknologi Pemandu. Namun, itu tidak mempengaruhi integritas editorial kami. Konten tetap berisi dan otentik.
Ditulis oleh
Aman Kumar
Aman adalah spesialis Windows dan suka menulis tentang ekosistem Windows di Guiding Tech dan MakeUseOf. Dia memiliki sebuah Sarjana Teknologi Informasi dan sekarang menjadi penulis lepas penuh waktu dengan keahlian di Windows, iOS, dan browser.




