2 Cara Terbaik untuk Menonaktifkan Aplikasi Pengaturan di Windows 11
Bermacam Macam / / April 05, 2023
Aplikasi Pengaturan dan Panel Kontrol adalah dua alat Windows yang paling penting. Mereka membiarkan pengguna mengakses dan mengubah pengaturan dan preferensi yang berbeda. Jika alat dapat diakses oleh setiap pengguna, ada potensi ancaman terhadap keamanan dan stabilitas PC Anda. Jadi, kami di sini dengan dua cara terbaik untuk menonaktifkan aplikasi Pengaturan di Windows 11.
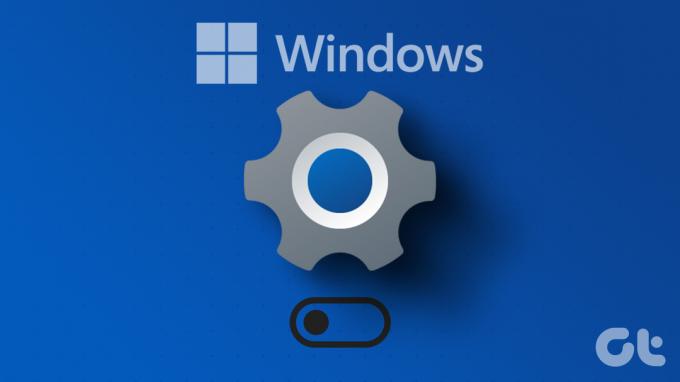
Sebelum itu, pertama-tama mari kita pahami mengapa Anda ingin menonaktifkan Pengaturan Windows dan Panel Kontrol. Itu administrator komputer tidak ingin pengguna mengubah setelan penting seperti fitur keamanan dan setelan jaringan. Jika komputer digunakan oleh anak-anak, Anda mungkin ingin mereka menghindari mengacaukan sistem dengan mengubah pengaturan secara tidak sengaja. Jadi, mari langsung masuk tanpa basa-basi lagi.
Cara Menonaktifkan Aplikasi Pengaturan Windows dan Panel Kontrol Menggunakan Editor Registri
Ini adalah cara termudah untuk menghentikan pengguna Windows 11 masuk ke aplikasi Pengaturan. Namun, langkah-langkahnya bisa rumit jika tidak diikuti dengan baik.
Selanjutnya, kami akan bekerja dengan Editor Registri dalam metode ini. Sebelum melanjutkan, kami menyarankan Anda cadanganRegistri Windows Anda. Setelah selesai, ikuti langkah-langkah di bawah ini untuk menonaktifkan aplikasi Pengaturan di Windows 11.
Langkah 1: Tekan tombol Windows pada keyboard Anda, ketik Editor Registri, dan klik 'Jalankan sebagai administrator.'
Catatan: Anda juga dapat menekan 'tombol Windows + R' untuk membuka kotak perintah Jalankan, ketik regedit.exe, dan klik OK untuk membuka Penyunting Registri.

Di prompt, pilih Ya.
Langkah 2: Di bilah atas, masukkan alamat yang disebutkan di bawah.
HKEY_LOCAL_MACHINE\SOFTWARE\Policies\Microsoft\Windows\CurrentVersion\Policies\Explorer
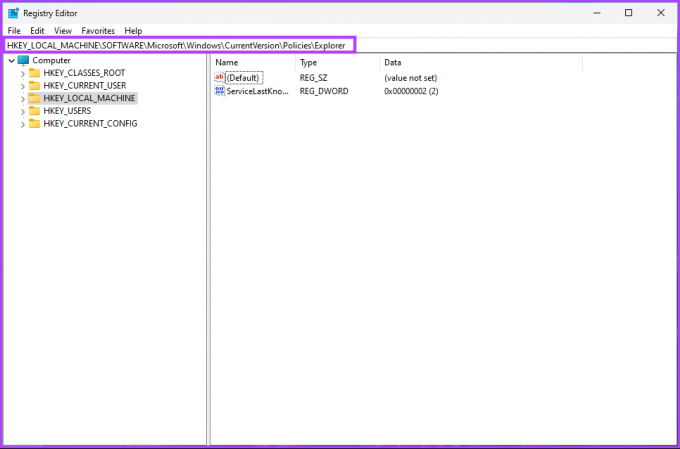
Sekarang, Anda perlu membuat folder NoControlPanel.
Langkah 3: Klik kanan di ruang kosong, pilih Baru, pilih 'Nilai DWORD (32-bit)', dan beri nama NoControlPanel.

Langkah 4: Sekarang, klik dua kali pada NoControlPanel

Langkah 5: Tetapkan nilainya ke 1 dan klik OK.
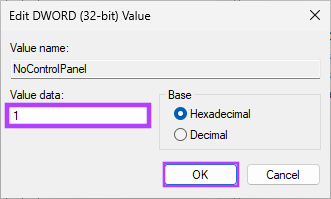
Terakhir, tutup Editor Registri dan mulai ulang PC Windows Anda. Saat sistem dimulai ulang, aplikasi Pengaturan tidak lagi dapat diakses oleh siapa pun. Setelah penyiapan di atas, setiap kali Anda mencoba membuka aplikasi Pengaturan atau Panel Kontrol, Anda akan melihat pesan yang mengatakan, 'Operasi ini telah dibatalkan karena pembatasan yang berlaku di komputer ini. Silakan hubungi pesan administrator sistem Anda.’
Jika Anda ingin mengembalikan, yang perlu Anda lakukan adalah, pada Langkah 5, alihkan nilai dari 1 ke 0 untuk DWORD NoControlPanel. Sekarang, jika Anda tidak ingin menonaktifkan Panel Kontrol dan aplikasi Pengaturan melalui Editor Registri, Anda juga dapat melakukannya melalui Editor Kebijakan Grup. Lanjut membaca.
Cara Mematikan Aplikasi Pengaturan dan Panel Kontrol Menggunakan Editor Kebijakan Grup Lokal
Sebagian besar pengaturan di Windows dapat dikontrol dengan baik oleh Editor Kebijakan Grup, dan aplikasi Pengaturan dan Panel Kontrol tidak terkecuali. Berikut cara mematikan update otomatis di Windows 11.
Catatan: Editor Kebijakan Grup hanya tersedia di Windows 11 Pro dan versi Perusahaan. Jika Anda menggunakan Windows 11 Home Editor, Anda tidak dapat menggunakan metode ini.
Langkah 1: Tekan tombol Windows pada keyboard Anda, ketik gpedit, dan klik Buka.
Catatan: Anda juga dapat menekan 'tombol Windows + R' untuk membuka kotak perintah Jalankan, ketik gpedit.msc, dan klik Buka.
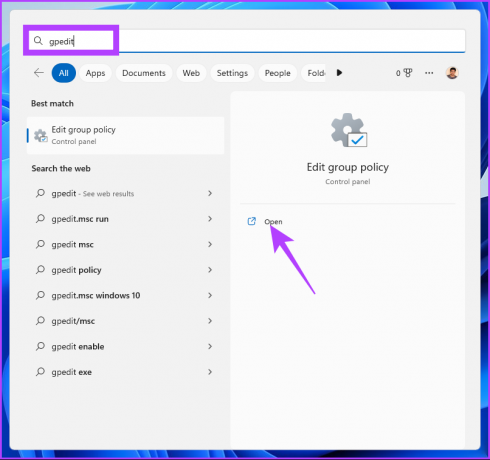
Langkah 2: Di panel kiri, di bawah Kebijakan Komputer Lokal, pilih Konfigurasi Pengguna.
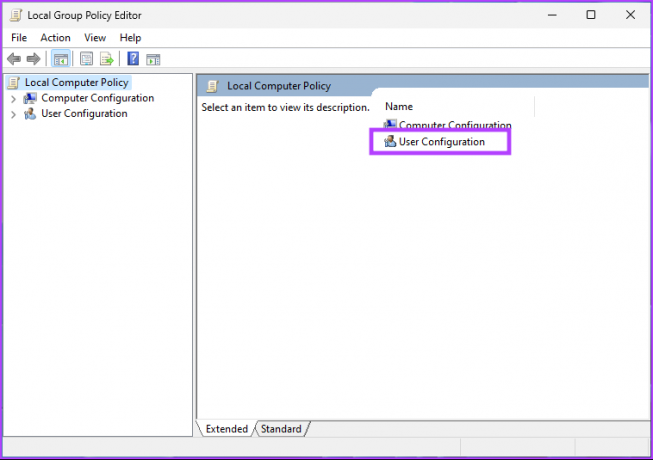
Langkah 3: Di panel kanan, klik dua kali pada Template Administratif.
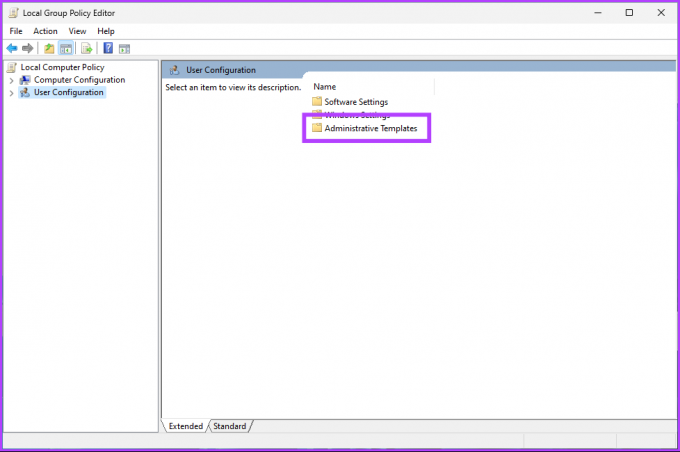
Langkah 4: Pilih opsi Panel Kontrol.

Langkah 5: Di bawah opsi Panel Kontrol, temukan 'Larang akses ke Panel Kontrol dan pengaturan PC,' dan klik dua kali di atasnya.
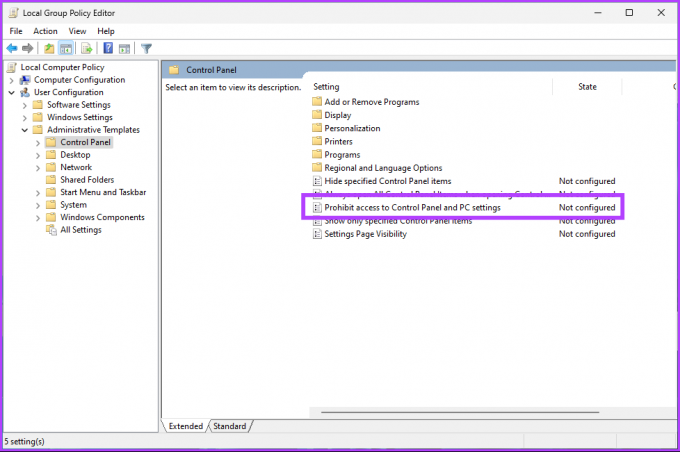
Langkah 6: Di jendela baru, pilih Enabled dan klik Apply, diikuti dengan OK.
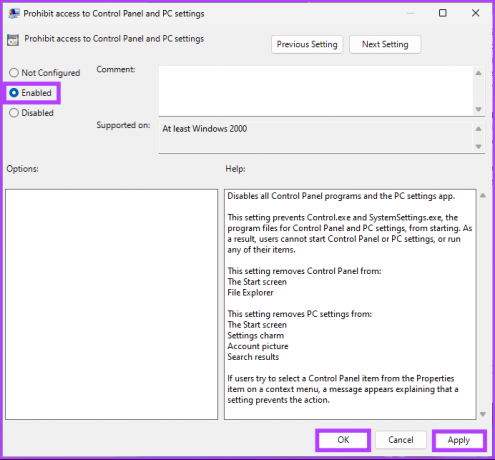
Dengan pengaturan ini, Anda telah memblokir akses ke aplikasi Pengaturan dan Panel Kontrol di PC Windows 11 Anda. Setelah ini, saat Anda mencoba membuka aplikasi Pengaturan atau Panel Kontrol, Anda akan melihat pesan yang mengatakan, 'Operasi ini telah dibatalkan karena pembatasan yang berlaku di komputer ini. Silakan hubungi pesan administrator sistem Anda.’
Jika Anda ingin mengembalikan dan kembali ke pengaturan default, Anda dapat mengikuti petunjuk yang tepat, tetapi di Langkah 6, pilih opsi Not Configured di jendela 'Setting Page Visibility', klik Apply, dan Kemudian OKE.
FAQ tentang Menonaktifkan Aplikasi Pengaturan di Windows
Ada beberapa alasan aplikasi Pengaturan tidak terbuka di Windows 11 seperti pembatasan administratif, kesalahan sistem, atau kesalahan yang mungkin mengharuskan Anda untuk memulai ulang sistem.
Kemungkinan PC Anda memiliki beberapa kesalahan atau mungkin tidak tersedia cukup RAM untuk menjalankan aplikasi Pengaturan. Restart atau penutupan aplikasi lain yang khas akan membuatnya berjalan tanpa gangguan.
Yang perlu Anda lakukan adalah pergi ke Mulai > Pengaturan > Aplikasi > Pilih aplikasi yang ingin Anda ubah > klik ikon tiga titik > Modifikasi. Setelah Anda selesai dengan perubahan, klik Apply dan kemudian OK.
Blokir Perubahan yang Tidak Diinginkan
Aplikasi Pengaturan di Windows 11 berguna untuk mengelola berbagai pengaturan sistem, tetapi terkadang Anda mungkin ingin mematikan aplikasi Pengaturan, baik untuk melindungi sistem Anda atau mencegah perubahan yang tidak sah. Semua cara di atas memungkinkan Anda memblokir akses ke aplikasi Pengaturan Windows dan Panel Kontrol; memilih metode yang Anda sukai.



