4 Cara Teratas untuk Mengaktifkan atau Menonaktifkan Akun Pengguna di Windows 11
Bermacam Macam / / April 05, 2023
Windows 11 memungkinkan Anda membuat dan menggunakan beberapa akun pengguna sehingga setiap orang dapat memiliki ruang penggunanya sendiri. Namun, untuk mencegah seseorang mengakses komputer bersama, Anda dapat menonaktifkan akun pengguna mereka di Windows 11.

Tentu saja, Anda juga dapat menghapus akun pengguna seluruhnya. Namun, hal itu akan menghapus semua data yang terkait dengan akun tersebut, seperti dokumen, foto, aplikasi, dll. Plus, menonaktifkan akun akan memberi Anda opsi untuk mengaktifkan kembali akun di masa mendatang. Posting ini akan menunjukkan kepada Anda empat cara mudah untuk mengaktifkan atau menonaktifkan akun pengguna di Windows 11. Jadi, mari kita lihat.
1. Aktifkan atau Nonaktifkan Akun Pengguna melalui Aplikasi Pengaturan
Aplikasi Pengaturan memungkinkan Anda membuat dan mengelola semua akun pengguna Anda dari satu tempat. Ini juga memungkinkan Anda untuk mengaktifkan atau menonaktifkan akun anggota keluarga. Berikut cara mengaksesnya.
Langkah 1: Klik tombol Mulai dan klik ikon roda gigi untuk meluncurkan aplikasi Pengaturan.

Langkah 2: Arahkan ke tab Akun di sidebar dan klik Keluarga dari panel kanan.

Langkah 3: Di bawah bagian Keluarga Anda, klik akun yang ingin Anda nonaktifkan dan pilih 'Blokir masuk.'

Langkah 4: Klik Blokir untuk mengonfirmasi.

Setelah Anda menonaktifkan akun, Anda akan melihat tombol 'Izinkan masuk'. Anda dapat mengkliknya untuk mengaktifkan kembali akun di masa mendatang.

2. Aktifkan atau Nonaktifkan Akun Pengguna Dengan Command Prompt
Aplikasi Pengaturan memudahkan untuk mengaktifkan atau menonaktifkan akun anggota keluarga, tetapi bagaimana jika Anda ingin mengaktifkan atau menonaktifkan akun Microsoft atau akun lokal? Di situlah Prompt Perintah bisa membantu. Anda dapat menjalankan beberapa perintah di Command Prompt untuk mengaktifkan atau menonaktifkan Microsoft atau a akun lokal di Windows 11. Begini caranya:
Langkah 1: Klik kanan pada ikon Mulai dan pilih Terminal (Admin) dari menu berikut.

Langkah 2: Pilih Ya saat permintaan Kontrol Akun Pengguna (UAC) muncul.

Langkah 3: Di konsol, rekatkan perintah berikut dan tekan Enter untuk melihat akun yang tersedia:
pengguna bersih
Catat nama akun pengguna yang ingin Anda nonaktifkan dari kolom pertama.
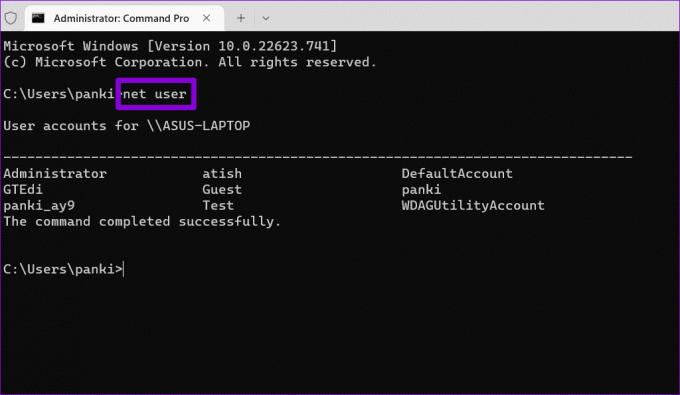
Langkah 4: Ketik perintah berikut dan tekan Enter untuk menonaktifkan akun pengguna.
pengguna bersih Nama Akun / aktif: no
Ganti AccountName pada perintah di atas dengan nama akun sebenarnya yang Anda catat pada langkah sebelumnya.

Setelah itu, Windows akan menonaktifkan akun yang ditentukan. Jika Anda ingin mengaktifkan kembali akun kapan saja, gunakan perintah berikut.
pengguna bersih Nama Akun / aktif: ya
Sekali lagi, pastikan Anda mengganti AccountName di perintah dengan nama akun yang sebenarnya.

3. Aktifkan atau Nonaktifkan Akun Pengguna Dengan Windows PowerShell
Windows PowerShell adalah alat baris perintah lain untuk mengaktifkan atau menonaktifkan akun pengguna di Windows 11. Berikut langkah-langkah yang bisa Anda ikuti.
Langkah 1: Klik ikon pencarian di Taskbar, ketik Windows PowerShell di dalam kotak, dan pilih Jalankan sebagai Administrator.

Langkah 2: Pilih Ya saat permintaan Kontrol Akun Pengguna (UAC) muncul.

Langkah 3: Jalankan perintah berikut untuk melihat daftar akun pengguna di sistem.
Dapatkan-LocalUser
Catat nama akun yang ingin Anda nonaktifkan dari kolom Nama.

Langkah 4: Rekatkan perintah berikut dan tekan Enter untuk menonaktifkan akun.
Disable-LocalUser -Name "AccountName"
Ganti AccountName pada perintah di atas dengan nama sebenarnya dari akun yang disebutkan pada langkah sebelumnya.

Jika Anda ingin mengaktifkan kembali akun di masa mendatang, Anda dapat menggunakan perintah berikut.
Aktifkan-PenggunaLokal -Nama "NamaAkun"

4. Aktifkan atau Nonaktifkan Akun Pengguna Menggunakan Aplikasi Manajemen Komputer
Manajemen Komputer adalah aplikasi berguna yang memungkinkan Anda mengakses alat seperti Peraga Peristiwa, Penjadwal Tugas, Pengelola Perangkat, dan lainnya dari satu tempat. Ini juga memiliki bagian yang disebut Pengguna dan Grup Lokal, di mana Anda dapat mengaktifkan dan menonaktifkan akun pengguna Windows.
Perhatikan bahwa bagian Pengguna dan Grup Lokal hanya dapat diakses di PC yang menjalankan edisi Windows 11 Pro, Education, dan Enterprise. Jika Anda sedang berlari Windows 11 Rumah, Anda harus menggunakan salah satu metode lain yang tercantum di atas.
Gunakan langkah-langkah berikut untuk mengaktifkan atau menonaktifkan akun pengguna melalui Manajemen Komputer.
Langkah 1: Tekan tombol Windows + R untuk membuka kotak dialog Run command. Jenis compmgmt.msc dan tekan Enter.
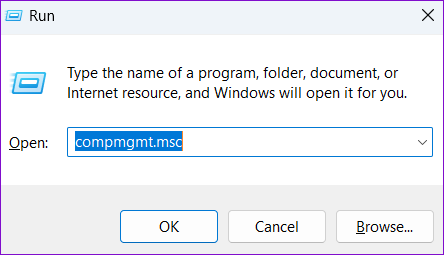
Langkah 2: Perluas Alat Sistem dari panel kiri.
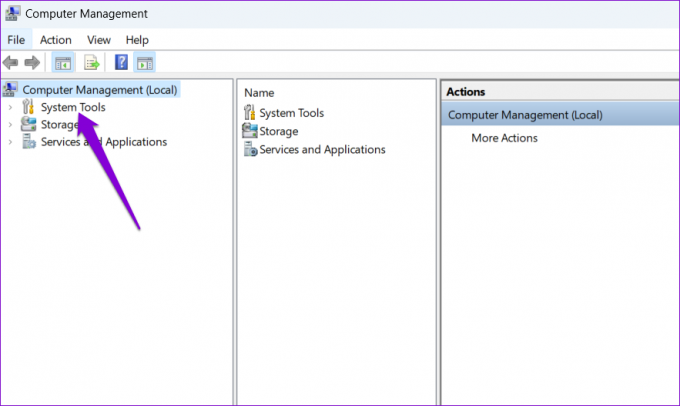
Langkah 3: Luaskan 'Pengguna dan Grup Lokal' dan pilih folder Pengguna. Di sebelah kanan Anda, Anda akan melihat daftar akun pengguna di PC Anda. Klik kanan pada akun yang ingin Anda aktifkan atau nonaktifkan dan pilih Properti.

Langkah 4: Centang opsi 'Akun dinonaktifkan' untuk menonaktifkan akun. Untuk mengaktifkan akun, hapus centang opsi 'Akun dinonaktifkan'. Lalu, tekan Terapkan diikuti oleh OK.

Mengelola Akun Pengguna Windows 11
Setelah Anda menonaktifkan akun pengguna di Windows 11, itu akan hilang dari layar login dan Menu mulai. Namun, data akun akan tetap utuh dan Anda dapat mengaktifkan kembali akun kapan saja.
Jadi, metode mana yang akan Anda gunakan untuk mengaktifkan atau menonaktifkan akun pengguna di Windows 11? Beri tahu kami di komentar di bawah.
Terakhir diperbarui pada 21 Oktober 2022
Artikel di atas mungkin berisi tautan afiliasi yang membantu mendukung Teknologi Pemandu. Namun, itu tidak mempengaruhi integritas editorial kami. Konten tetap berisi dan otentik.
Ditulis oleh
Pankil Shah
Pankil berprofesi sebagai Insinyur Sipil yang memulai perjalanannya sebagai penulis di EOTO.tech. Dia baru-baru ini bergabung dengan Guiding Tech sebagai penulis lepas untuk meliput how-tos, penjelasan, panduan pembelian, tip dan trik untuk Android, iOS, Windows, dan Web.



