Cara Membuka Terminal di Mac: 7 Cara Terbaik
Bermacam Macam / / April 05, 2023
Aplikasi Terminal Mac adalah alat yang ampuh yang memungkinkan Anda mendapatkan akses tingkat root ke sistem Anda. Tidak diragukan lagi, menjalankan perintah shell bukanlah secangkir teh untuk semua orang, tetapi Terminal dapat menjadi alat bantu jika tindakan yang dimaksud tidak tersedia pada antarmuka pengguna grafis macOS. Jika Anda baru mengenal Mac, kami akan menunjukkan cara membuka Terminal di Mac tanpa repot di artikel ini.

Ada berbagai cara untuk meluncurkan aplikasi Terminal di Mac. Kami telah membahasnya secara rinci di sini. Jika Anda mencoba Terminal untuk pertama kalinya, periksa tiga perintah Terminal yang berguna setiap pengguna Mac pasti tahu. Karena itu, mari kita mulai.
Tip Cepat: Jika Anda berada di artikel ini hanya untuk mengetahui cara menambahkan aplikasi Terminal di dok, lompat ke metode ke-6.
1. Gunakan Pencarian Spotlight untuk Buka Terminal di Mac
Ini adalah cara tercepat dan termudah untuk membuka Terminal di Mac Anda. Ikuti petunjuk di bawah ini.
Langkah 1: Tekan 'Command + Space bar' untuk membuka Spotlight Search.
Catatan: Sebagai alternatif, Anda dapat mengeklik ikon kaca pembesar di bilah menu atas atau menekan tombol F4 pada keyboard untuk memunculkan Pencarian Spotlight.

Langkah 2: Ketik Terminal dan tekan Return.

Itu dia. Hampir tidak ada langkah untuk membuka Terminal di Mac. Nah, jika Anda tidak ingin membukanya melalui Pencarian Spotlight, ada cara lain. Lompat ke metode selanjutnya.
2. Akses Terminal di Mac Menggunakan Launchpad
Ini adalah cara mudah lainnya untuk membuka Terminal di Mac Anda. Ikuti.
Langkah 1: Buka Launchpad dari Dock.
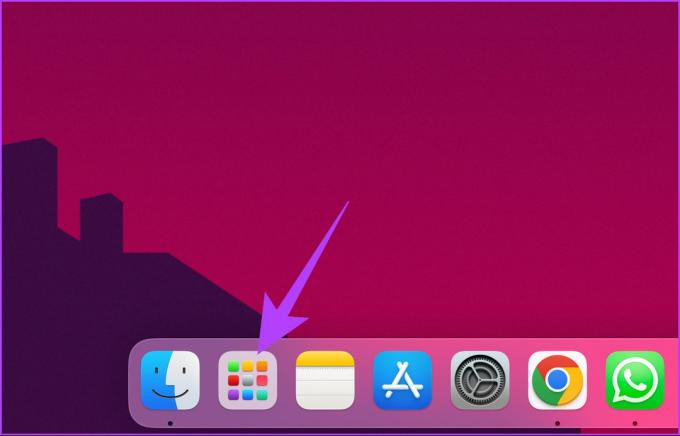
Langkah 2: Jenis Terminal dan tekan Kembali pada keyboard Anda.

3. Cara Meluncurkan Terminal Menggunakan Finder di Mac
Mengetahui cara membuka Terminal menggunakan Finder dapat menghemat waktu dan lebih efisien. Langkah-langkahnya sederhana untuk diikuti.
Langkah 1: Dari Desktop, klik Mulai.

Langkah 2: Pilih Utilitas dari menu drop-down.
Catatan: Sebagai alternatif, Anda dapat mengeklik kanan ikon Finder di Dock dan memilih Utilitas dari daftar.

Langkah 3: Arahkan ke aplikasi Terminal dan klik dua kali untuk membukanya.

Itu dia. Dengan cara ini, Anda telah membuka Terminal dengan cepat. Jika Anda mengakses beberapa file atau folder dan ingin mengakses Terminal macOS, lompat ke metode berikut.
4. Jalankan Terminal Menggunakan Folder Aplikasi
Ini adalah cara mudah untuk membuka Terminal di Mac. Langkah-langkah yang disebutkan dalam metode ini berbeda dengan metode yang dibahas di atas. Namun, mudah untuk diikuti.
Langkah 1: Buka Finder dari Dock.
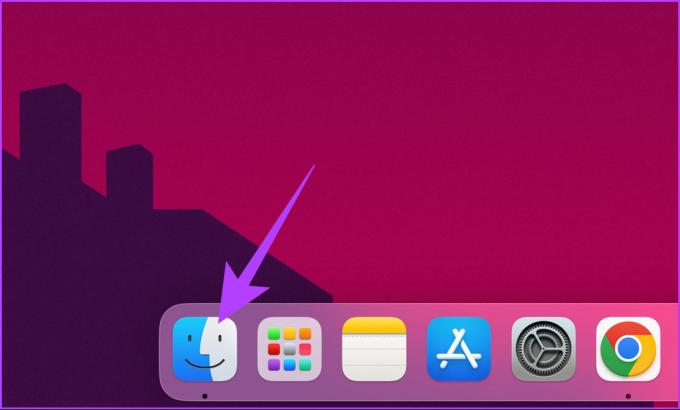
Langkah 2: Buka folder Aplikasi.

Langkah 3: Arahkan ke folder Utilities dan klik dua kali untuk membukanya.

Langkah 4: Temukan aplikasi Terminal dan klik dua kali untuk membukanya.

Ini dia. Dengan cara ini, Anda dapat dengan cepat membuka file Aplikasi terminal tanpa harus mengikuti beberapa langkah atau metode lain.
5. Cara Menemukan Terminal Menggunakan Siri di Mac
Tidak ada cara untuk membuka Terminal tanpa menggunakan tangan Anda, kecuali, Anda dapat menebaknya, menggunakan Siri.
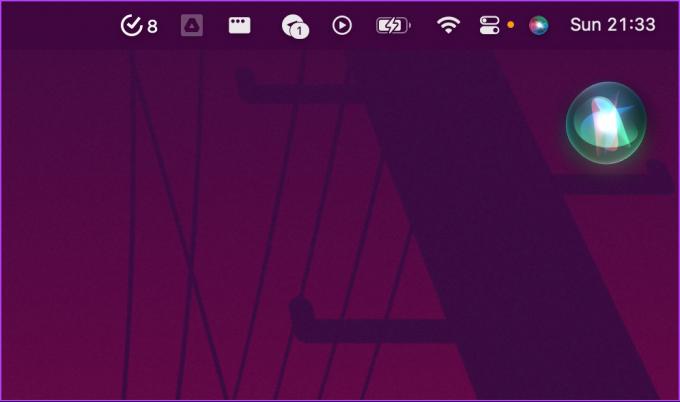
Yang perlu Anda lakukan hanyalah mengeklik tombol Siri dari bilah menu, membukanya dari folder Aplikasi, atau mengucapkan 'Hai Siri' (jika diaktifkan di preferensi Siri). Setelah Siri mulai mendengarkan, ucapkan Buka Terminal. Dan yakinlah, dia akan membuka aplikasi Terminal.
6. Cara Membuat Pintasan Terminal di macOS
Jika Anda menggunakan Terminal setiap hari, membuat pintasan di Dock lebih baik untuk kemudahan penggunaan.
Catatan: Pertama, buka aplikasi Terminal menggunakan salah satu metode yang disebutkan di atas, lalu ikuti langkah-langkah di bawah ini.
Langkah 1: Klik kanan pada ikon Terminal di Dock.
Tip: Sebagai alternatif, Anda dapat menahan tombol Control di papan ketik dan mengeklik ikon Terminal di Dock.

Langkah 2: Buka Opsi dan pilih ‘Simpan di Dock.’
Fakta Menyenangkan: 'Keep in Dock' di Mac sama dengan 'Pin to Taskbar' di Windows.

Itu dia. Terminal akan berlabuh dan tersedia untuk akses mudah kapan pun Anda membutuhkannya.
7. Cara Membuka Terminal Dari Pemulihan macOS
Anda mungkin perlu mengakses atau memodifikasi file sistem tertentu di Mac Anda. Nah, Anda dapat mengakses Terminal menggunakan Pemulihan macOS untuk men-tweak hal-hal. Ikuti langkah-langkah di bawah ini.
Langkah 1: Pertama, matikan Mac Anda. Tekan dan tahan tombol daya hingga Anda melihat layar Opsi Pengaktifan; sekarang, klik Opsi.
Catatan: Jika Mac Anda berjalan pada Intel (bukan prosesor M1 atau M2), tekan 'Command + R' saat mulai boot ke macOS Recovery.
Langkah 2: Buka Utilitas dari bilah menu, dan pilih Terminal dari menu tarik-turun.
Dengan cara ini, Anda dapat membuka Terminal bahkan dalam mode boot macOS Recovery. Ada lebih banyak pertanyaan? Lihat bagian selanjutnya.
FAQ tentang Membuka Terminal di Mac
Ya, Anda dapat membuka banyak terminal di Mac. Untuk melakukannya, luncurkan aplikasi Terminal, dan klik menu File di bagian atas layar. Dari menu, pilih Jendela Baru untuk membuka jendela Terminal baru. Anda dapat terus membuka jendela baru dengan memilih opsi Jendela Baru setiap saat.
Jika Anda perlu mengakses Terminal di Mac Anda tanpa masuk, Anda dapat menggunakan Mode Pengguna Tunggal. Ini akan mem-boot Mac Anda ke lingkungan khusus tempat Anda dapat mengakses antarmuka baris perintah.
Di app Terminal di Mac, Anda dapat beralih antar tab menggunakan pintasan keyboard Command+Shift+[ atau Command+Shift+]. Pintasan ini memungkinkan Anda untuk berpindah ke tab sebelumnya atau berikutnya. Ini akan memungkinkan Anda untuk bekerja secara bersamaan dengan beberapa sesi Terminal.
Untuk menentukan apakah aplikasi Terminal berjalan di Mac, cukup buka aplikasi Monitor Aktivitas dengan mencarinya di Spotlight atau dengan menavigasi ke Aplikasi > Utilitas > Monitor Aktivitas. Di aplikasi Monitor Aktivitas, cari proses Terminal di daftar proses. Jika muncul, berarti Terminal sedang berjalan di Mac.
Temukan dengan Cepat
Aplikasi Terminal ikut bermain untuk pengguna yang berbeda pada tahap yang berbeda. Sekarang setelah Anda tahu cara membuka Terminal, cobalah 11 Trik terminal di Mac Anda yang memungkinkan Anda bermain-main di macOS akan menyenangkan.
Terakhir diperbarui pada 15 Desember 2022
Artikel di atas mungkin berisi tautan afiliasi yang membantu mendukung Teknologi Pemandu. Namun, itu tidak mempengaruhi integritas editorial kami. Konten tetap berisi dan otentik.
Ditulis oleh
Atish Rajasekharan
Atish adalah lulusan ilmu komputer dan penggemar berat yang suka mengeksplorasi dan berbicara tentang teknologi, bisnis, keuangan, dan startup.



