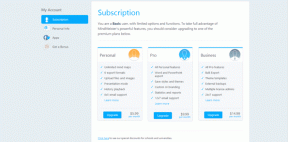8 Perbaikan Terbaik untuk Aplikasi Amazon Prime Video Tidak Berfungsi di Windows 11
Bermacam Macam / / April 05, 2023
Meskipun Anda dapat menikmati layanan Video Utama Amazon di browser, Anda juga dapat memperoleh aplikasi resmi dari Microsoft Store. Ini berfungsi seperti versi web Video Utama, memungkinkan Anda menonton, menyewa, dan membeli konten. Anda dapat menggunakan aplikasi Prime Video untuk mengunduh film atau episode serial TV di PC Windows 11 menggunakan aplikasi Prime Video.

Tetapi fitur hebat seperti itu tidak ada gunanya jika aplikasi berhenti berfungsi dengan baik. Jika Anda menghadapi masalah, berikut adalah perbaikan terbaik untuk aplikasi Prime Video yang tidak berfungsi di Windows 11.
1. Periksa Status Penagihan Anda
Dimulai dengan dasar-dasarnya, pertama-tama Anda harus memeriksa status penagihan akun Prime Video Anda. Jika biaya langganan tahunan atau bulanan tidak diproses, akun Prime Video Anda tidak akan berfungsi dengan baik di perangkat apa pun, termasuk PC Windows. Jadi, inilah cara Anda dapat memeriksa hal yang sama dan membuat perubahan jika diperlukan.
Langkah 1: Buka browser di PC Windows 11 Anda dan buka primevideo.com.
Kunjungi Prime Video
Langkah 2: Masuk ke akun Amazon Anda.
Langkah 3: Setelah masuk, klik ikon profil di pojok kanan atas.

Langkah 4: Pilih Akun dan Pengaturan dari opsi.

Anda mungkin diminta memasukkan kata sandi akun Amazon Anda lagi.
Langkah 5: Di halaman Akun dan Pengaturan, klik Edit di Amazon di sebelah Keanggotaan Utama jika pembayaran tidak diproses.

Langkah 6: Setelah halaman web Amazon dimuat, klik Lihat Metode Pembayaran di bagian atas.
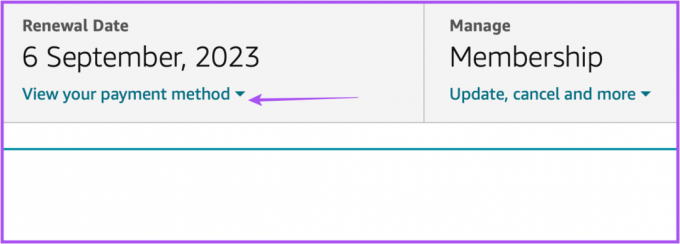
Langkah 7: Klik Edit Metode Pembayaran di bagian bawah.

Langkah 8: Anda dapat menambahkan metode pembayaran baru atau memilih metode pembayaran yang ditambahkan sebelumnya.

Langkah 9: Tutup browser dan buka aplikasi Prime Video untuk memeriksa apakah berfungsi.

2. Periksa apakah Batas Perangkat Telah Melebihi
Solusi selanjutnya yang harus Anda pertimbangkan adalah memeriksa apakah batas perangkat untuk akun Prime Video Anda telah terlampaui. Anda dapat menggunakan Prime Video untuk streaming konten hingga tiga perangkat menggunakan akun Anda. Jadi, Anda harus memeriksa apakah teman atau anggota keluarga Anda menonton judul yang sama. Kamu bisa membatalkan pendaftaran perangkat dari akun Prime Video Anda dan periksa apakah masalahnya sudah teratasi.
3. Periksa apakah Prime Video Turun
Alasan lain yang mungkin untuk aplikasi Prime Video tidak berfungsi pada PC Windows 11 Anda adalah waktu henti server. Anda dapat memeriksa DownDetector jika server Prime Video menghadapi masalah terkait koneksi server atau streaming video. Anda juga dapat melaporkan kekhawatiran Anda di situs web.
Kunjungi Downdetektor
Jika Prime Video berfungsi dengan baik sesuai Downdetector, Anda dapat melihat solusi selanjutnya di bawah ini.
4. Jalankan Pemecah Masalah Aplikasi Microsoft Store
Anda dapat menggunakan pemecah masalah bawaan untuk aplikasi Microsoft Store di PC Windows 11 Anda untuk memeriksa dan memperbaiki masalah dengan aplikasi Prime Video, jika ada. Perhatikan bahwa Windows 11 Insider Build 25169 atau lebih tinggi akan menampilkan pemecah masalah aplikasi Microsoft Store sebagai Aplikasi Windows Store.
Langkah 1: Buka Pengaturan di PC Windows 11 Anda.

Langkah 2: Di bawah Pengaturan Sistem, gulir ke bawah dan klik Troubleshoot.

Langkah 3: Klik pada Pemecah Masalah Lainnya.

Langkah 4: Gulir ke bawah dan klik Jalankan di sebelah Aplikasi Windows Store.

Langkah 5: Ikuti petunjuk di layar untuk menyelesaikan proses pemecahan masalah.
Langkah 6: Setelah proses selesai, coba luncurkan aplikasi Prime Video untuk memeriksa apakah berfungsi.

5. Perbarui Driver Tampilan
Jika aplikasi masih tidak berfungsi, Anda dapat mencoba memperbarui driver tampilan komputer Windows 11 Anda. Ada kemungkinan bahwa versi driver tampilan saat ini di komputer Windows 11 Anda tidak cukup kompatibel untuk menjalankan aplikasi Prime Video. Berikut cara memperbarui.
Langkah 1: Buka Pengelola Perangkat di komputer Windows 11 Anda.

Langkah 2: Klik Display Adapters dari daftar opsi.

Langkah 3: Klik kanan pada nama Display Driver.

Langkah 4: Pilih Perbarui Driver dari daftar opsi.

Langkah 5: Klik Search Automatically for Drivers untuk memulai proses.

Langkah 6: Ikuti petunjuk di layar untuk menyelesaikan penginstalan driver.
Langkah 7: Setelah penginstalan selesai, coba luncurkan aplikasi Prime Video.

6. Setel ulang Pengaturan Aplikasi Prime Video
Solusi selanjutnya yang bisa Anda coba adalah mengatur ulang semua pengaturan aplikasi Prime Video di PC Windows 11 Anda. Proses ini akan menghapus informasi seperti detail login, riwayat tontonan, dan konten yang diunduh dari komputer Anda.
Langkah 1: Luncurkan aplikasi Pengaturan dengan menekan Windows + I di PC Windows 11 Anda.
Langkah 2: Klik Aplikasi dari menu sebelah kiri.

Langkah 3: Klik Aplikasi dan Fitur di sisi kanan.

Langkah 4: Di bawah Aplikasi dan Fitur, cari Prime Video untuk Windows.
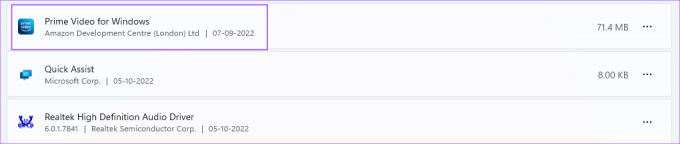
Langkah 5: Klik tiga titik di sebelah Prime Video untuk Windows.
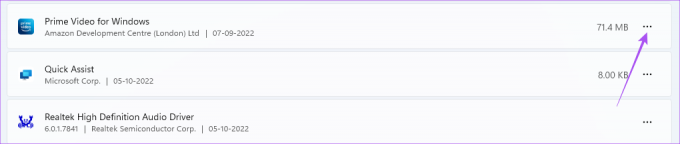
Langkah 6: Pilih Opsi Lanjutan.

Langkah 7: Gulir ke bawah dan klik Reset.
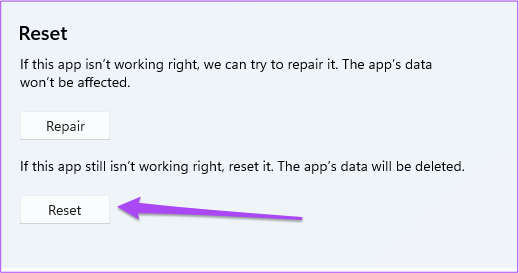
Langkah 8: Klik Reset lagi untuk mengonfirmasi pilihan Anda.
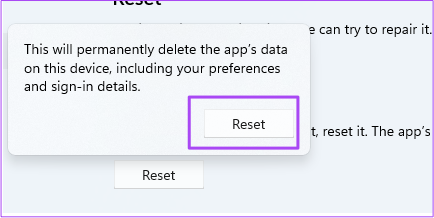
Langkah 9: Setelah proses Reset selesai, coba buka aplikasi Prime Video.

7. Perbarui Aplikasi Prime Video
Versi buggy dari aplikasi Prime Video mungkin memberi Anda masalah pada PC Windows 11 Anda. Inilah cara Anda dapat memeriksa dan memperbarui aplikasi.
Langkah 1: Buka Microsoft Store di PC Windows 11 Anda.
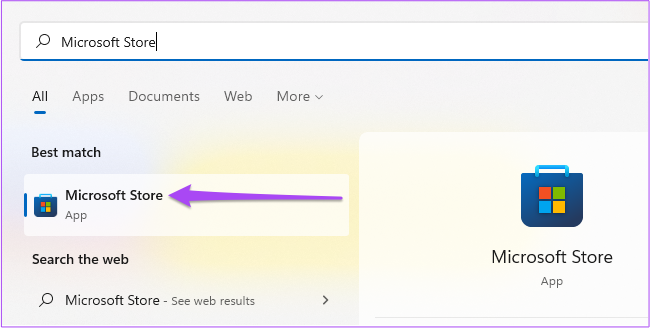
Langkah 2: Klik ikon Perpustakaan di pojok kiri bawah.

Langkah 3: Klik Dapatkan Pembaruan di sudut kanan atas.
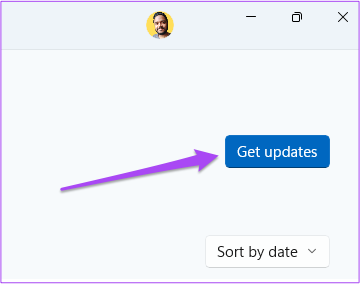
Langkah 4: Jika pembaruan untuk Prime Video tersedia, unduh dan instal.
Langkah 5: Tutup Microsoft Store dan luncurkan Prime Video untuk melihat apakah itu berfungsi.

8. Gunakan Prime Video di Browser jika Tidak Ada yang Berhasil
Jika tidak ada solusi yang berhasil, kami sarankan untuk beralih ke browser Anda untuk streaming Prime Video.
Kunjungi Prime Video
Gunakan Prime Video di Windows
Mengelola akun Prime Video Anda di beberapa perangkat terkadang menjadi sulit. Anda dapat membaca posting kami untuk mengetahui lebih banyak tentang apa yang terjadi saat Anda keluar dari semua perangkat di Prime Video.
Terakhir diperbarui pada 07 Oktober 2022
Artikel di atas mungkin berisi tautan afiliasi yang membantu mendukung Teknologi Pemandu. Namun, itu tidak mempengaruhi integritas editorial kami. Konten tetap berisi dan otentik.
Ditulis oleh
Paurush Chaudhary
Mengungkapkan dunia teknologi dengan cara paling sederhana dan menyelesaikan masalah sehari-hari terkait Ponsel Cerdas, Laptop, TV, dan Platform Streaming Konten.