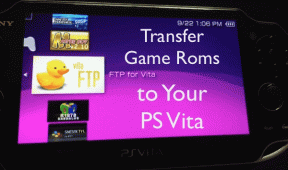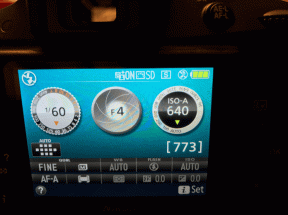8 Cara Membuka Kebijakan Keamanan Lokal di Windows 10 dan 11
Bermacam Macam / / April 05, 2023
Sebagai pengguna Windows, Anda mungkin mengalami situasi di mana Anda perlu mengubah pengaturan keamanan sistem Anda. Mungkin Anda ingin mengubah pengaturan Kontrol Akun Pengguna atau menyesuaikan pengaturan firewall Anda. Pada artikel ini, kami akan mengeksplorasi 8 cara untuk membuka Kebijakan Keamanan Lokal di Windows 10 dan 11 untuk mengakses pengaturan yang Anda perlukan dengan mudah.

Di Windows 10 dan 11, file Kebijakan Keamanan Lokal memungkinkan Anda mengelola pengaturan keamanan yang berbeda, seperti kebijakan akun, kebijakan lokal, kebijakan kunci publik, log peristiwa, dan sebagainya. Penting untuk dicatat bahwa Kebijakan Keamanan Lokal hanya tersedia di Windows 11 Pro, Perusahaan, dan edisi Pendidikan. Dengan ini, mari kita mulai dengan artikelnya.
1. Buka Kebijakan Keamanan Lokal Menggunakan Pencarian Windows
Baik di Windows 10 atau 11, pencarian cepat mendapatkan aplikasi terinstal yang Anda inginkan di depan Anda. Ini adalah salah satu metode paling sederhana dan paling umum untuk mengakses Kebijakan Keamanan Lokal. Jika Anda baru menggunakan Windows, ini harus menjadi cara Anda. Begini caranya.
Langkah 1: Tekan tombol Windows di keyboard Anda atau klik ikon Windows di layar.
Catatan: Anda juga dapat mengeklik ikon pencarian di layar.

Langkah 2: Jenis 'Kebijakan Keamanan Lokal.’

Langkah 3: Klik ‘Jalankan sebagai administrator.’

Di prompt, pilih Ya.
Itu dia. Anda telah berhasil membuka Kebijakan Keamanan Lokal tanpa harus melalui banyak kerumitan. Jika Anda tidak dapat melihat bilah pencarian di PC Windows, perbaiki bilah pencarian yang hilang.
2. Jalankan Kebijakan Keamanan Lokal Dari Alat Windows/Alat Administratif
Alat Windows (Windows 11) / Alat Administratif (Windows 10) adalah kumpulan alat dan utilitas sistem yang dibangun ke dalam sistem operasi Windows. Alat dan utilitas ini membantu Anda dalam mengelola, mengatasi masalah, dan mendiagnosis berbagai masalah komputer.
Ini mencakup beberapa fitur bawaan, termasuk Disk Cleanup, Disk Defragmenter, dan System Configuration. Salah satu alat yang termasuk dalam Alat Windows adalah Penjadwal Tugas.
Langkah 1: Tekan tombol Windows di keyboard atau klik ikon Windows di bilah tugas dan pilih Semua aplikasi.

Langkah 2: Dari daftar program, gulir ke bawah dan klik Windows Tools.
Catatan: Jika Anda menggunakan Windows 10, temukan Alat Administratif Windows.

Langkah 3: Terakhir, klik Kebijakan Keamanan Lokal.

Ini dia. Anda telah berhasil membuka Kebijakan Keamanan Lokal di PC Windows Anda. Ada beberapa cara untuk mengakses Windows Tools jika Anda tidak ingin mengaksesnya dari Start Menu.
3. Buka Kebijakan Keamanan Lokal Menggunakan File Explorer
Metode ini memungkinkan Anda untuk membuka Kebijakan Keamanan Lokal dari File Explorer. Apakah Anda menggunakan Windows 10 atau Windows 11, tidak terlalu sulit untuk mengikuti langkah-langkah di bawah ini.
Langkah 1: Tekan tombol Windows pada keyboard Anda, ketik File Explorer, dan klik Buka.
Catatan: Atau, Anda dapat menekan 'tombol Windows + E' pada keyboard Anda untuk membuka Windows Explorer.

Langkah 2: Arahkan ke bilah alamat, ketik perintah di bawah ini, dan tekan Enter.
secpol.msc
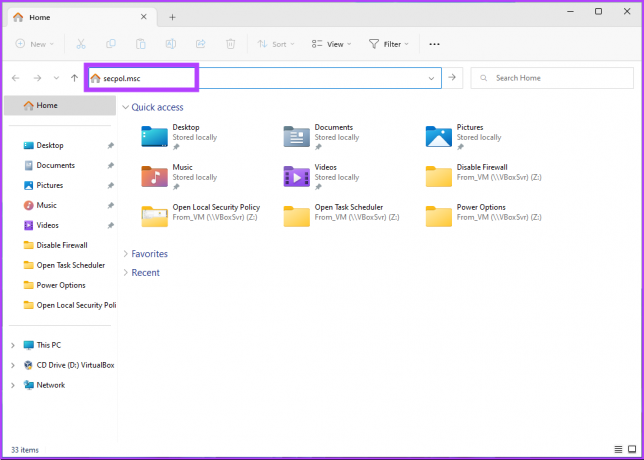
Ini dia. Anda dapat memulai dengan kebijakan keamanan lokal dalam beberapa langkah mudah. Selain itu, Anda juga dapat membuat pintasan dan menempatkannya di mana saja yang Anda inginkan di PC Windows Anda. Mari kita pahami caranya.
4. Buat Pintasan Desktop untuk Menjalankan Kebijakan Keamanan Lokal
Membuat pintasan Kebijakan Keamanan Lokal di desktop adalah proses satu kali. Ini memungkinkan Anda untuk mengakses alat dengan satu klik kapan pun Anda mau. Ikuti langkah-langkah di bawah ini.
Langkah 1: Klik kanan pada ruang kosong di desktop Anda, buka Baru, dan pilih Pintasan.

Langkah 2: Di wizard Buat Pintasan, ketik secpol.msc di bawah 'Ketikkan lokasi untuk item' lalu klik Berikutnya.

Langkah 3: Masukkan nama untuk pintasan Anda dan klik Selesai.
Misalnya: Kebijakan Keamanan Lokal
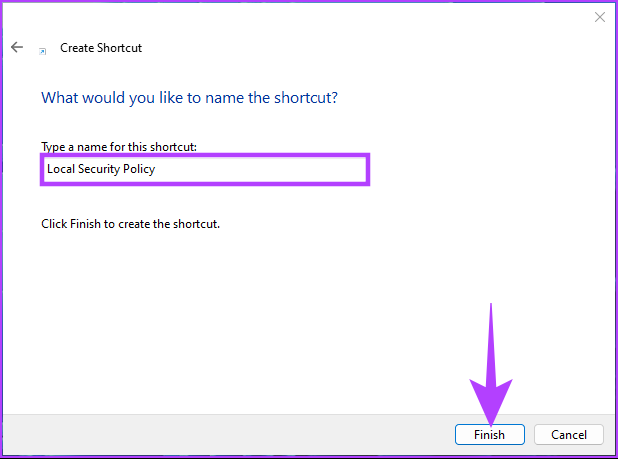
Anda dapat mengakses Kebijakan Keamanan Lokal dengan menekan tombol kapan saja.
5. Buka Kebijakan Keamanan Lokal Menggunakan Pengelola Tugas
Baik itu untuk memantau kinerja PC Anda atau untuk mengakhiri tugas apa pun, Pengelola Tugas biasanya digunakan. Membuka Kebijakan Keamanan Lokal dari Pengelola tugas cukup sederhana. Yang perlu Anda lakukan hanyalah mengikuti petunjuk di bawah ini.
Langkah 1: Tekan tombol Windows pada keyboard Anda, ketik Pengelola tugas, dan klik Buka.
Catatan: Atau, tekan 'tombol Windows + Shift + Esc' untuk membuka Task Manager.
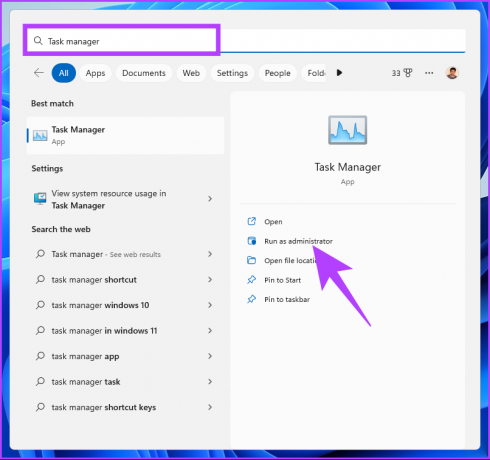
Langkah 2: Klik ‘Jalankan tugas baru.’
Catatan: Jika Anda menggunakan Windows 10, Anda harus mengklik Mengajukan dan memilih 'Jalankan tugas baru.'

Langkah 3: Di jendela 'Buat tugas baru', di bidang teks, ketik secpol.msc, dan klik Oke.
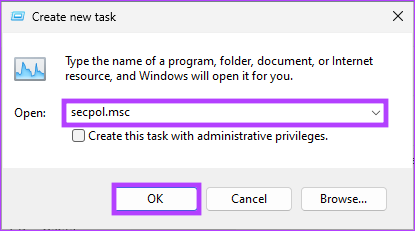
Anda sekarang telah membuka Kebijakan Keamanan Lokal di PC Windows Anda menggunakan Pengelola Tugas. Anda dapat melakukan hal yang sama dengan kotak perintah Jalankan. Teruslah membaca.
6. Buka Kebijakan Keamanan Lokal Windows 11 Menggunakan Perintah Secpol.msc
Karena Anda sudah mengetahui cara membuka Kebijakan Keamanan Lokal dengan Pengelola Tugas (lihat di atas), metode ini mudah. Ikuti langkah-langkah di bawah ini.
Langkah 1: Tekan tombol 'Windows + R' untuk membuka kotak perintah Jalankan.

Langkah 2: Sekarang, ketikkan perintah di bawah ini dan klik OK.
secpol.msc

Itu dia. Metode ini adalah cara tercepat untuk membuka Local Security Policy.
7. Jalankan Kebijakan Keamanan Lokal Menggunakan Command Prompt atau Windows PowerShell
Anda dapat meluncurkan Kebijakan Keamanan Lokal menggunakan juru bahasa baris perintah. Yang harus Anda lakukan adalah memasukkan perintah untuk membukanya. Ikuti langkah-langkah di bawah ini.
Langkah 1: Tekan tombol Windows pada keyboard Anda, ketik Prompt Perintah atau PowerShell atau Terminal Jendela, dan klik 'Jalankan sebagai administrator.'
Catatan: Untuk demonstrasi, kita akan menggunakan Command Prompt.

Di prompt, pilih Ya.
Langkah 2: Ketik perintah di bawah ini dan tekan Enter.
secpol.msc

Itu dia. Ini akan membuka Kebijakan Keamanan Lokal dengan mudah. Jika Anda tidak ingin menggunakan Command Prompt atau PowerShell, Anda dapat mencoba cara selanjutnya.
8. Buka Kebijakan Keamanan Lokal Menggunakan Kebijakan Grup
Editor Kebijakan Grup adalah alat yang sangat baik untuk mengelola pengaturan Windows, termasuk Windows Firewall. Inilah cara Anda dapat membuka Kebijakan Keamanan Lokal di Windows 11 menggunakan Kebijakan Grup.
Langkah 1: Tekan tombol Windows pada keyboard Anda, ketik gpedit, dan klik Buka.
Catatan: Anda juga dapat menekan 'tombol Windows + R' untuk membuka kotak perintah Jalankan, ketik gpedit.msc, dan klik Buka.
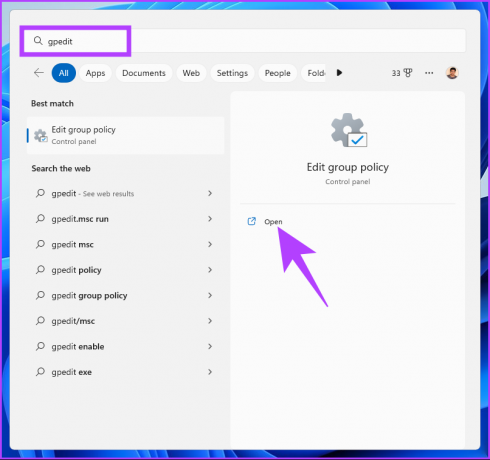
Langkah 2: Di panel kiri, di bawah 'Kebijakan Komputer Lokal', pilih Konfigurasi Komputer.

Langkah 3: Di panel kanan, klik dua kali pada Pengaturan Windows.

Langkah 4: Pilih opsi Pengaturan Keamanan.


Itu dia. Anda telah mencapai tujuan yang Anda inginkan, yaitu halaman Kebijakan Keamanan Lokal. Jika Anda memiliki pertanyaan, lihat bagian FAQ di bawah ini.
FAQ tentang Kebijakan Keamanan Lokal
Itu tergantung pada perubahan kebijakan keamanan lokal dan sistem operasi yang digunakan. Beberapa perubahan pada kebijakan keamanan lokal mungkin segera diterapkan, sementara kebijakan seperti hak pengguna, kebijakan kata sandi, atau aturan firewall mungkin memerlukan booting ulang agar perubahan diterapkan.
Itu tergantung pada kebijakan keamanan dan sistem operasi yang Anda gunakan. Administrator sistem biasanya bertanggung jawab atas kebijakan keamanan karena mereka memiliki hak dan izin yang diperlukan untuk melakukannya.
Kendalikan Keamanan Windows Anda
Apakah Anda seorang administrator sistem atau hanya pengguna yang ingin mengamankan perangkat Anda, mengetahui caranya membuka Kebijakan Keamanan Lokal di Windows dapat menghemat waktu Anda dan memastikannya tersedia saat Anda membutuhkannya dia. Anda mungkin juga ingin membaca cara memperbaiki kesalahan Windows Security Center dimatikan.