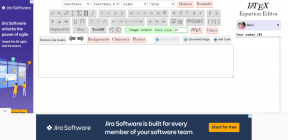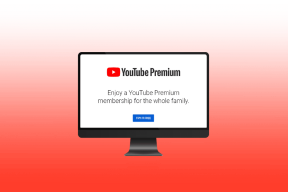7 Cara Teratas untuk Memperbaiki Volume Rendah di Windows 11
Bermacam Macam / / April 05, 2023
Jika volume suara keseluruhan pada PC Windows 11 Anda terasa rendah, mungkin ada beberapa hal yang salah. Apakah Anda sedang menonton film atau bermain game di PC Windows 11 Anda, mendengarkan audio yang terlalu pelan bisa mengganggu. Untungnya, ada beberapa cara untuk memperbaiki masalah ini.

Jadi, sebelum Anda beralih ke aplikasi penguat volume pihak ketiga, cobalah tips pemecahan masalah yang efektif ini untuk memperbaiki masalah volume rendah di Windows 11.
1. Periksa Volume Mixer
Ini adalah langkah awal, tetapi masih perlu diperiksa. Jika output suara dari headphone atau speaker Anda terlalu rendah, Anda harus memeriksanya pengaduk volume. Untuk melakukannya, klik kanan ikon speaker di Taskbar dan pilih opsi 'Open volume mixer'.

Saat opsi Volume mixer terbuka di aplikasi Pengaturan, periksa level volume di bagian Sistem dan Aplikasi untuk menyesuaikannya sesuai kebutuhan Anda.
Windows 11 memungkinkan Anda mengatur level volume yang berbeda untuk setiap aplikasi. Jadi, pastikan untuk memeriksa level volume untuk setiap aplikasi yang ingin Anda gunakan.

Selain memeriksa level volume, Anda dapat mencoba beralih ke perangkat audio lain untuk mengetahui apakah ada masalah dengan perangkat keluaran Anda saat ini.
2. Jalankan Pemecah Masalah Audio
Pemecah masalah audio Windows 11 dapat secara otomatis mendeteksi dan menyelesaikan masalah umum masalah terkait suara di komputer Anda. Jadi, sebelum melanjutkan ke solusi lanjutan apa pun, jalankan pemecah masalah audio dengan mengikuti langkah-langkah di bawah ini.
Langkah 1: Tekan tombol Windows + I untuk membuka aplikasi Pengaturan. Di tab Sistem, klik Pemecahan masalah.

Langkah 2: Buka Pemecah masalah lainnya.
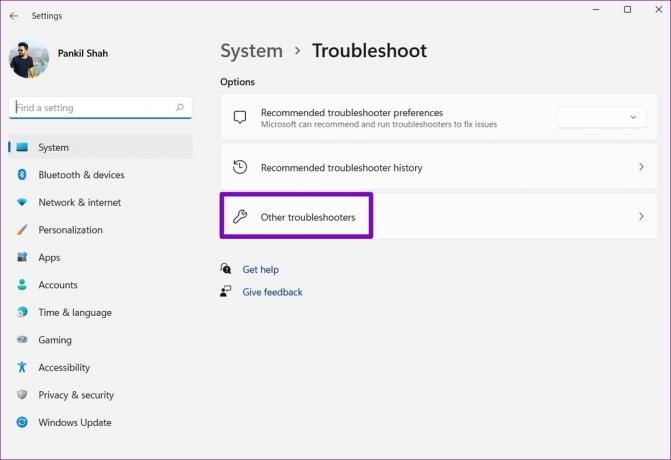
Langkah 3: Jalankan pemecah masalah Memutar Audio.

Ikuti petunjuk di layar dan biarkan Windows menyelesaikan masalah apa pun. Setelah itu, putar file audio atau video untuk menguji volume di Windows 11.
3. Aktifkan Persamaan Kenyaringan
Fitur Loudness Equalization di Windows dapat membantu meningkatkan output volume PC Anda. Anda dapat mencoba mengaktifkannya jika menjalankan pemecah masalah tidak membantu.
Langkah 1: Klik ikon pencarian di Taskbar, ketik pengaturan suara, dan tekan Enter.

Langkah 2: Di bawah Lanjutan, klik Lebih banyak pengaturan suara.
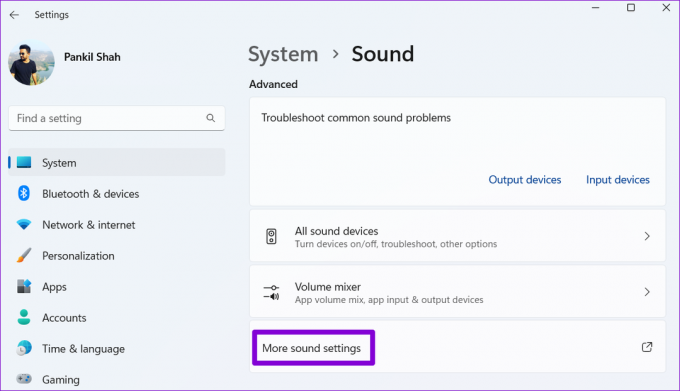
Langkah 3: Klik dua kali pada perangkat audio Anda untuk membuka propertinya.
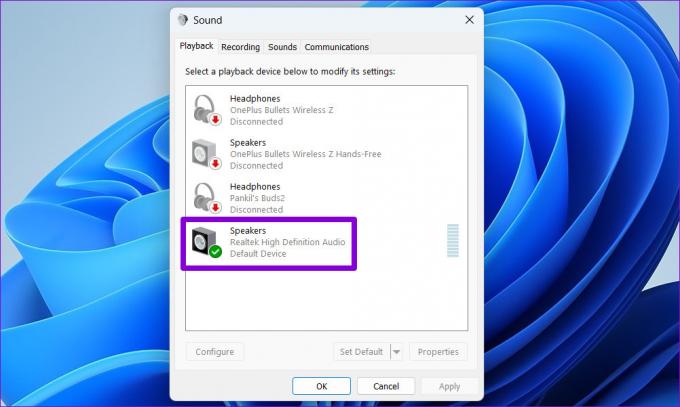
Langkah 4: Beralih ke tab Enhancements dan centang opsi Loudness Equalization. Lalu, tekan Terapkan diikuti oleh OK.

4. Nonaktifkan Penyempurnaan Suara
Meskipun penyempurnaan suara Windows 11 dapat membantu Anda mencapai keluaran suara terbaik, namun juga dapat menyebabkan masalah pada beberapa perangkat audio. Oleh karena itu, yang terbaik adalah mematikannya jika Anda menghadapi masalah suara.
Langkah 1: Tekan tombol Windows + I untuk membuka aplikasi Pengaturan dan arahkan ke Suara.

Langkah 2: Pilih perangkat audio Anda.

Langkah 3: Gunakan menu tarik-turun di samping Penyempurnaan audio dan pilih Nonaktif.

Setelah itu, periksa untuk melihat apakah masalahnya masih ada.
5. Mulai Ulang Layanan Audio
Layanan Windows adalah program kecil yang berjalan di latar belakang setiap kali PC Anda melakukan booting. Anda mungkin mengalami masalah volume rendah di Windows 11 jika salah satu layanan audio gagal. Anda dapat mencoba memulai ulang layanan audio untuk melihat apakah ini membantu.
Langkah 1: Tekan tombol Windows + R untuk membuka dialog Run. Jenis layanan.msc dalam kotak dan tekan Enter.

Langkah 2: Di jendela Layanan, gulir ke bawah untuk menemukan layanan Windows Audio. Klik kanan pada Windows Audio dan pilih Restart dari daftar.

Ulangi langkah di atas untuk memulai kembali layanan 'Windows Audio Endpoint Builder'.
6. Ubah Properti Suara
Windows 11 memiliki fitur yang mengurangi volume PC Anda sendiri saat mendeteksi aktivitas komunikasi apa pun. Ini bisa menjadi sumber masalah volume rendah Windows 11. Inilah cara Anda dapat menonaktifkannya.
Langkah 1: Klik kanan pada ikon speaker dan pilih Pengaturan suara.
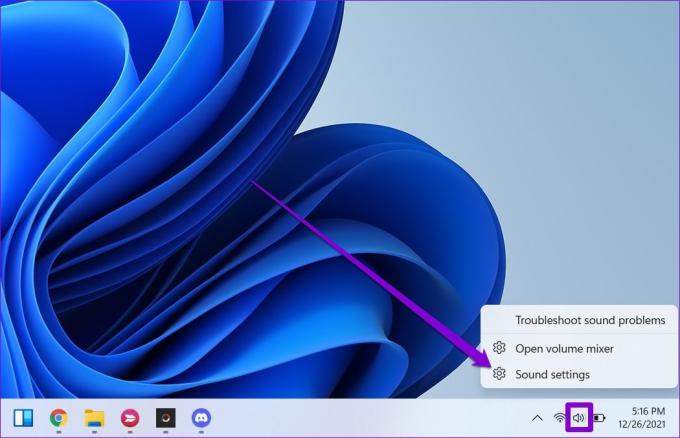
Langkah 2: Klik Lebih banyak pengaturan suara.
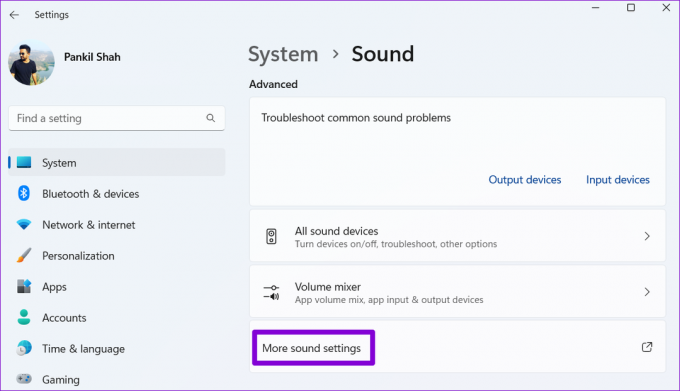
Langkah 3: Beralih ke tab Komunikasi dan pilih opsi Jangan lakukan apa pun. Tekan Terapkan diikuti oleh OK.

7. Perbarui atau Instal Ulang Driver Audio
Driver audio Anda saat ini mungkin tidak kompatibel atau ketinggalan zaman, menyebabkan keluaran suara terlalu rendah. Dalam hal itu, memperbarui driver audio harus membantu memperbaiki masalah.
Langkah 1: Klik kanan pada ikon Mulai dan pilih Pengelola Perangkat dari daftar.

Langkah 2: Klik dua kali pada 'Sound, video and game controllers' untuk mengembangkannya. Klik kanan pada perangkat audio Anda dan pilih Perbarui driver.

Dari sana, ikuti petunjuk di layar untuk menyelesaikan pembaruan driver.
Jika masalah tetap ada, hapus instalan driver audio menggunakan Pengelola Perangkat. Selanjutnya, restart PC Anda dan Windows akan menginstal driver yang hilang setiap kali boot berikutnya.

Hidup Hidup Keras
Dalam kebanyakan kasus, itu adalah perangkat lunak yang harus disalahkan daripada perangkat keras untuk masalah tersebut. Semoga salah satu perbaikan berhasil dan Anda dapat menikmati film dan musik seperti sebelumnya.
Setelah Anda menyelesaikan masalah volume rendah di Windows 11, coba ini tweak untuk meningkatkan kualitas audio pada PC Windows 11 Anda.
Terakhir diperbarui pada 07 September 2022
Artikel di atas mungkin berisi tautan afiliasi yang membantu mendukung Teknologi Pemandu. Namun, itu tidak mempengaruhi integritas editorial kami. Konten tetap berisi dan otentik.
Ditulis oleh
Pankil Shah
Pankil berprofesi sebagai Insinyur Sipil yang memulai perjalanannya sebagai penulis di EOTO.tech. Dia baru-baru ini bergabung dengan Guiding Tech sebagai penulis lepas untuk meliput how-tos, penjelasan, panduan pembelian, tip dan trik untuk Android, iOS, Windows, dan Web.