7 Cara Teratas untuk Memperbaiki Kesalahan Penghapusan Aplikasi Gagal 0x80073CFA di Windows 11
Bermacam Macam / / April 05, 2023
Menghapus instalan aplikasi dari PC Windows 11 Anda adalah tugas mudah yang tidak memakan banyak waktu. Namun, kode kesalahan seperti 0x80073CFA terkadang dapat menghentikan Anda dan mencegah Anda menghapus aplikasi yang tidak diinginkan. Jika Anda beruntung, restart sederhana dapat mengatasi kesalahan tersebut. Jika tidak, Anda mungkin harus mengotori tangan dan menggali lebih dalam.
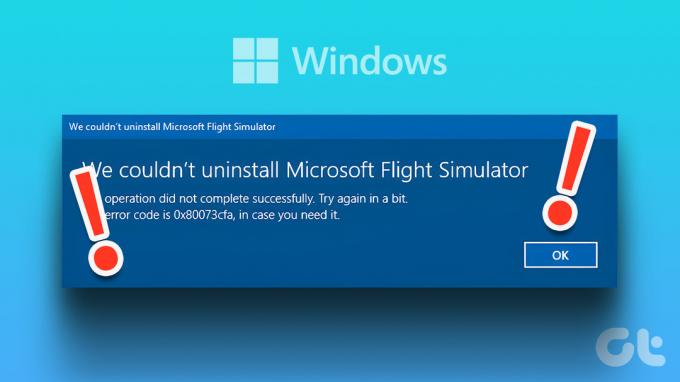
Kesalahan penghapusan instalan seperti itu di Windows dapat terjadi karena beberapa alasan dan membingungkan Anda. Untuk membantu, kami telah menyiapkan daftar tip pemecahan masalah untuk memperbaiki kesalahan 0x80073CFA gagal menghapus aplikasi di Windows 11.
1. Jalankan Pemecah Masalah Aplikasi Windows Store
Karena kesalahan dengan kode 0x80073CFA hanya terjadi saat Anda menghapus aplikasi Microsoft Store, sebaiknya jalankan pemecah masalah Aplikasi Windows Store. Ini adalah alat bawaan yang dapat membantu Anda memperbaiki sebagian besar, jika tidak semua, masalah terkait aplikasi di Windows.
Langkah 1: Klik ikon Windows Search di Taskbar, ketik pengaturan pemecahan masalah, dan tekan Enter.

Langkah 2: Klik Pemecah masalah lainnya di panel kanan.

Langkah 3: Gulir ke bawah dan klik tombol Jalankan di sebelah Aplikasi Windows Store.

Setelah menjalankan pemecah masalah, coba hapus aplikasi lagi.
2. Hapus Cache Microsoft Store
Cache Microsoft Store yang kedaluwarsa juga dapat mengganggu pengoperasian aplikasi dan mengakibatkan kesalahan tersebut. Untungnya, cukup mudah untuk menghapus file cache Microsoft Store yang rusak. Untuk itu, tekan tombol Windows + R untuk membuka kotak dialog Run. Jenis wsreset.exe dalam kotak dan tekan Enter.

Jendela Command Prompt akan terbuka selama beberapa detik dan kemudian menghilang setelah cache Microsoft Store dihapus. Setelah itu, Anda dapat menghapus aplikasi yang bermasalah.
3. Hapus Aplikasi Bermasalah
Jika kesalahan penghapusan aplikasi 0x80073CFA hanya terjadi saat mencopot pemasangan aplikasi tertentu, coba atur ulang terlebih dahulu. Ini akan menghapus semua data dari komputer Anda dan mengembalikan aplikasi ke pengaturan pabrik atau stoknya.
Untuk mengatur ulang aplikasi di Windows, ikuti langkah-langkah berikut:
Langkah 1: Klik kanan pada ikon Mulai dan pilih Aplikasi yang diinstal dari daftar.

Langkah 2: Gulir ke bawah atau gunakan alat pencarian untuk menemukan aplikasi yang bermasalah. Klik ikon tiga titik di sebelahnya dan pilih Opsi lanjutan.

Langkah 3: Gulir ke bawah ke bagian Reset dan klik tombol Reset.

Tunggu Windows untuk mengatur ulang aplikasi dan kemudian coba hapus instalannya lagi.
4. Gunakan Akun Administrator
Kurangnya izin yang relevan dapat mencegah Anda menghapus aplikasi di Windows 11. Jika demikian, menggunakan akun administratif akan membantu memperbaiki kesalahan penghapusan aplikasi 0x80073CFA.
Periksa apakah Anda menggunakan akun dengan hak akses administratif. Jika Anda menggunakan akun standar, beralih ke akun administrator dan kemudian coba hapus instalan aplikasi.
5. Copot pemasangan Aplikasi Menggunakan PowerShell
Windows PowerShell juga memungkinkan Anda menghapus instalan aplikasi dengan beberapa perintah. Jadi, jika Anda kesulitan menghapus aplikasi dari menu Mulai atau aplikasi Pengaturan, gunakan langkah-langkah berikut.
Langkah 1: Tekan tombol Windows + S untuk membuka menu pencarian, ketik Windows PowerShell, dan pilih Jalankan sebagai Administrator.

Langkah 2: Pilih Ya saat permintaan Kontrol Akun Pengguna (UAC) muncul.

Langkah 3: Tempel perintah berikut dan tekan Enter untuk melihat daftar aplikasi di komputer Anda.
Dapatkan-Appxpackage -Allusers
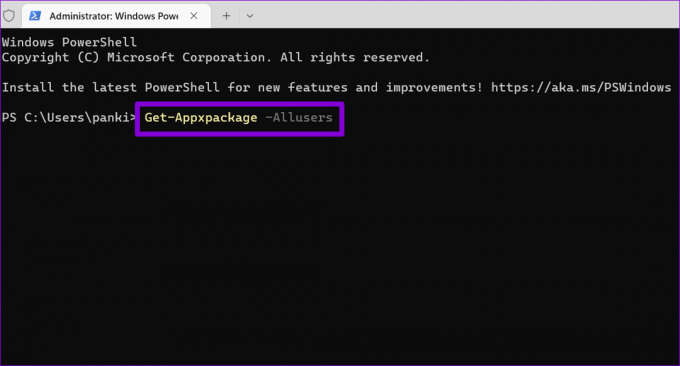
Langkah 4: Gulir daftar untuk menyalin nama paket aplikasi yang ingin Anda hapus.

Langkah 5: Rekatkan perintah berikut di konsol dan tekan Enter untuk menghapus aplikasi.
Hapus-AppxPackage -Paket PackageFullName
Ganti PackageFullName pada perintah di atas dengan nama paket yang disebutkan pada langkah sebelumnya.
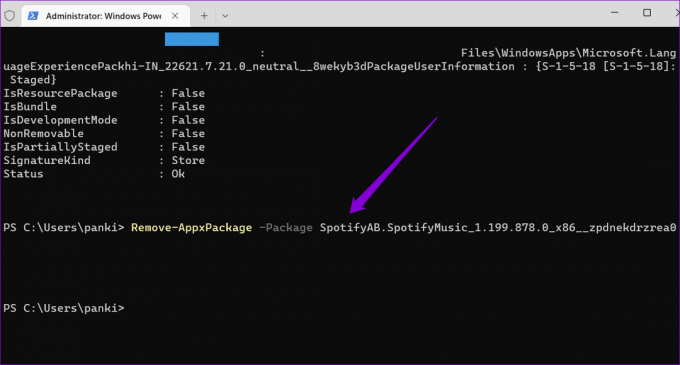
Tunggu beberapa detik dan PowerShell akan menghapus aplikasi dari komputer Anda.
6. Jalankan Pemindaian SFC dan DISM
Jika Anda masih mendapatkan kesalahan 0x80073CFA, beberapa file sistem PC Anda mungkin rusak atau hilang. Untungnya, Windows 11 menyertakan beberapa alat baris perintah—Pemeriksa File Sistem dan Layanan dan Manajemen Gambar Penyebaran—yang dapat menemukan dan memperbaiki file sistem yang rusak tersebut. Inilah cara Anda dapat menjalankannya.
Langkah 1: Klik kanan pada ikon Mulai dan pilih Terminal (Admin) dari daftar.

Langkah 2: Pilih Ya saat permintaan Kontrol Akun Pengguna (UAC) muncul.

Langkah 3: Rekatkan perintah berikut di konsol dan tekan Enter.
sfc /scannow

Langkah 4: Selanjutnya, jalankan pemindaian DISM dengan memasukkan perintah berikut satu per satu.
DISM /Online /Cleanup-Image /CheckHealth. DISM /Online /Cleanup-Image /ScanHealth. DISM /Online /Cleanup-Image /RestoreHealth

Ini mungkin memakan waktu cukup lama, jadi bersabarlah. Setelah pemindaian selesai, mulai ulang PC Anda dan lihat apakah Anda dapat menghapus instalan aplikasi.
7. Copot pemasangan Aplikasi dalam Mode Boot Bersih
Program dan layanan pihak ketiga di komputer Anda juga dapat menghalangi proses pencopotan pemasangan aplikasi dan menyebabkan masalah. Untuk menghindari gangguan apa pun, Anda dapat mem-boot PC Anda dalam a Bersihkan status Boot lalu coba hapus aplikasi lagi.
Langkah 1: Tekan tombol Windows + R untuk membuka kotak dialog Run, ketik msconfig di bidang Buka, dan tekan Enter.
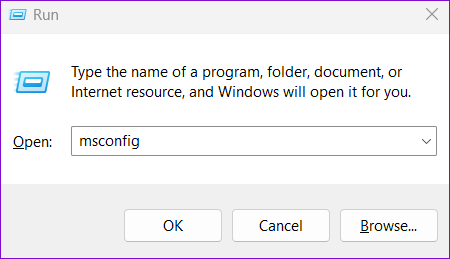
Langkah 2: Arahkan ke tab Layanan dan centang kotak yang bertuliskan kotak 'Sembunyikan semua layanan Microsoft'. Kemudian, klik tombol Nonaktifkan semua.

Langkah 3: Beralih ke tab Startup dan klik Open Task Manager.
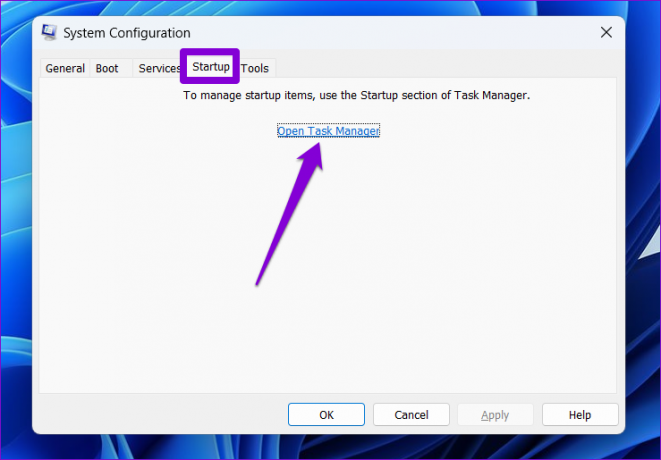
Langkah 4: Pilih aplikasi atau program pihak ketiga dan klik tombol Nonaktifkan. Ulangi langkah ini untuk menonaktifkan semua aplikasi dan program pihak ketiga.

Nyalakan ulang PC Anda untuk memasuki kondisi boot bersih, lalu coba hapus instalan aplikasi lagi.
Selamat Tinggal Aplikasi Keras Kepala
Masuk akal untuk menyingkirkan aplikasi yang tidak lagi Anda gunakan. Anda dapat mencegah aplikasi yang tidak diinginkan menempati ruang penyimpanan dan menghabiskan sumber daya sistem. Semoga satu atau lebih perbaikan dalam panduan ini telah memperbaiki kesalahan 0x80073CFA, dan Anda dapat menghapus aplikasi seperti sebelumnya.
Terakhir diperbarui pada 28 Desember 2022
Artikel di atas mungkin berisi tautan afiliasi yang membantu mendukung Teknologi Pemandu. Namun, itu tidak mempengaruhi integritas editorial kami. Konten tetap berisi dan otentik.
Ditulis oleh
Pankil Shah
Pankil berprofesi sebagai Insinyur Sipil yang memulai perjalanannya sebagai penulis di EOTO.tech. Dia baru-baru ini bergabung dengan Guiding Tech sebagai penulis lepas untuk meliput how-tos, penjelasan, panduan pembelian, tip dan trik untuk Android, iOS, Windows, dan Web.



