Apa Arti SOS Hanya di iPhone dan 10 Cara Memperbaikinya
Bermacam Macam / / April 05, 2023
Setiap kali terjadi kesalahan, kami sering menggunakan telepon (panggilan atau Google) untuk memperbaikinya. Meskipun bagaimana jika ponsel Anda bermasalah? Bagaimana jika Anda melihat SOS atau SOS hanya di iPhone dan sepertinya tidak dapat memperbaikinya? Baiklah, izinkan kami membantu Anda dengan perbaikan sederhana ini.

Tidak, ini bukan setelan yang Anda aktifkan secara keliru. Dan ya, Anda hanya dapat menghapus SOS dari bilah status iPhone Anda. Bagaimana? Ikuti bersama untuk mendapatkan semua jawaban.
Apa Arti Hanya SOS di iPhone
Jika iPhone Anda tidak dapat terhubung dengan benar ke jaringan seluler, Anda hanya dapat melihat SOS atau SOS di pojok kanan atas di iOS 16 dan pojok kiri atas di iOS 15 dan versi sebelumnya.
Ini menunjukkan bahwa Anda tidak dapat melakukan atau menerima panggilan telepon, mengirim pesan, atau menggunakan data seluler. Namun, Anda bisa menggunakan layanan SOS darurat dan hubungi 911 atau otoritas terkait. Penjelasan paling sederhana adalah Anda tidak berada dalam area jangkauan.
Meskipun, fitur tersebut terbatas pada Amerika Serikat, Kanada, dan Australia. Di tempat lain, Anda akan melihat kesalahan Tidak Ada Layanan atau Pencarian di bilah status. Jadi mari beralih ke perbaikan untuk kesalahan SOS saja.
Catatan: Jika Anda melihat kesalahan Tidak Ada Layanan, berikut caranya perbaiki kesalahan Tidak Ada Layanan masalah.
Cara Memperbaiki SOS Only di iPhone
Jika tidak ada masalah dengan jangkauan jaringan Anda, coba langkah-langkah di bawah ini untuk mematikan SOS hanya di iPhone.
1. Matikan dan Nyalakan Data Seluler
IPhone Anda mungkin macet dalam status hanya-SOS karena kesalahan jaringan. Dan ketika Anda menonaktifkan dan kemudian mengaktifkan Data Seluler, itu mencoba koneksi baru, sebagian besar memperbaiki kesalahan.
Langkah 1: Buka Pengaturan dan ketuk Data Seluler/Seluler.
Langkah 2: Nonaktifkan Data Seluler/Data Seluler.


Langkah 3: Tunggu beberapa detik, lalu Toggle pada Data Seluler/Data Seluler.

Sebagai alternatif, Anda juga dapat mengaktifkan Pusat Kontrol dan mengetuk ikon Data Seluler untuk menonaktifkannya. Ketuk setelah beberapa detik untuk mengaktifkannya.

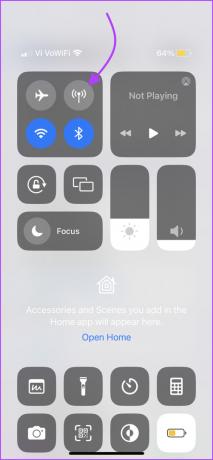
Jika ponsel Anda masih mengatakan SOS di bilah status atas, lanjutkan ke perbaikan berikutnya.
2. Aktifkan Roaming Data
Penyebab di balik SOS hanya di iPhone mungkin adalah opsi roaming data yang dinonaktifkan. Jadi, jika Anda bepergian, periksa pengaturan ini sebelum melanjutkan.
Langkah 1: Pengaturan Luncurkan → Data Seluler/Seluler.
Langkah 2: Ketuk Opsi Data Seluler/Opsi Data Seluler.
Langkah 3: Mengaktifkan Data Roaming.
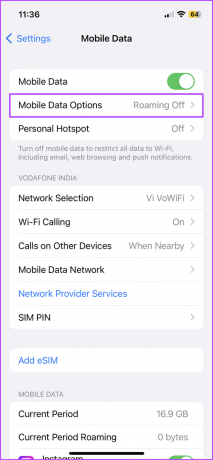

Semoga 4G atau 5G akan muncul di bilah status, bukan SOS.
3. Beralih ke 4G atau LTE
5G masih belum berfungsi penuh di seluruh dunia dan mungkin memengaruhi kekuatan sinyal dan koneksi Anda. Jadi, lebih bijaksana untuk nonaktifkan 5G di iPhone dan tetap gunakan 4G jika masalah ini berlanjut.
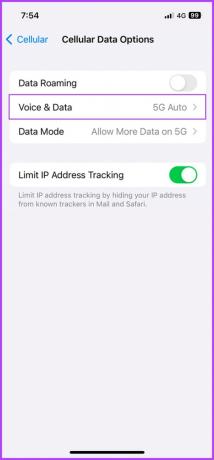
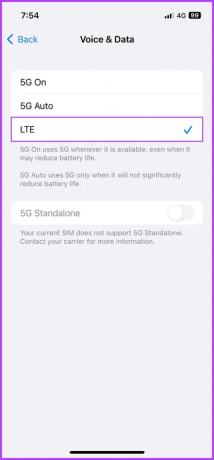
4. Restart untuk Memperbaiki SOS Only di iPhone
Metode pemecahan masalah yang paling nyaman dan dikutip. Hebatnya, itu sebagian besar menguntungkan kita juga. Pada dasarnya, mengatur ulang cache dapat menyelesaikan bug atau kesalahan pengaturan apa pun, memungkinkan koneksi jaringan yang stabil dan memperbaiki masalah yang dihadapi.
- Untuk iPhone dengan ID Wajah: Tekan dan tahan volume naik/turun dan tombol samping secara bersamaan hingga penggeser daya mati muncul. Geser untuk mematikan telepon.
- Untuk iPhone dengan Touch ID: Untuk memunculkan layar penggeser daya, tekan dan tahan tombol samping. Seret penggeser daya untuk mematikan perangkat.

Setelah perangkat dimatikan, tekan dan tahan tombol daya untuk memulai ulang.
5. Perbarui Pengaturan Operator
Disediakan oleh operator, pengaturan ini dirancang untuk meningkatkan konektivitas seluler dan kinerja secara keseluruhan. Meski biasanya dilakukan secara otomatis, Anda juga bisa mengecek dan memperbarui pengaturan operator di iPhone secara manual.
Namun sebelum kita melihat caranya, pastikan perangkat Anda terhubung ke Wi-Fi yang stabil dan Data Seluler dihidupkan.
Langkah 1: Di Pengaturan, buka Umum.
Langkah 2: Ketuk Tentang.


Langkah 3: Jika pembaruan tersedia, pop-up akan muncul; klik Perbarui untuk menginstal.
Jika kamu menyiapkan eSIM atau melakukannya baru-baru ini, Anda mungkin perlu mengunduh pengaturan operator baru secara manual.
Setelah diperbarui, bilah jaringan harus kembali ke bilah status, jika tidak, coba langkah berikutnya.
6. Nonaktifkan dan Aktifkan Pemilihan Jaringan Otomatis
Pengaturan ini memastikan bahwa Anda terhubung ke jaringan (operator) yang tepat, memungkinkan koneksi jaringan yang stabil. Mematikannya dan menghidupkannya mendorong perangkat untuk membangun kembali koneksi dengan jaringan, membantu Anda mematikan SOS hanya di iPhone.
Langkah 1: Buka Pengaturan → Data Seluler/Seluler.
Langkah 2: Memilih Pemilihan Jaringan.
Langkah 3: Nonaktifkan sakelar di sebelah Otomatis.
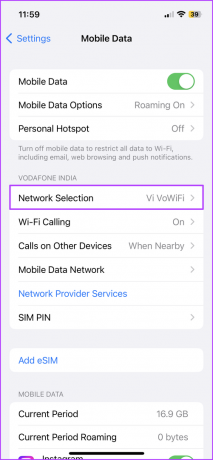
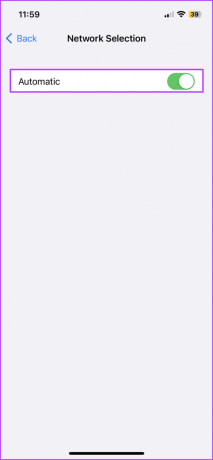
Langkah 4: Setelah beberapa detik, aktifkan kembali.
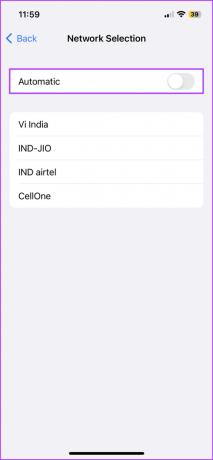
7. Masukkan kembali SIM
Meskipun hal ini jarang terjadi, kartu SIM fisik dapat mengganggu konektivitas jaringan. Dan reset sederhana akan membantu Anda menyingkirkan SOS-only di iPhone. Jadi, keluarkan SIM dari perangkat Anda, mulai ulang iPhone Anda, lalu masukkan kembali SIM.
Catatan: Kecuali diarahkan oleh operator, jangan setel ulang eSIM karena Anda harus mengaturnya sebagai baru.
8. Perbarui iOS
Anda mungkin melihat simbol SOS karena masalah perangkat lunak. Syukurlah, Anda dapat dengan mudah menyelesaikannya dengan pembaruan OS. Jadi, periksa apakah pembaruan tersedia dan instal.
Langkah 1: Buka Pengaturan dan ketuk Umum.
Langkah 2: Pilih Pembaruan Perangkat Lunak.
Langkah 3: Jika tersedia, ketuk Unduh dan Instal.
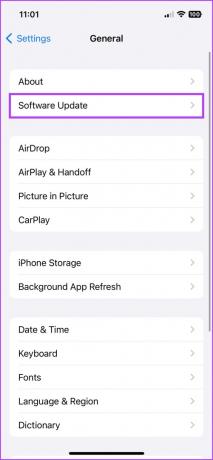

9. Atur Ulang Pengaturan Jaringan Anda
Jika metode di atas tidak menghilangkan SOS hanya di iPhone, saatnya untuk mencoba langkah pemecahan masalah terakhir. Mengapa pamungkas?
Karena itu akan menghapus perangkat Bluetooth yang tersimpan, kata sandi Wi-Fi, konfigurasi VPN, dan lainnya. Jadi, catat semua detail yang diperlukan sebelum Anda melanjutkan dengan metode ini.
Langkah 1: Luncurkan Pengaturan dan buka Umum.
Langkah 2: Gulir ke bawah dan pilih 'Transfer atau Reset iPhone'.
Langkah 3: Di sini, pilih Reset.
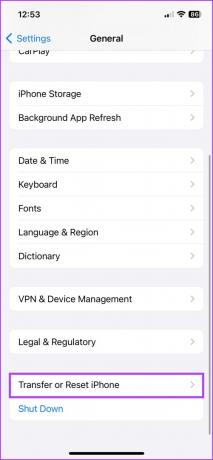

Langkah 4: Ketuk Atur Ulang Pengaturan Jaringan dan masukkan kode sandi jika diminta.
Langkah 5: Ketuk Atur Ulang Pengaturan Jaringan sekali lagi untuk mengonfirmasi tindakan.
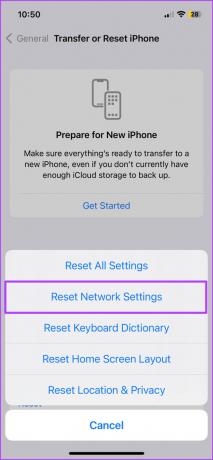

10. Hubungi Operator Anda
Kami telah membahas hampir semua aspek. Namun, jika Anda masih melihat SOS atau SOS hanya di sebelah ikon Wi-Fi, hanya operator Anda yang dapat membantu Anda keluar dari situasi tersebut. Jadi, hubungi mereka dan perbaiki hal ini.
Khususnya, mereka awalnya akan menyarankan Anda mengulangi langkah-langkah ini, jadi beri tahu mereka upaya pemecahan masalah yang telah Anda lakukan. Bahkan jika upaya ini tidak membuahkan hasil, coba hubungi Dukungan Apple untuk solusinya,
SOS Hanya di iOS 16
Jadi, apakah Anda bertanya-tanya apakah ada korelasi antara Apple terbaru SOS Darurat melalui Satelit fitur panggilan dan masalah ini? Jawabannya adalah tidak dan ya. Tidak, karena fiturnya terbatas pada seri iPhone 14 (dan mungkin lebih tinggi).
Dan ya, karena ada kemungkinan iOS 16 yang mendukung telah salah mengubah beberapa pengaturan di iPhone Anda. Semoga perbaikan ini membantu Anda mematikan SOS saja.



