Cara Menyebabkan BSOD Secara Manual di Windows: 6 Cara Langkah-demi-Langkah
Bermacam Macam / / April 05, 2023
BSOD (Blue Screen of Death) adalah layar kesalahan di Windows yang ditampilkan untuk menandakan kesalahan sistem yang fatal yang menyebabkan sistem operasi Windows macet. Kerusakan ini terkadang juga terpaksa, terutama jika Anda adalah pengembang dan ingin menguji kemampuan perangkat lunak dan alat. Pada artikel ini, kami akan memandu Anda tentang cara menyebabkan kesalahan BSOD secara manual di Windows.
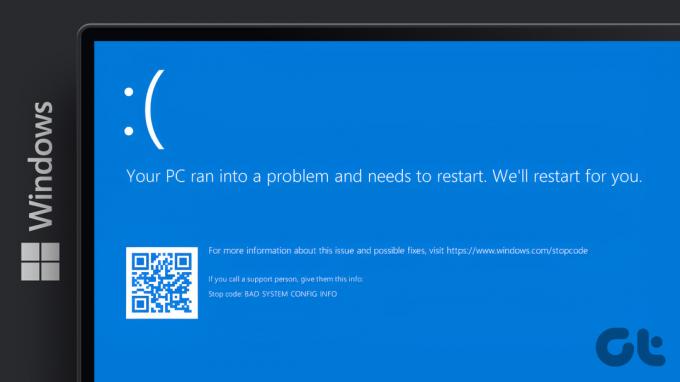
Setiap Blue Screen of Death memiliki kode berhenti yang, ketika ditemukan dan dianalisis, memungkinkan Anda memahami penyebab sebenarnya dari masalah tersebut. Kami telah membahas satu kode kesalahan seperti itu, fltmgr.sys. Pada artikel ini, kami akan menunjukkan cara mensimulasikan kesalahan Layar Biru; dengan kata lain, cara menyebabkan kesalahan BSOD di Windows secara manual. Mari lompat ke dalamnya.
Catatan:Sangat penting bagi Anda untuk menyimpan pekerjaan Anda sebelum melanjutkan dengan langkah dan metode yang disebutkan di bawah ini.
1. Cara Memaksa BSOD di Windows Menggunakan Task Manager
Memaksa Blue Screen of Death menggunakan Task Manager itu sederhana. Namun, Anda perlu memperhatikan detail menit. Ikuti langkah-langkah di bawah ini.
Langkah 1: Tekan tombol Windows pada keyboard Anda, ketik Pengelola tugas, dan klik 'Jalankan sebagai administrator.'
Catatan: Ada banyak cara untuk membuka Task Manager; namun, cara termudah adalah dengan menggunakan tombol pintas Ctrl+Alt+Delete.

Langkah 2: Di bawah tab Proses, gulir ke bawah untuk menemukan 'Host Layanan: Peluncur Proses Server DCOM.'

Langkah 3: Pilih Proses dan klik Akhiri tugas dari pojok kanan atas.
Catatan: Sebagai alternatif, Anda dapat mengeklik kanan dan memilih Akhiri tugas untuk mengakhiri proses.

Langkah 4: Pada prompt, centang 'Abaikan data yang belum disimpan dan matikan,' dan klik Matikan.

Dan itu dia. PC Anda akan mogok dengan Layar Biru Kematian, menampilkan kode berhenti sebagai 'Proses Kritis Meninggal.' Jika Anda merasa tidak nyaman menggunakan Pengelola Tugas, ada cara lain menggunakan PowerShell.
2. Gunakan Powershell untuk Secara Manual Menyebabkan BSOD di Windows
Metodenya mungkin tampak rumit tetapi sebenarnya tidak. Metode ini hampir tidak memiliki langkah apa pun dan merupakan cara termudah untuk menyebabkan BSOD secara manual di Windows. Mari tunjukkan caranya:
Langkah 1: Tekan tombol Windows pada keyboard Anda, ketik PowerShell, dan klik 'Jalankan sebagai administrator.'

Di prompt, klik Ya.
Langkah 2: Ketik perintah yang disebutkan di bawah ini dan tekan Enter.
Wininit

Dan begitulah. Saat Anda menekan Enter, PC Windows Anda akan macet, menampilkan Layar Biru Kematian dengan kode macet mengatakan 'Critical Process Died.' Langkahnya tidak rumit jika Anda ingin melakukannya melalui Command Mengingatkan. Lompat ke metode berikut dan cari tahu sendiri.
3. Layar Biru Kematian Palsu di Windows Menggunakan Prompt Perintah
Hampir tidak ada tugas yang tidak dapat dilakukan menggunakan Command Prompt atau Terminal. Ikuti langkah-langkah yang disebutkan di bawah ini untuk memaksa BSOD di komputer Windows Anda.
Langkah 1: Tekan tombol Windows pada keyboard Anda, ketik Prompt Perintah dan klik 'Jalankan sebagai administrator.'
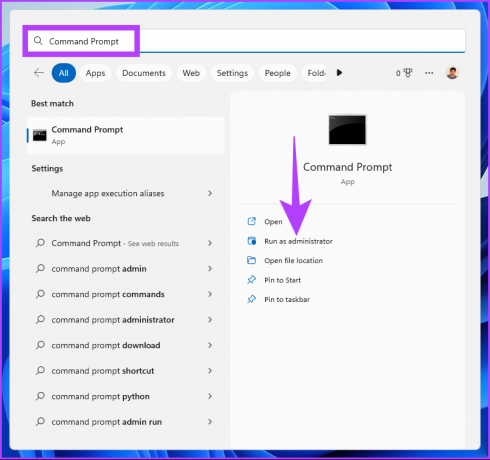
Di prompt, klik Ya.
Langkah 2: Ketik perintah berikut dan tekan Enter.
taskkill /IM svchost.exe /f
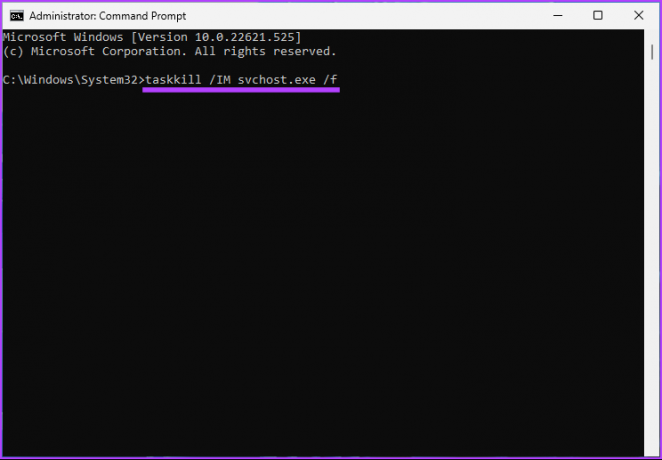
Ini dia. Ini adalah bagaimana Anda dapat memalsukan Blue Screen of Death di PC Windows Anda. Jika Anda adalah seseorang yang akan memaksakan kesalahan BSOD pada PC Windows Anda, sangat ideal untuk membuat pintasan daripada melalui semua langkah berulang kali. Lompat ke metode selanjutnya.
4. Cara Mendapatkan BSOD Menggunakan Pintasan Windows
Ini adalah versi lanjutan dari metode di atas. Ikuti langkah-langkah di bawah ini untuk membuat pintasan untuk kesalahan BSOD.
Langkah 1: Klik kanan pada desktop, buka Baru, dan pilih Pintasan.

Langkah 2: Di bidang teks, ketikkan perintah di bawah ini dan klik Berikutnya.
taskkill /IM svchost.exe /f
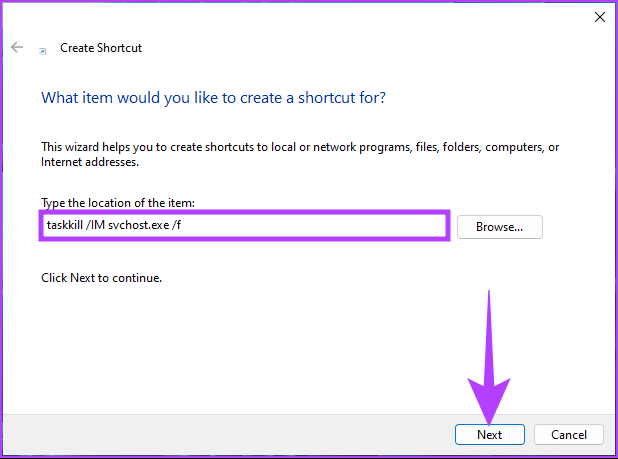
Langkah 3: Beri nama pada pintasan dan klik Selesai.
Contoh: BSOD

Langkah 4: Sekarang, klik kanan pintasan dan pilih Properti.
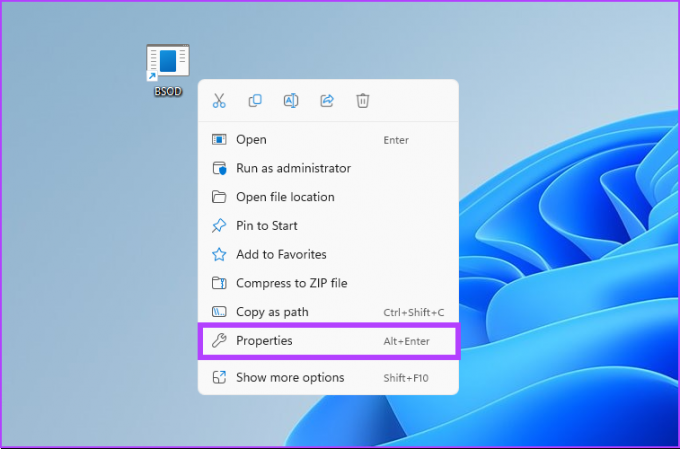
Langkah 5: Klik tombol Lanjutan.
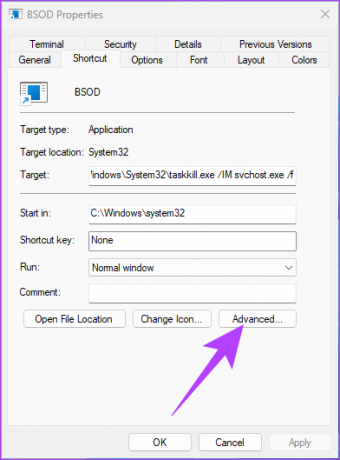
Langkah 5: Di bawah Properti Lanjutan, pilih ‘Jalankan sebagai administrator,’ lalu klik OK.
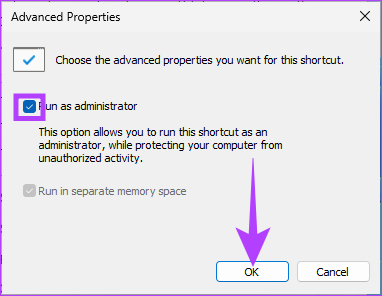
Langkah 6: Terakhir, klik Apply dan OK.
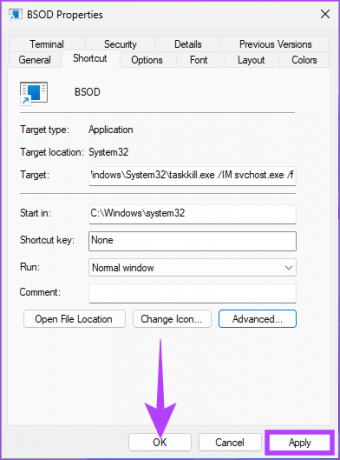
Itu dia. Anda telah menyiapkan pintasan. Mulai sekarang, klik dua kali pintasan dan pilih Ya di prompt untuk memaksakan kesalahan BSOD pada PC Windows Anda.
5. Cara Memaksa Menghancurkan Windows Menggunakan Editor Registri
Metode ini lebih kompleks daripada yang di atas, tetapi langkah-langkahnya cukup sederhana untuk diikuti dan dijalankan untuk mensimulasikan crash layar biru di Windows. Namun, karena kami akan menggunakan Peninjau Suntingan Registri, kami sangat menyarankan Anda untuk melakukannya membuat cadangan Windows Registry sebelum melanjutkan dengan langkah-langkah di bawah ini.
Langkah 1: Tekan tombol Windows pada keyboard Anda, ketik Editor Registri, dan klik 'Jalankan sebagai administrator.'
Catatan: Anda juga dapat menekan 'tombol Windows + R' untuk membuka kotak dialog Jalankan, ketik regedit.exe, dan klik OK untuk membuka Penyunting Registri.
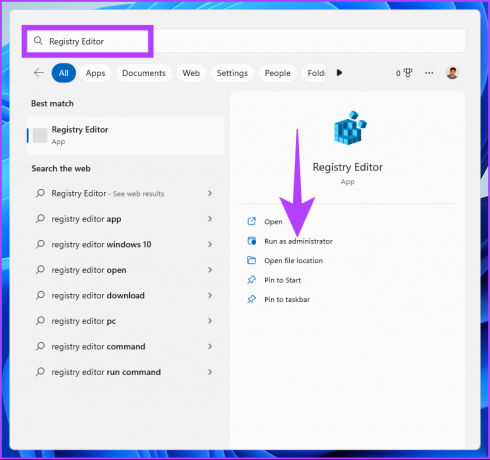
Di prompt, pilih Ya.
Langkah 2: Di bilah alamat atas, masukkan alamat yang disebutkan.
HKEY_LOCAL_MACHINE\SYSTEM\CurrentControlSet\services\i8042prt\Parameters
Jika Anda menggunakan keyboard USB, abaikan perintah di atas dan ketik perintah di bawah ini
HKEY_LOCAL_MACHINE\SYSTEM\CurrentControlSet\Services\kbdhid\Parameters.
Catatan: Anda juga dapat menavigasi ke bagian secara manual.

Langkah 3: Di bawah folder Parameter, klik kanan, pilih Baru, dan pilih 'Nilai DWORD (32-bit).'
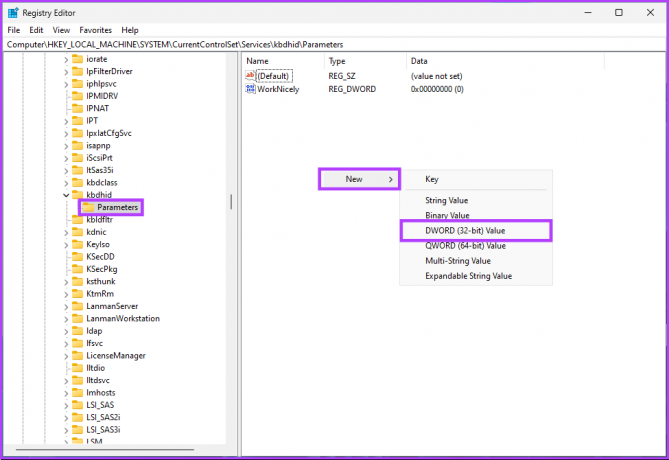
Langkah 4: Jenis CrashonCtrlScroll di bidang nama.

Langkah 5: Klik dua kali pada CrashonCtrlScroll, ketik 1 di kolom Value Data, dan tekan OK.
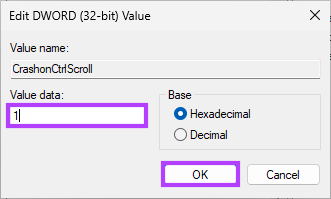
Terakhir, mulai ulang sistem untuk menerapkan perubahan. Dan itu saja! Saat sistem mem-boot kembali, yang perlu Anda lakukan hanyalah, tekan tombol '(kanan) Ctrl + kunci Gulir' dua kali untuk memaksa PC Windows Anda menampilkan kesalahan BSOD.
Jika langkah-langkah ini rumit, lompat ke metode berikutnya.
6. Gunakan Simulator BSOD Pihak Ketiga di Windows
Kami akan menggunakan aplikasi 'Not My Fault', yang kurang lebih, simulator BSOD yang memaksa PC Windows Anda menjadi Blue Screen of Death dengan satu klik tombol. Ikuti langkah-langkah yang disebutkan di bawah ini.
Langkah 1: Buka halaman unduh aplikasi 'Bukan Kesalahan Saya' menggunakan tautan di bawah dan klik Unduh.
Unduh Aplikasi Bukan Kesalahan Saya

Langkah 2: Instal dan jalankan aplikasi di komputer Anda.

Langkah 3: Saat Anda membuka aplikasi simulator layar biru, Anda akan diberikan pilihan untuk memaksa Windows mogok. Di bawah tab Crash, Pilih opsi apa saja (Mis: Kesalahan IRQL tinggi) dan klik Crash.

Itu saja, PC Anda akan crash, dan Anda akan melihat Blue Screen of Death. Kode Berhenti akan bergantung pada opsi yang Anda pilih untuk mogok. Untuk contoh ini, Stop Code adalah 'DRIVER IRQL NOT KURANG ATAU SAMA.'
Jika Anda memiliki pertanyaan lebih lanjut, periksa bagian FAQ di bawah ini.
FAQ tentang BSOD di Windows
Banyak faktor yang dapat menyebabkan kesalahan BSOD. Jadi, saat Anda mengatur ulang PC Windows ke pengaturan pabrik, Anda hanya memperbaiki masalah kecil dan tidak menghilangkan semua penyebab utamanya.
Ya, file yang rusak, driver yang buruk, masalah perangkat lunak, dan masalah perangkat keras semuanya dapat menyebabkan kesalahan BSOD.
Setiap kali Anda menemukan banyak kesalahan BSOD, disarankan untuk memulai Windows dalam mode aman terlebih dahulu untuk mengonfigurasi pengaturan atau menjalankan solusi.
Memulai Windows Crash
Jadi begitulah cara Anda dapat menyebabkan BSOD secara manual di Windows. Sekarang setelah Anda tahu cara melakukannya, Anda harus memahami bahwa, terkadang, simulasi BSOD yang berlebihan dapat menyebabkan kesalahan fungsional dan operasional Windows.



