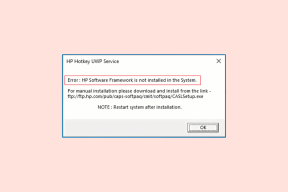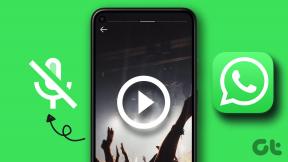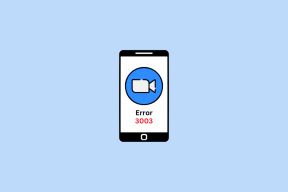Jendela GDI+ mencegah untuk mematikan perbaikan
Bermacam Macam / / November 28, 2021
Jendela GDI+ mencegah untuk mematikan perbaikan: Graphics Device Interface dan Windows App mencegah komputer Anda dimatikan. Windows GDI+ adalah bagian dari sistem operasi Windows yang menyediakan grafik vektor dua dimensi, pencitraan, dan tipografi. GDI+ meningkatkan pada Windows Graphics Device Interface (GDI) (antarmuka perangkat grafis yang disertakan dengan versi Windows sebelumnya) dengan menambahkan fitur baru dan dengan mengoptimalkan fitur yang ada. Dan terkadang konflik aplikasi GDI dan Windows memberikan kesalahan Jendela GDI+ mencegah mati.
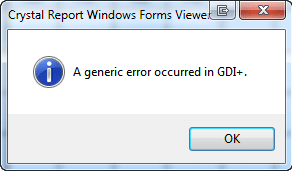
Apa itu GDI+?
GDI adalah alat yang dengannya apa yang Anda lihat adalah apa yang Anda dapatkan (WYSIWYG) kemampuan disediakan dalam aplikasi Windows. GDI+ adalah versi GDI berbasis C++ yang disempurnakan. Graphics Device Interface (GDI) adalah antarmuka pemrograman aplikasi Microsoft Windows dan sistem operasi inti komponen yang bertanggung jawab untuk merepresentasikan objek grafis dan mengirimkannya ke perangkat output seperti monitor dan printer.
Antarmuka perangkat grafis, seperti GDI+, memungkinkan pemrogram aplikasi untuk menampilkan informasi pada layar atau printer tanpa harus memperhatikan detail perangkat tampilan tertentu. Pemrogram aplikasi membuat panggilan ke metode yang disediakan oleh kelas GDI+ dan metode tersebut pada gilirannya membuat panggilan yang sesuai ke driver perangkat tertentu. GDI+ mengisolasi aplikasi dari perangkat keras grafis,
dan isolasi inilah yang memungkinkan pengembang untuk membuat aplikasi yang tidak bergantung pada perangkat.
Isi
- Jendela GDI+ mencegah mati
- Metode 1: Jalankan pemecah masalah Daya Untuk mendiagnosis dan memperbaiki kesalahan.
- Metode 2: Lakukan Pemeriksaan File Sistem (SFC)
- Metode 3: Mulai komputer dalam boot bersih
- Langkah 1:
- Langkah 2: Aktifkan setengah dari layanan
- Langkah 3: Tentukan apakah masalah kembali
- Langkah 4: Aktifkan setengah dari item Startup
- Langkah 5: Tentukan apakah masalah kembali
- Langkah 6: Selesaikan masalah.
- Langkah 7: Ikuti langkah-langkah ini untuk kembali boot ke startup normal:
Jendela GDI+ mencegah mati
Metode 1: Jalankan pemecah masalah Daya Untuk mendiagnosis dan memperbaiki kesalahan.
1.Tekan Tombol Windows + R tombol untuk membuka kotak dialog Jalankan.
2.Jenis Kontrol dan tekan enter untuk membuka Control Panel.

3. Di kotak pencarian ketik 'pemecah masalah' dan pilih 'Penyelesaian masalah.'

4. Sekarang klik Sistem dan keamanan dan pilih Kekuasaan, lalu ikuti petunjuk di layar.

5.Menyalakan ulang untuk menerapkan perubahan.
Metode 2: Lakukan Pemeriksaan File Sistem (SFC)
1.Tekan Tombol Windows + Q tombol untuk membuka Charms Bar.
2.Ketik cmd dan klik kanan pada opsi cmd dan pilih 'Jalankan sebagai administrator.'

3.Jenis sfc /scannow dan tekan enter.

4.Menyalakan ulang.
Hal di atas pasti telah memperbaiki masalah Anda dengan Jendela GDI mencegah mati jika tidak maka lanjutkan dengan metode selanjutnya.
Metode 3: Mulai komputer dalam boot bersih
Anda dapat memulai Windows dengan menggunakan set minimal driver dan program startup dengan menggunakan "boot bersih." Dengan bantuan boot bersih Anda dapat menghilangkan konflik perangkat lunak.
Langkah 1:
1.Tekan Tombol Windows + R tombol, lalu ketik 'msconfig' dan klik OK.

2.Klik tab boot di bawah konfigurasi sistem dan hapus centang 'Boot Aman' pilihan.

3.Sekarang kembali ke tab umum dan pastikan 'Startup Selektif' diperiksa.
4. Hapus centang 'Muat item startup' di bawah startup selektif.

5.Pilih tab Layanan dan centang kotak 'Sembunyikan semua layanan Microsoft.'
6.Sekarang klik 'Menonaktifkan semua'untuk menonaktifkan semua layanan yang tidak perlu yang dapat menyebabkan konflik.

7.Pada tab Startup, klik 'Buka Pengelola Tugas.'

8. Sekarang masuk tab mulai (Di dalam Pengelola Tugas) menonaktifkan semua item startup yang diaktifkan.

9.Klik OK dan kemudian Mengulang kembali.
Langkah 2: Aktifkan setengah dari layanan
1.Tekan Tombol Windows + tombol R, lalu ketik 'msconfig' dan klik OK.

2.Pilih tab Layanan dan centang kotak 'Sembunyikan semua layanan Microsoft.'

3.Sekarang pilih setengah dari kotak centang di Daftar layanan dan memungkinkan mereka.
4.Klik OK dan kemudian Mengulang kembali.
Langkah 3: Tentukan apakah masalah kembali
- Jika masalah masih terjadi, ulangi langkah 1 dan langkah 2. Di langkah 2, hanya pilih setengah dari layanan yang awalnya Anda pilih di langkah 2.
- Jika masalah tidak terjadi, ulangi langkah 1 dan langkah 2. Pada langkah 2, pilih hanya setengah dari layanan yang tidak Anda pilih di langkah 2. Ulangi langkah ini hingga Anda memilih semua kotak centang.
- Jika hanya satu layanan yang dipilih dalam daftar Layanan dan Anda masih mengalami masalah, maka layanan yang dipilih menyebabkan masalah.
- Pergi ke langkah 6. Jika tidak ada layanan yang menyebabkan masalah ini, lanjutkan ke langkah 4.
Langkah 4: Aktifkan setengah dari item Startup
Jika tidak ada item startup yang menyebabkan masalah ini, maka layanan Microsoft kemungkinan besar menyebabkan masalah. Untuk menentukan layanan Microsoft mana, ulangi langkah 1 dan langkah 2 tanpa menyembunyikan semua layanan Microsoft di kedua langkah.
Langkah 5: Tentukan apakah masalah kembali
- Jika masalah masih terjadi, ulangi langkah 1 dan langkah 4. Pada langkah 4, hanya pilih setengah dari layanan yang awalnya Anda pilih di daftar Item Startup.
- Jika masalah tidak terjadi, ulangi langkah 1 dan langkah 4. Pada langkah 4, hanya pilih setengah dari layanan yang tidak Anda pilih di daftar Item Startup. Ulangi langkah ini sampai Anda memilih semua kotak centang.
- Jika hanya satu item mulai yang dipilih dalam daftar Item Mulai dan Anda masih mengalami masalah, maka item mulai yang dipilih menyebabkan masalah. Pergi ke langkah 6.
- Jika tidak ada item startup yang menyebabkan masalah ini, maka layanan Microsoft kemungkinan besar menyebabkan masalah. Untuk menentukan layanan Microsoft mana, ulangi langkah 1 dan langkah 2 tanpa menyembunyikan semua layanan Microsoft di kedua langkah.
Langkah 6: Selesaikan masalah.
Sekarang Anda mungkin telah menentukan item atau layanan startup mana yang menyebabkan masalah, hubungi produsen program atau buka forum mereka dan tentukan apakah masalah dapat diselesaikan. Atau Anda dapat menjalankan utilitas Konfigurasi Sistem dan menonaktifkan layanan atau item startup tersebut.
Langkah 7: Ikuti langkah-langkah ini untuk kembali boot ke startup normal:
1.Tekan Tombol Windows + R tombol dan ketik 'msconfig' dan klik OK.

2. Pada tab Umum, pilih Opsi Startup Normal, lalu klik OK.

3. Saat Anda diminta untuk me-restart komputer, klik Mulai ulang.
Anda mungkin juga menyukai:
- Perbaiki Perangkat USB Tidak Diakui. Permintaan Deskriptor Perangkat Gagal
- Cara Memperbaiki VLC tidak mendukung Format UNDF
- Perbaiki Folder yang digunakan Tindakan tidak dapat diselesaikan Kesalahan
- Cara Memperbaiki Kesalahan Akses Folder Tujuan Ditolak
Akhirnya, Anda telah memperbaiki Jendela GDI+ mencegah masalah shutdown, sekarang Anda baik untuk pergi. Tetapi jika Anda masih memiliki pertanyaan tentang posting ini, silakan tanyakan di komentar.