7 Cara Terbaik Mengatasi Login Screen Tidak Muncul di Windows 11
Bermacam Macam / / April 05, 2023
Masuk ke komputer Windows 11 Anda relatif mudah. Masukkan akun Anda PIN atau kata sandi di kolom login, dan Anda mendapatkan akses langsung ke desktop Anda. Tetapi bagaimana jika Anda mem-boot komputer Windows 11 Anda dan langsung melihat desktop karena layar login tidak pernah muncul? Itu bisa menjadi masalah serius jika Anda berbagi komputer dengan orang lain.

Sulit untuk menentukan penyebab pasti hilangnya layar login. Dalam panduan ini, kami akan memandu Anda melalui semua kemungkinan solusi untuk memperbaiki masalah layar login yang tidak muncul di Windows 11. Jadi ayo mulai.
1. Gunakan Pintasan Ctrl + Alt + Hapus
Jika PC Windows 11 Anda macet di layar kunci dan Anda tidak melihat kolom login untuk memasukkan PIN atau kata sandi, tekan pintasan Ctrl + Alt + Delete di keyboard Anda. Ini akan menyegarkan antarmuka dan memunculkan layar login di komputer Anda.
Jika metode ini tidak berhasil dan Anda tidak dapat masuk ke akun, Anda harus melakukannya boot PC Anda ke Safe Mode untuk memecahkan masalah lebih lanjut. Untuk itu, gunakan langkah-langkah berikut:
Langkah 1: Tekan dan tahan tombol daya fisik PC Anda hingga mati. Tunggu beberapa saat lalu tekan tombol power hidupkan kembali.
Langkah 2: Saat PC Anda melakukan booting, tekan dan tahan lagi tombol daya hingga PC Anda restart. Ulangi langkah ini untuk menghentikan proses boot tiga kali. Empat kali Anda melakukannya, Windows akan menampilkan layar Automatic Repair, pilih Advanced options. Jika Anda tidak melihat layar ini, terus reboot komputer Windows Anda tiga kali, sampai waktunya tepat.

Langkah 3: Selanjutnya, klik Troubleshoot.

Langkah 4: Pilih Opsi lanjutan.

Langkah 5: Pada layar Opsi lanjutan, pilih Pengaturan Startup.

Langkah 6: Klik tombol Restart untuk mengakses menu Pengaturan Startup.

Langkah 7: Terakhir, tekan 4 atau F4 pada keyboard Anda untuk me-restart PC Anda dalam Safe Mode.

Saat PC Anda boot ke Safe Mode, terapkan metode di bawah ini untuk memecahkan masalah.
2. Nonaktifkan Masuk Aman
Masuk Aman adalah fitur keamanan di Windows yang mengharuskan Anda menekan serangkaian tombol setiap kali Anda ingin mengakses bidang PIN atau kata sandi selama masuk. Fitur ini dapat menghentikan tampilan layar login hingga Anda menekan kombinasi tombol Ctrl + Alt + Delete. Jika Anda tidak ingin melakukannya, Anda dapat menonaktifkan fitur Masuk Aman dengan mengikuti langkah-langkah di bawah ini.
Langkah 1: Klik kanan ikon Start dan pilih Run dari menu Power User.

Langkah 2: Jenis netplwiz di bidang Buka dan tekan Enter.

Langkah 3: Di jendela Akun Pengguna, alihkan ke tab Tingkat Lanjut.

Langkah 4: Di bawah Masuk aman, kosongkan kotak centang 'Wajibkan pengguna untuk menekan Ctrl+Alt+Hapus'. Lalu, tekan Terapkan diikuti oleh OK.

3. Nonaktifkan Login Otomatis
Windows 11, seperti versi sebelumnya, memberi Anda opsi untuk melewati layar login sepenuhnya. Jika Anda secara tidak sengaja menonaktifkan persyaratan autentikasi saat login, Windows akan melewati layar login dan memasukkan Anda secara otomatis. Inilah cara menghentikannya.
Langkah 1: Tekan tombol Windows + R untuk membuka dialog Run, ketik netplwiz, dan tekan Enter.

Langkah 2: Di jendela Akun Pengguna, hapus centang pada opsi 'Pengguna harus memasukkan nama pengguna dan kata sandi untuk menggunakan komputer ini' dan klik Terapkan.

4. Matikan Startup Cepat
Pengaktifan cepat adalah fitur bagus yang memungkinkan PC Windows Anda melakukan booting lebih cepat setelah dimatikan. Namun, fitur ini terkadang dapat menyebabkan masalah dengan proses booting dan mencegah Windows menampilkan layar login. Anda dapat menonaktifkan fitur ini dan melihat apakah itu menyelesaikan masalah.
Langkah 1: Klik ikon Pencarian Windows di bilah tugas, ketik panel kendali, dan tekan Enter.

Langkah 2: Gunakan menu tarik-turun di pojok kanan atas untuk mengubah jenis tampilan menjadi ikon Besar dan pilih Opsi Daya.

Langkah 3: Klik 'Pilih apa yang dilakukan tombol daya' di sidebar kiri.

Langkah 4: Klik 'Ubah pengaturan yang saat ini tidak tersedia.'

Langkah 5: Pilih Ya saat permintaan Kontrol Akun Pengguna (UAC) muncul.
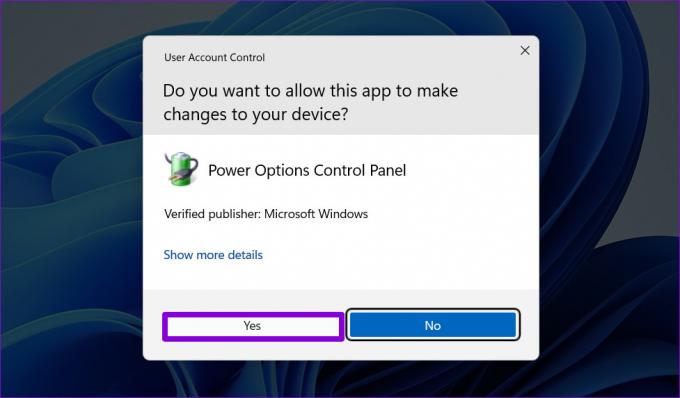
Langkah 6: Kosongkan kotak centang 'Aktifkan pengaktifan cepat (disarankan)' dan klik tombol Simpan perubahan.

5. Instal Pembaruan Windows
Terlepas dari fitur-fitur baru, pembaruan Windows sering kali menghadirkan tambalan keamanan penting dan perbaikan bug. Jika masalah layar login terjadi karena bug, menginstal pembaruan Windows yang tertunda akan membantu.
Tekan tombol Windows + I untuk membuka aplikasi Pengaturan. Di tab Pembaruan Windows, klik tombol Periksa pembaruan.
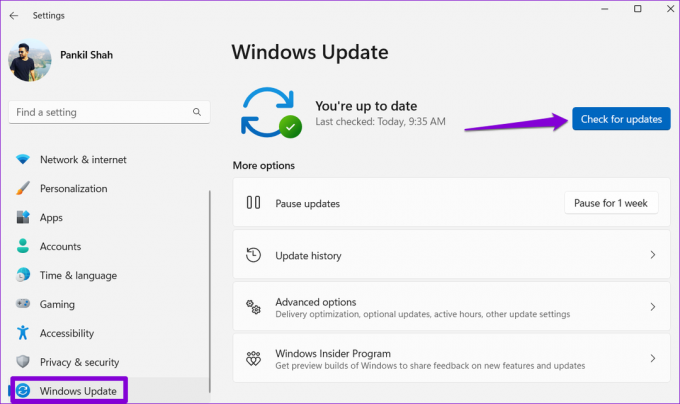
Unduh dan instal semua pembaruan yang tertunda, lalu periksa apakah masalahnya masih ada.
6. Jalankan Alat Perbaikan Startup
Startup Repair adalah alat bawaan untuk mendiagnosis dan memperbaiki masalah yang mencegah komputer melakukan booting dengan benar. Alat ini dapat membantu menyelesaikan masalah yang mungkin mencegah Windows menampilkan layar login. Berikut cara menjalankannya.
Langkah 1: Tekan tombol Windows + I untuk membuka aplikasi Pengaturan. Di tab Sistem, gulir ke bawah untuk memilih Pemulihan.

Langkah 2: Klik tombol Restart sekarang di sebelah Advanced startup.

Langkah 3: Tekan tombol Restart sekarang lagi untuk konfirmasi.

Langkah 4: Tunggu PC Anda untuk boot ke lingkungan Advanced Startup dan pilih opsi Troubleshoot.

Langkah 5: Klik pada Opsi lanjutan.

Langkah 6: Pilih Perbaikan Start-up.

Tunggu Perbaikan Startup untuk memindai dan memperbaiki masalah apa pun dengan sistem Anda. Setelah itu, layar login akan muncul seperti biasa.
7. Lakukan Pemulihan Sistem
Masalah seperti itu juga dapat terjadi jika PC Anda telah mengalami perubahan tingkat sistem yang buruk yang mungkin atau mungkin tidak Anda sadari. Kamu bisa gunakan Pemulihan Sistem untuk mengembalikan PC Anda ke keadaan sebelumnya dan membatalkan perubahan apa pun. Tentu saja, ini hanya berfungsi jika Anda telah mengaktifkan opsi System Restore di Windows. Periksa detail kami panduan menggunakan System Restore di Windows 11.
Langkah 1: Klik ikon Windows Search di Taskbar, ketik membuat titik pemulihan dan tekan Enter.

Langkah 2: Di bawah tab System Protection, klik tombol System Restore.

Langkah 3: Klik Berikutnya untuk melanjutkan.

Langkah 4: Pilih titik pemulihan sebelum masalah muncul pertama kali lalu tekan Berikutnya.

Langkah 5: Klik Selesai untuk melanjutkan.

Setelah Windows mengembalikan sistem Anda ke keadaan yang ditentukan dan layar masuk akan muncul di komputer Anda.
Hidupkan kembali Layar Login
Ini bisa membingungkan jika Windows 11 gagal memuat layar login saat startup. Menerapkan perbaikan yang disebutkan di atas akan membuat layar login muncul sekali lagi. Namun, jika tidak ada yang berhasil, Anda mungkin harus melakukannya setel ulang komputer Windows 11 Anda sebagai upaya terakhir.
Terakhir diperbarui pada 13 Februari 2023
Artikel di atas mungkin berisi tautan afiliasi yang membantu mendukung Teknologi Pemandu. Namun, itu tidak mempengaruhi integritas editorial kami. Konten tetap berisi dan otentik.
Ditulis oleh
Pankil Shah
Pankil berprofesi sebagai Insinyur Sipil yang memulai perjalanannya sebagai penulis di EOTO.tech. Dia baru-baru ini bergabung dengan Guiding Tech sebagai penulis lepas untuk meliput how-tos, penjelasan, panduan pembelian, tip dan trik untuk Android, iOS, Windows, dan Web.



