10 Perbaikan untuk Halaman Login Wi-Fi Tidak Muncul di Mac dan Windows
Bermacam Macam / / April 05, 2023
Jika Anda duduk di kafe atau menginap di hotel, Anda mungkin menggunakan a jaringan Wi-Fi publik. Sebagian besar jaringan semacam itu mengharuskan Anda masuk dengan kredensial dasar seperti ID email atau nomor telepon yang harus dimasukkan di halaman masuk portal tawanan. Tapi, apa yang Anda lakukan jika halaman login tidak muncul di komputer Anda?
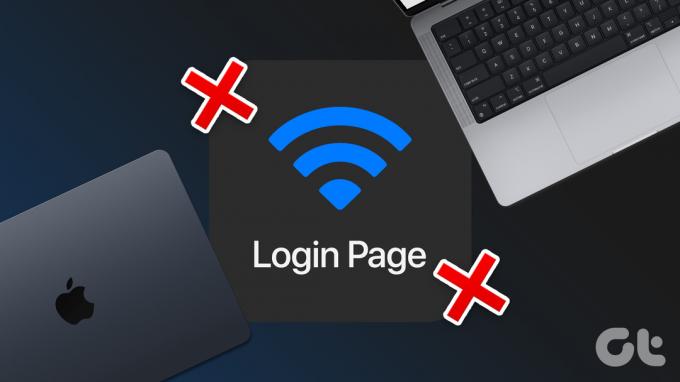
Mungkin terjadi beberapa kali Anda terhubung ke jaringan Wi-Fi tetapi halaman login tidak dimuat. Dalam skenario seperti itu, Anda tidak akan dapat terhubung ke internet yang tidak ideal. Untungnya, ada beberapa perbaikan cepat yang dapat Anda coba untuk mengatasi masalah tersebut. Berikut adalah cara terbaik untuk memperbaiki halaman masuk Wi-Fi yang tidak muncul di Mac dan Windows.
1. Matikan Wi-Fi dan Hidupkan Kembali
Tentu saja, kita harus mulai dengan solusi paling dasar yang bekerja dengan sangat baik dalam banyak kasus! Terkadang, modul Wi-Fi di komputer Mac atau Windows Anda mungkin mengalami kegagalan fungsi dan tidak berfungsi sebagaimana mestinya. Cara yang baik untuk memperbaikinya adalah dengan mematikan Wi-Fi melalui matikan cepat dan kemudian hidupkan kembali setelah beberapa detik.

Sekarang, sambungkan ke jaringan sekali lagi dan layar login captive portal akan muncul secara otomatis.
2. Lupakan Jaringan dan Sambungkan Kembali ke Itu
Jika satu solusi sederhana tidak berhasil, coba solusi berikutnya! Jika Anda tersambung ke jaringan dan halaman masuk Wi-Fi tidak muncul di Mac atau laptop Windows Anda, coba lupakan jaringan agar Anda dapat menyambungkannya kembali. Dengan cara ini, Anda membuat koneksi baru yang dapat memicu halaman login. Inilah cara melakukannya.
Di Mac
Langkah 1: Klik ikon Wi-Fi di bilah menu di bagian atas. Ini akan memunculkan opsi Wi-Fi.

Langkah 2: Pilih Preferensi Jaringan.

Langkah 3: Klik pada opsi Lanjutan. Anda sekarang akan melihat jendela baru.

Langkah 4: Sekarang, pilih jaringan yang ingin Anda lupakan dan klik ikon '-' (hapus) di bawahnya.

Di Windows
Langkah 1: Klik ikon Cari di bilah tugas dan cari Pengaturan. Klik pada aplikasi untuk membukanya.

Langkah 2: Arahkan ke Jaringan & internet.

Langkah 3: Pilih opsi Wi-Fi. Ini akan memunculkan pengaturan terperinci yang terkait dengan jaringan Anda.

Langkah 4: Sekarang, klik 'Kelola jaringan yang dikenal'.

Langkah 5: Tekan tombol Lupakan di sebelah jaringan Wi-Fi.

3. Nonaktifkan Gabung Otomatis untuk Jaringan Wi-Fi
Jika komputer Anda terhubung secara otomatis ke jaringan Wi-Fi yang telah Anda gunakan sebelumnya, kemungkinan besar halaman masuk captive portal tidak dapat dimuat. Jadi, nonaktifkan sakelar Gabung Otomatis untuk memastikan Anda terhubung secara manual ke jaringan dan memicu halaman login Wi-Fi tamu.
Pertama, sambungkan ke jaringan di Mac atau PC Anda. Kemudian, lakukan langkah-langkah berikut.
Di Mac
Langkah 1: Klik ikon Wi-Fi di bilah menu di bagian atas. Ini akan memunculkan opsi Wi-Fi.

Langkah 2: Pilih Preferensi Jaringan.

Langkah 3: Anda akan melihat beberapa opsi yang tercantum di bawah jaringan Wi-Fi. Hapus centang pada kotak centang di sebelah 'Bergabunglah secara otomatis dengan jaringan ini'.

Langkah 4: Sekarang, lupakan jaringan Wi-Fi dan sambungkan kembali dengan mengikuti langkah-langkah yang disebutkan dalam metode kedua.
Di Windows
Langkah 1: Klik ikon Cari di bilah tugas dan cari Pengaturan. Klik pada aplikasi untuk membukanya.

Langkah 2: Arahkan ke Jaringan & internet.

Langkah 3: Pilih opsi Wi-Fi. Ini akan memunculkan pengaturan terperinci yang terkait dengan jaringan Anda.

Langkah 4: Sekarang, klik pada jaringan Wi-Fi yang Anda sambungkan.

Langkah 5: Hapus centang pada kotak centang di sebelah 'Hubungkan secara otomatis saat berada dalam jangkauan'.

4. Paksa Nyalakan Ulang Komputer Anda
Solusi kuno untuk sebagian besar masalah teknologi mungkin sesekali mengejutkan Anda. Coba mulai ulang komputer Mac atau Windows Anda untuk melihat apakah ini memperbaiki masalah dengan halaman login Wi-Fi publik yang tidak muncul.

Terlepas dari komputer mana yang Anda miliki, tekan dan tahan tombol daya hingga mati dan lepaskan hanya saat menyala kembali.
5. Hapus Cache DNS
Menghapus cache DNS adalah solusi yang telah membantu beberapa orang menyelesaikan halaman login Wi-Fi yang tidak muncul, terutama di Mac. Jika Anda bertanya-tanya bagaimana cara memaksa halaman login Wi-Fi, ini adalah cara yang bagus. Inilah cara melakukannya.
Di Mac
Langkah 1: Buka pencarian Spotlight dengan menekan tombol Command + Space Bar. Memasuki terminal dan tekan tombol Enter.

Langkah 2: Di jendela terminal, ketik sudo killall -HUP mDNSResponderdan tekan tombol Enter.

Langkah 3: Anda sekarang akan diminta memasukkan kata sandi Mac Anda. Masukkan kata sandi Anda dan tekan tombol enter sekali lagi.
Cache DNS Anda sekarang akan memerah.
Di Windows
Langkah 1: Klik ikon Cari di bilah tugas dan cari cmd. Klik pada aplikasi untuk membukanya.

Langkah 2: Jenisipconfig /flushdns dan tekan tombol Enter.

6. Hapus DNS Lain
Anda mungkin menggunakan DNS publik atau Cloudflare yang populer 1.1.1.1 DNS untuk mempercepat koneksi internet Anda. Meskipun memang efektif, ini dapat mencegah pemicuan halaman login Wi-Fi saat Anda terhubung ke jaringan baru. Jika halaman login Wi-Fi hotel Anda tidak muncul, inilah cara Anda dapat menghapus DNS lain dari komputer Anda.
Di Mac
Langkah 1: Klik ikon Wi-Fi di bilah menu di bagian atas. Ini akan memunculkan opsi Wi-Fi.

Langkah 2: Pilih Preferensi Jaringan.

Langkah 3: Klik pada opsi Lanjutan. Jendela baru akan ditampilkan.

Langkah 4: Arahkan ke bagian DNS di bagian atas.

Langkah 5: Pilih server DNS yang telah Anda tambahkan. Klik tombol '-' (hapus) di bagian bawah.

Langkah 6: Sekarang, klik OK untuk menyimpan perubahan.

Di Windows
Langkah 1: Klik ikon Cari di bilah tugas dan cari Pengaturan. Klik pada aplikasi untuk membukanya.

Langkah 2: Arahkan ke Jaringan & internet.

Langkah 3: Pilih Properti. Properti jaringan Anda akan ditampilkan di sini.

Langkah 4: Gulir ke bawah ke penetapan server DNS. Klik pada tombol Edit.

Langkah 5: Klik pada menu drop-down di bagian atas. Pilih Otomatis (DHCP).

Langkah 6: Simpan perubahan dan Anda siap melakukannya.
7. Gunakan Safari Sebagai Browser Default di Mac
Solusi ini khusus untuk semua pengguna Mac di luar sana. Jika Mac Anda tidak dapat terhubung ke Wi-Fi publik, atau login internet tidak muncul, pertimbangkan untuk mengatur Safari sebagai browser default di macOS. Jika Anda menggunakan peramban pihak ketiga, alihkan ke Safari sebagai browser default untuk saat ini dan masuk ke jaringan. Setelah selesai, Anda dapat beralih kembali ke browser pilihan Anda.
Langkah 1: Klik logo Apple di sudut kiri atas layar Anda.

Langkah 2: Pilih Preferensi Sistem. Jendela System Preferences sekarang akan muncul.

Langkah 3: Arahkan ke bagian Umum.

Langkah 4: Klik pada menu drop-down di sebelah Default web browser dan pilih Safari.

Lupakan jaringan dan sambungkan kembali sekarang untuk masuk ke jaringan.
8. Masukkan URL Acak
Jika mengubah browser default tidak membantu, buka Safari di Mac Anda atau browser pilihan Anda di Windows. Kunjungi halaman web acak, dan halaman login idealnya akan muncul dengan sendirinya. Ini adalah cara yang baik untuk membuka halaman login Wi-Fi hotel Anda. Inilah yang harus Anda lakukan.
Langkah 1: Buka browser di komputer Anda.

Langkah 2: Ketik situs web seperti https://www.guidingtech.com di bilah alamat dan tekan enter.

Ini bisa menjadi cara yang baik untuk memicu halaman login Wi-Fi.
9. Nonaktifkan VPN
Seringkali, a VPN dapat mengganggu kemampuan komputer Anda untuk terhubung ke jaringan Wi-Fi. Karena VPN mengubah lokasi Anda, jaringan Wi-Fi mungkin tidak menampilkan halaman login kepada Anda. Jika Anda menggunakan VPN di komputer, matikan sebelum mencoba menyambung ke jaringan Wi-Fi publik.
Di Mac
Langkah 1: Klik logo Apple di sudut kiri atas layar Anda.

Langkah 2: Pilih Preferensi Sistem. Jendela System Preferences sekarang akan muncul.

Langkah 3: Arahkan ke bagian Jaringan.

Langkah 4: Pilih VPN yang Anda gunakan dari panel kiri. Jika Anda menggunakan banyak VPN, pilih satu per satu.

Langkah 5: Jika Anda terhubung ke VPN, tekan tombol putuskan sambungan.

Di Windows
Langkah 1: Klik ikon Cari di bilah tugas dan cari Pengaturan. Klik pada aplikasi untuk membukanya.

Langkah 2: Arahkan ke Jaringan & internet.

Langkah 3: Pilih VPN. Anda akan melihat daftar VPN Anda.

Langkah 4: Jika Anda terhubung ke VPN, klik tombol Disconnect di sebelahnya.

10. Buka Halaman Default Router
Setiap router memiliki halaman default yang dapat dialamatkan dengan memasukkan alamat IP router di bilah alamat. Mengakses halaman ini akan secara otomatis mengarahkan Anda ke halaman login captive portal tempat Anda dapat memasukkan detail Anda untuk login ke jaringan Wi-FI. Meskipun metode ini mungkin tidak berfungsi setiap saat dan bergantung pada merek router, tidak ada salahnya mencobanya.
Langkah 1: Buka browser di komputer Anda.

Langkah 2: Di bilah alamat, ketik 192.168.1.1 atau 192.168.0.1 dan tekan tombol enter.
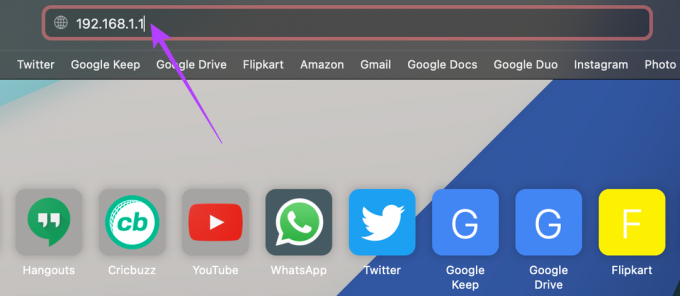
Ini adalah alamat IP default dari kebanyakan router pada umumnya. Jika alamat belum berubah, ini akan membawa Anda ke halaman login.
Jangan Lewatkan Wi-Fi Gratis
Wi-Fi gratis sulit didapat jadi ketika Anda mendapat kesempatan untuk menggunakannya, jangan lewatkan hanya karena halaman login Wi-Fi tidak muncul. Ikuti semua langkah dan Anda akan dapat mengurutkan masalah dan masuk ke jaringan. Selamat menjelajah!
Terakhir diperbarui pada 30 September 2022
Artikel di atas mungkin berisi tautan afiliasi yang membantu mendukung Teknologi Pemandu. Namun, itu tidak mempengaruhi integritas editorial kami. Konten tetap berisi dan otentik.



