6 Cara Teratas untuk Mengedit Video di Adobe Lightroom
Bermacam Macam / / April 05, 2023
Padahal khusus untuk pemrosesan gambar, Adobe diam-diam menambahkan dukungan pengeditan video ke dalam Lightroom. Jika Anda adalah pelanggan Lightroom atau pengguna Creative Cloud, perbarui aplikasi dan lakukan trik untuk mengedit video dalam antarmuka yang familier.

Adobe Lightroom tetap menjadi salah satu aplikasi pilihan bagi fotografer untuk mengedit foto. Perusahaan telah menghadirkan alat pengeditan foto luar biasa yang sama ke video. Anda sekarang dapat menerapkan preset, mengubah cahaya, warna, dan efek, atau bahkan memangkas video di Lightroom. Anda tidak perlu lagi menggunakan aplikasi pengeditan video lain untuk membuat perubahan kecil.
1. Pangkas Video
Seperti namanya, alat Pangkas memungkinkan Anda memangkas rekaman yang tidak perlu dari video. Inilah cara Anda dapat mengimpor video di Lightroom dan memotongnya.
Catatan: Lightroom untuk Windows dan Mac menggunakan antarmuka pengguna yang identik. Kami telah menggunakan Lightroom untuk Mac pada contoh di bawah ini. Anda dapat menggunakan langkah yang sama pada aplikasi Windows Lightroom dan menyelesaikan pekerjaan.
Langkah 1: Buka Lightroom di Windows atau Mac.
Langkah 2: Pilih File di bilah menu dan klik Tambahkan Foto.

Langkah 3: Ini akan membuka menu Finder. Temukan video Anda, pilih, dan klik tombol 'Tinjau untuk Impor'.

Langkah 4: Pilih ikon pangkas dari sidebar kanan.

Langkah 5: Lightroom akan mengaktifkan penggeser oranye untuk memotong video. Setelah Anda memangkasnya, klik ikon bagikan di bagian atas untuk mengekspor video.

2. Putar & Balik Video
Apakah si kecil merekam video dengan orientasi yang canggung? Menggunakan Ruang cahaya, Anda dapat dengan mudah memutar dan membalik video untuk pengalaman menonton yang lebih baik.
Langkah 1: Impor video di Lightroom (lihat langkah-langkah di atas).
Langkah 2: Pilih ikon pangkas dari sidebar.

Langkah 3: Lightroom menawarkan empat opsi putar dan balik untuk meluruskan video Anda.
Setelah Anda memperbaiki orientasi, lanjutkan membaca untuk memperbaiki cahaya dan warna.
3. Buat Penyesuaian Warna
Lightroom memungkinkan Anda menyesuaikan suhu warna, warna, vibrasi, dan saturasi dalam klip video. Ikuti langkah-langkah di bawah ini untuk membuat perubahan yang relevan.
Langkah 1: Setelah Anda mengimpor video di Adobe Lightroom (periksa langkah-langkahnya di bagian pertama), pilih tombol Edit di pojok kanan atas.

Langkah 2: Perluas menu Warna.
Langkah 3: Gunakan penggeser untuk men-tweak rona, saturasi, vibrasi, rona, dan bayangan.
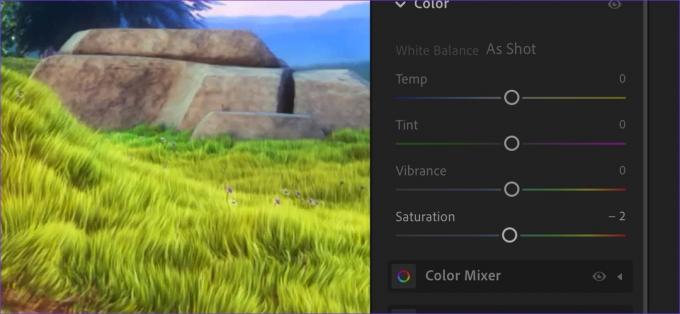
Anda juga dapat memperluas menu Pencampur Warna dan Grading Warna untuk melakukan pengeditan lebih lanjut. Jangan berlebihan dengan begitu banyak opsi pengeditan video di ujung jari Anda. Anda pada akhirnya akan merusak video alih-alih membuatnya lebih baik. Pertahankan perubahan halus dan minimal.
4. Gunakan Efek Video untuk Menghadirkan Tampilan Sinematik
Ini adalah alat favorit kami untuk menerapkan efek sinematik ke video. Ikuti langkah-langkah di bawah ini untuk menggunakan alat Vignette.
Langkah 1: Anda dapat menarik dan melepas video dari Finder atau File Explorer ke Lightroom untuk mulai mengedit.
Langkah 2: Buka menu Edit dan perluas Efek.

Langkah 3: Gunakan penggeser Vignette dan periksa efek langsung secara real time.

Anda dapat menerapkan efek butiran untuk memberikan sentuhan rapi lainnya pada video Anda.
5. Mainkan Dengan Alat Ringan
Anda dapat bermain dengan eksposur, kontras, sorotan, bayangan, putih, dan hitam dalam video. Mari kita periksa mereka beraksi.
Langkah 1: Impor video dan buka menu pengeditan (periksa langkah-langkah di atas).

Langkah 2: Perluas menu Cahaya dan buat perubahan yang diperlukan menggunakan penggeser.

Setelah Anda memahami dasar-dasar alat tersebut, sangat menyenangkan untuk membuat perubahan pada video sesuai keinginan Anda.
Anda juga dapat memperluas menu Profil dan memilih 'Jelajahi Semua Profil' untuk memeriksa tindakan filter Artistik, Modern, dan Vintage.
6. Periksa Preset Video
Prasetel siap pakai adalah salah satu fitur mematikan dari Adobe Lightroom. Senang melihat Adobe juga mendukung hal yang sama untuk video. Mari kita periksa dalam tindakan.
Preset menganalisis video Anda dan menawarkan saran yang siap digunakan untuk memberikan sentuhan profesional pada video Anda yang membosankan. Anda juga dapat membuat daftar Preset terpisah untuk menggunakannya dengan cepat di semua video dan foto Anda.
Langkah 1: Buka menu pengeditan video di Adobe Lightroom.
Langkah 2: Pilih 'Preset' di bagian atas.

Langkah 3: Tab 'Direkomendasikan' akan menganalisis video untuk menawarkan saran pengeditan.
Langkah 4: Pindah ke tab 'Premium' untuk memeriksa lebih banyak preset.

Apakah Anda sedang mengedit vlog perjalanan, video makanan, pemandangan lanskap, atau rekaman vintage, ada preset khusus untuk semua jenis video.
Jangan Bingung Lightroom Dengan Alat Pengeditan Video Pro
Lightroom jauh dari alat pengeditan video profesional. Mirip dengan Photoshop untuk gambar, Anda memerlukan Adobe Premier Pro untuk membuka lebih banyak alat pengeditan video pro-level. Lightroom cukup bagus untuk filter, preset, dan cropping. Jika Anda tidak menyukai solusi Adobe, periksa alternatif Lightroom terbaik untuk Mac.
Terakhir diperbarui pada 17 September 2022
Artikel di atas mungkin berisi tautan afiliasi yang membantu mendukung Teknologi Pemandu. Namun, itu tidak mempengaruhi integritas editorial kami. Konten tetap berisi dan otentik.
Ditulis oleh
Parth Syah
Parth sebelumnya bekerja di EOTO.tech meliput berita teknologi. Dia saat ini menjadi pekerja lepas di Guiding Tech menulis tentang perbandingan aplikasi, tutorial, tip dan trik perangkat lunak, dan mendalami platform iOS, Android, macOS, dan Windows.



