Cara Merekam Layar di Ponsel Samsung Galaxy
Bermacam Macam / / April 05, 2023
Apakah Anda ingin merekam permainan yang Anda mainkan di ponsel atau kelas untuk referensi nanti, merekam layar dapat sangat membantu. Selain itu, Anda juga dapat merekam layar untuk menampilkan metode mengotak-atik dan membaginya dengan teman atau orang lain di web.

Apakah Anda merekam layar pada Windows atau smartphone, ada beberapa cara untuk melakukannya, dari aplikasi pihak ketiga hingga cara asli. Namun, Samsung Satu UI mengemas banyak fitur, dan salah satunya adalah perekam layar. Berikut cara merekam layar di Ponsel Samsung Galaxy menggunakan aplikasi perekam layar asli.
Cara Merekam Layar Menggunakan Perekam Layar Bawaan di Ponsel Samsung Galaxy
Android 11 menghadirkan perekam layar sebagai fitur asli di sistem operasi. Agak terlambat karena fitur tersebut ada di sebagian besar skin kustom di Android sejak beberapa tahun terakhir. Samsung One UI menghadirkan perekam layar bawaan, seperti beberapa pembuat ponsel lainnya. Sebelum menggunakannya, Anda mungkin ingin mengatur untuk mendapatkan kinerja terbaik.
Menyiapkan Perekam Layar
Di ponsel Samsung Galaxy Anda yang menjalankan One UI, memulai perekam layar untuk pertama kali tidak semudah mematikan ponsel.
Langkah 1: Buka aplikasi Pengaturan di ponsel cerdas Anda dan gulir ke bawah ke bagian Fitur lanjutan.
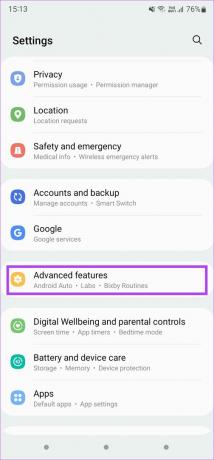
Langkah 2: Gulir ke bawah dan ketuk ‘Tangkapan layar dan perekam layar.’
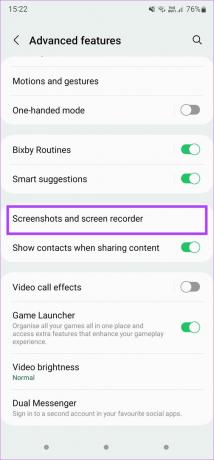
Di sinilah Anda dapat men-tweak layar yang direkam sesuai preferensi Anda. Beberapa opsi pertama terkait dengan tangkapan layar, jadi mari kita lewati saja.
Langkah 3: Di bawah bagian Rekam layar, ketuk opsi Suara.
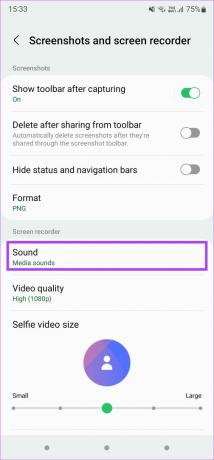
Sebuah drop-down akan terbuka untuk memungkinkan Anda memilih untuk menonaktifkan suara sepenuhnya, hanya merekam suara media, atau menggunakan suara dari media dan mikrofon.
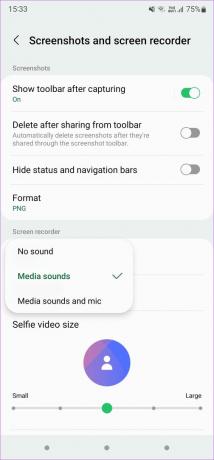
Memilih suara Media akan merekam audio internal ponsel, termasuk nada dering, nada notifikasi, dan suara media apa pun seperti audio dalam game atau audio dalam rapat. 'Suara media dan mikrofon' merekam audio internal dan audio eksternal dari mikrofon di telepon. Ini berguna saat Anda ingin menambahkan pengisi suara, atau Anda juga ingin merekam apa yang Anda ucapkan.
Langkah 4: Langkah selanjutnya adalah menentukan kualitas video yang ingin direkam. Pilih opsi Kualitas video dan pilih nilai yang relevan.
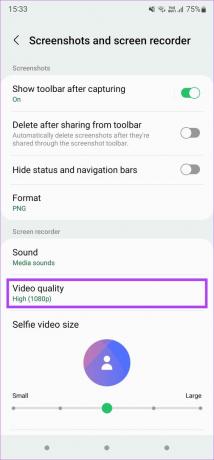
Setel ke Tinggi karena 1080p adalah resolusi ideal saat Anda perlu berbagi video. Kualitas akan menjadi yang terbaik pada resolusi ini. Jika Anda ingin memperkecil ukuran file dan tidak keberatan mengorbankan kualitasnya, Anda dapat memilih Medium (720p). Hindari memilih pengaturan Rendah (480p) karena kualitas video sangat berpengaruh.
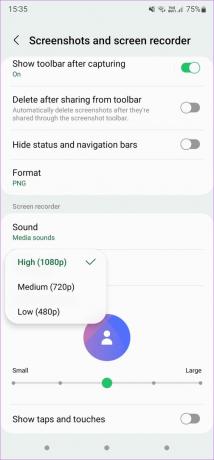
Langkah 5: Meskipun ini adalah pengaturan dasar, fitur tambahan yang ada di ponsel Samsung Galaxy adalah kemampuan merekam wajah Anda dari kamera depan saat Anda merekam layar. Ini adalah cara yang bagus untuk menambahkan sentuhan pribadi, terutama saat Anda bermain game.
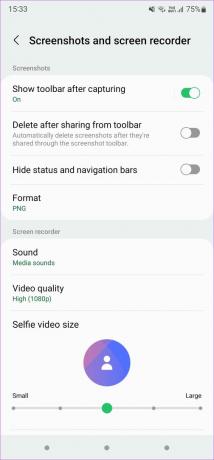
Gunakan penggeser untuk mengatur ukuran video selfie yang ditampilkan di perekaman layar.
Langkah 6: Terakhir, gunakan sakelar di bagian akhir jika Anda ingin menampilkan ketukan dan sentuhan di layar saat merekam. Ini berguna jika Anda merekam tutorial atau sesuatu yang melibatkan beberapa langkah berikut.
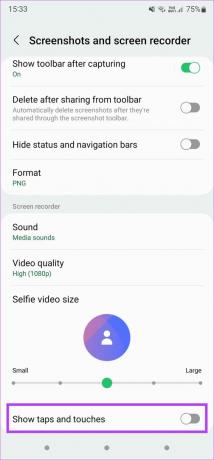
Menggunakan Perekam Layar
Setelah menyiapkan perekam layar di ponsel Samsung Galaxy Anda, saatnya untuk mulai merekam. Inilah cara melakukannya.
Langkah 1: Gesek ke bawah dari atas layar untuk mengakses pusat notifikasi. Geser ke bawah sekali lagi untuk mengakses Quick Toggles.
Langkah 2: Temukan sakelar Perekam layar. Posisi akan bervariasi tergantung pada tata letak Anda.
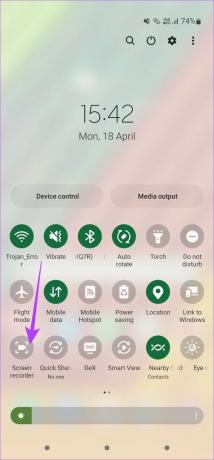
Langkah 3: Setelah Anda mengetuk toggle, Anda akan melihat pop-up yang menanyakan tentang pengaturan suara sekali lagi. Pilih opsi yang Anda inginkan. Anda juga dapat mengaktifkan atau menonaktifkan ketukan dari sini.
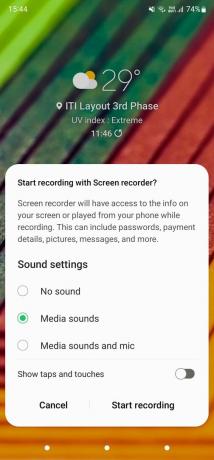
Langkah 4: Setelah Anda siap untuk mulai merekam layar, ketuk Mulai merekam.
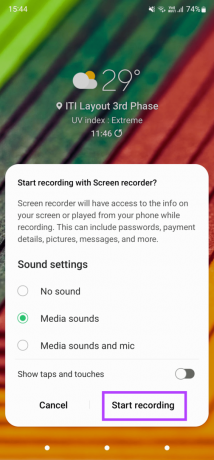
Penghitung waktu mundur sekarang akan dimulai dan segera setelah selesai, perekaman akan dimulai.
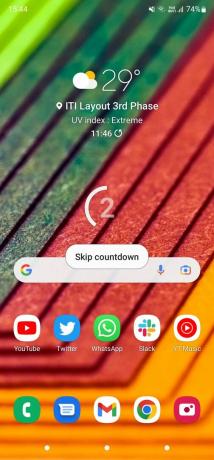
Langkah 5: Pojok kanan atas layar Anda menampung beberapa kontrol penting yang akan kami bahas. Pertama, panah akan menciutkan kontrol tersebut agar tidak terlalu mengganggu selama perekaman. Setelah runtuh, Anda dapat menarik bilah kecil di tepi ke kiri untuk mengembalikan kontrol.


Langkah 6: Ikon pensil memungkinkan Anda menulis di layar selama perekaman. Ini berguna untuk presentasi atau untuk membuat catatan.
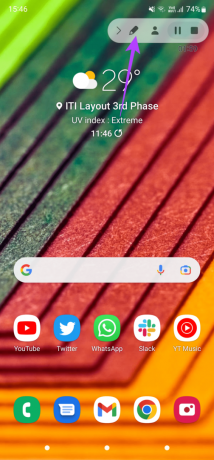
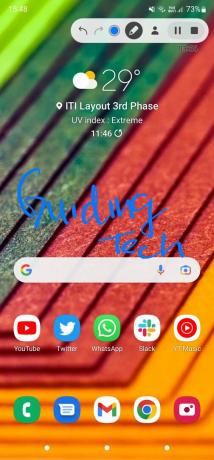
Anda juga dapat mengetuk warna untuk mengganti warna dan menyesuaikan ketebalan kuas. Ketuk pensil lagi untuk menghapus tulisan Anda.

Langkah 7: Ikon potret memungkinkan kamera depan merekam video selfie selama perekaman layar.

Video akan muncul di jendela melingkar kecil di layar beranda. Anda dapat menyeret jendela ke posisi siapa pun yang Anda suka. Ketuk ikon lagi untuk menonaktifkan fitur ini.
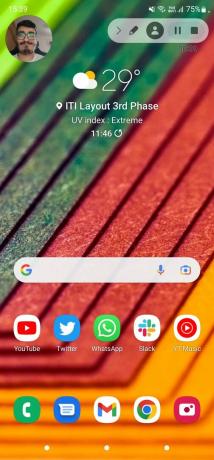
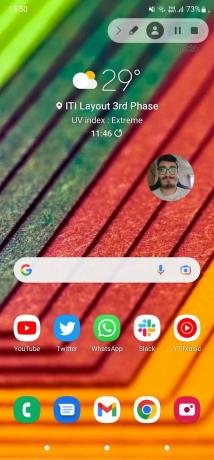
Langkah 8: Dua tombol terakhir adalah untuk menjeda rekaman atau menghentikannya.
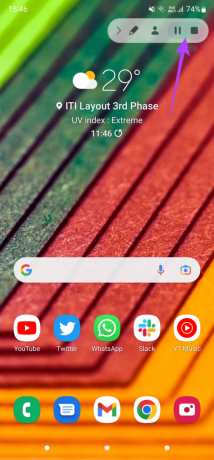
Setelah Anda berhenti merekam, Anda akan mendapatkan notifikasi bahwa video Anda telah disimpan. Anda dapat memilih untuk membagikannya langsung dari pusat notifikasi. Atau, Anda dapat mengedit atau menghapusnya.
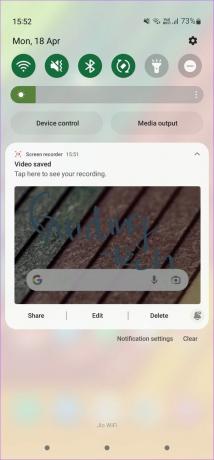
Rekam Layar Anda dan Bagikan Secara Online
Sekarang Anda dapat merekam layar di ponsel Samsung Galaxy Anda dan membagikannya secara online dengan teman-teman Anda atau mengunggahnya ke platform seperti YouTube, tempat orang-orang di seluruh dunia dapat menontonnya. Baik itu sesi dari game favorit Anda atau Anda hanya membuat sketsa dengan S Pen, ini adalah cara yang bagus untuk membagikan konten layar Anda.
Terakhir diperbarui pada 21 April 2022
Artikel di atas mungkin berisi tautan afiliasi yang membantu mendukung Teknologi Pemandu. Namun, itu tidak mempengaruhi integritas editorial kami. Konten tetap berisi dan otentik.



