5 Perbaikan Terbaik untuk AirPlay Tidak Berfungsi di Mac
Bermacam Macam / / April 05, 2023
Seiring dengan fitur lain dari Mac seperti Manajer Panggung Dan Pembaca Layar VoiceOver, Anda juga mendapatkan fungsionalitas AirPlay untuk berbagi media seperti musik, foto, dan video ke TV atau speaker pintar Anda. Anda juga dapat menggunakan AirPlay untuk berbagi presentasi di layar yang lebih besar selama rapat di tempat kerja Anda.

Tetapi fungsi ini terkadang tidak berfungsi untuk pengguna Mac dengan deteksi perangkat atau menerima file. Jika Anda menghadapi masalah apa pun di Mac Anda, berikut adalah perbaikan terbaik untuk AirPlay yang tidak berfungsi di Mac.
1. Nyalakan Ulang Router Wi-Fi Anda
Untuk memulai pemecahan masalah, reboot router Wi-Fi Anda. Ini mirip dengan memulai ulang iPhone atau Mac Anda untuk memperbaiki kesalahan perangkat lunak. Matikan router, tunggu beberapa detik lalu hidupkan kembali. Kami juga menyarankan untuk memeriksa pembaruan firmware untuk router Anda. Anda juga dapat membaca posting kami jika Wi-Fi tidak berfungsi di Mac Anda meskipun tersambung. Selain itu, jika Anda berbagi konten menggunakan AirPlay antara dua perangkat Apple, pastikan keduanya tersambung ke jaringan Wi-Fi yang sama.
2. Periksa apakah Bluetooth Diaktifkan
Setelah konektivitas internet, Anda perlu memeriksa apakah Bluetooth diaktifkan di Mac Anda. Konektivitas Wi-Fi dan Bluetooth diperlukan untuk menggunakan AirPlay, terutama antar perangkat Apple. Inilah cara Anda dapat memeriksa hal yang sama.
Langkah 1: Tekan Command + Spasi untuk membuka Pencarian Spotlight, ketik Preferensi Sistem, dan tekan Kembali.

Langkah 2: Ketika jendela System Preferences muncul, klik Bluetooth.

Langkah 3: Jika Bluetooth dimatikan, klik tombol Nyalakan Bluetooth.

Langkah 4: Tutup jendela dan coba gunakan AirPlay untuk melihat apakah itu berfungsi.
Atau, Anda dapat memeriksa apakah Bluetooth diaktifkan di Mac Anda.
Langkah 1: Klik ikon Pusat Kontrol di pojok kanan atas desktop Mac Anda.

Langkah 2: Klik Bluetooth.

Langkah 3: Ketuk sakelar untuk mengaktifkan konektivitas Bluetooth.
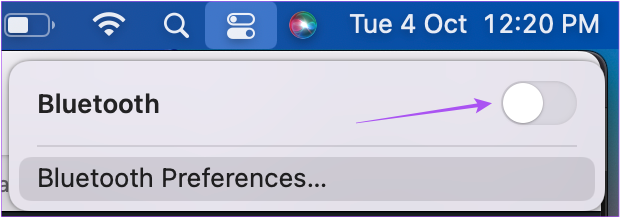
3. Periksa Pengaturan Penerima AirPlay
Setelah mengaktifkan Bluetooth, Anda harus memeriksa pengaturan AirPlay Receiver di Mac Anda. Seperti namanya, opsi ini memungkinkan Mac Anda menerima file melalui AirPlay dari perangkat lain yang kompatibel. Berikut cara memeriksa ini di Mac Anda.
Langkah 1: Tekan Command + Spasi untuk membuka Pencarian Spotlight, ketik Preferensi Sistem, dan tekan Kembali.

Langkah 2: Klik Berbagi di bagian bawah.
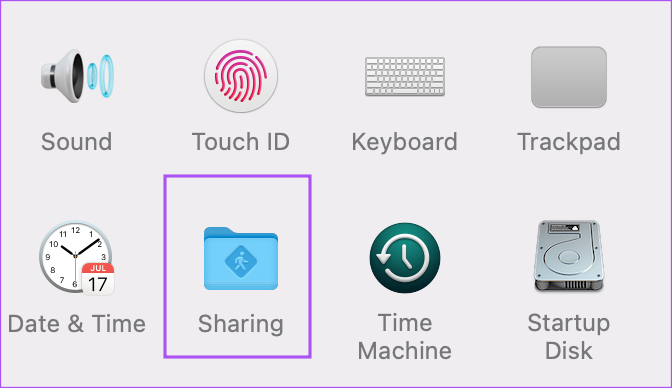
Langkah 3: Di jendela Berbagi, centang Penerima AirPlay diaktifkan dari menu kiri.
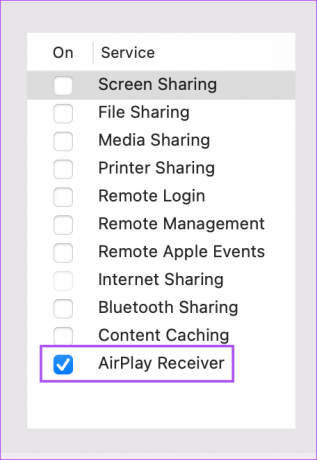
Anda juga dapat mengizinkan streaming AirPlay hanya untuk Anda sendiri atau pengguna lain di jaringan yang sama. Anda juga dapat menetapkan kata sandi untuk seseorang yang ingin mengirim file melalui AirPlay ke Mac Anda.

Langkah 4: Tutup jendela System Preferences dan periksa apakah masalahnya sudah teratasi.
4. Periksa Pengaturan Firewall di Mac Anda
Jika Mac Anda tidak dapat berbagi konten menggunakan AirPlay, berikut cara memeriksa pengaturan Firewall di Mac Anda.
Langkah 1: Klik ikon Apple di pojok kiri atas.

Langkah 2: Klik Preferensi Sistem dari daftar opsi.

Langkah 3: Klik Keamanan dan Privasi.

Langkah 4: Pilih tab Firewall di bagian atas.

Langkah 5: Klik ikon Gembok di pojok kiri bawah untuk melakukan perubahan.

Langkah 6: Gunakan Touch ID atau kode sandi Mac Anda untuk membuka kunci pengaturan Firewall.
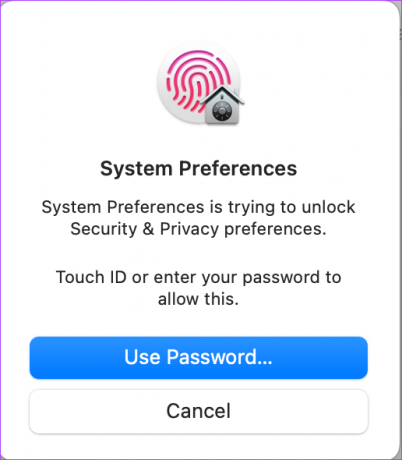
Langkah 7: Klik Opsi Firewall.

Langkah 8: Periksa apakah Blokir Koneksi Masuk dinonaktifkan atau tidak. Jika tidak, hapus centang pada opsi.

Langkah 9: Periksa apakah opsi 'Automatically Allow Built-In Software to Receive Incoming Connections' dipilih.

Jika tidak, klik kotak centang untuk memilihnya.
Langkah 10: Klik Ok di pojok kanan bawah.

Langkah 11: Klik ikon Gembok lagi untuk menyimpan perubahan.

Sekarang tutup jendela System Preferences dan periksa apakah masalahnya sudah teratasi.
5. Perbarui macOS
Jika tidak ada solusi yang disebutkan di atas yang berhasil untuk Anda, sebaiknya periksa pembaruan macOS, karena versi Anda saat ini mungkin berisi beberapa bug yang menyebabkan masalah dengan AirPlay.
Langkah 1: Klik logo Apple di pojok kiri atas.

Langkah 2: Pilih Tentang Mac Ini dari daftar opsi.

Langkah 3: Klik Pembaruan Perangkat Lunak.

Langkah 4: Jika ada pembaruan yang tersedia, unduh dan instal.
Setelah penginstalan selesai dan Mac dimulai ulang, periksa apakah AirPlay berfungsi dengan baik.
Perbaiki Masalah AirPlay di Mac Anda
AirPlay adalah alat yang hebat untuk berbagi konten dengan teman dan keluarga di layar TV Anda. Anda dapat melihat pos kami yang menyarankan solusi untuk perbaiki AirPlay tidak berfungsi di iPhone jika Anda menghadapi masalah apa pun.
Terakhir diperbarui pada 13 Oktober 2022
Artikel di atas mungkin berisi tautan afiliasi yang membantu mendukung Teknologi Pemandu. Namun, itu tidak mempengaruhi integritas editorial kami. Konten tetap berisi dan otentik.
Ditulis oleh
Paurush Chaudhary
Mengungkap dunia teknologi dengan cara paling sederhana dan menyelesaikan masalah sehari-hari terkait Ponsel Cerdas, Laptop, TV, dan Platform Streaming Konten.



