6 Cara Terbaik untuk Memperbaiki Outlook untuk Mac Tidak Menyinkronkan
Bermacam Macam / / April 05, 2023
Outlook untuk Mac adalah aplikasi email dan kalender canggih yang membantu pengguna untuk tetap teratur dan terhubung. Namun, terkadang ada masalah sinkronisasi dengan Outlook untuk Mac, yang mencegah pengguna menerima email baru atau memperbarui kalender mereka. Jika Anda menghadapi masalah serupa, artikel ini akan memberi Anda enam cara untuk memperbaiki Outlook untuk Mac tidak disinkronkan.
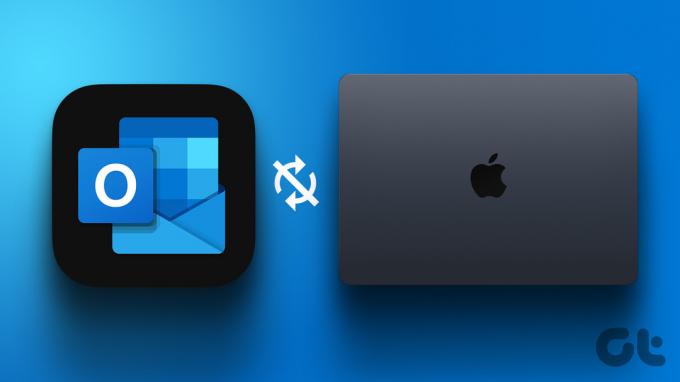
Ada beberapa alasan mengapa masalah sinkronisasi di Outlook untuk Mac muncul. Kami telah menguraikan cara memperbaikinya di artikel ini, jadi Anda bisa kembali mengelola email dan kalender Anda secara efisien. Dengan itu, mari kita mulai dengan artikelnya.
Catatan: Sebelum beralih ke perbaikan, pastikan bahwa kredensial akun Exchange Anda sudah benar agar aplikasi Outlook untuk Mac dapat disinkronkan dengan benar.
1. Pastikan Internet Berfungsi di Mac Anda
Terkadang, hanya koneksi internet Anda yang menyebabkan masalah sinkronisasi di Outlook untuk Mac. Outlook tidak akan disinkronkan dengan aplikasi server pertukaran Anda jika koneksi internet buruk.

Oleh karena itu, hal pertama dan terpenting yang harus dipastikan sebelum beralih ke metode selanjutnya adalah apakah Anda memiliki koneksi internet yang baik dan stabil. Begini caranya periksa kecepatan internet di Mac Anda. Jika konektivitas jaringan Anda bagus, lanjutkan ke metode selanjutnya.
2. Batalkan pilihan Work Offline Option Dari Pengaturan Outlook
Alasan paling umum Outlook tidak disinkronkan di Mac adalah Anda mungkin bekerja dalam mode offline. Ini tidak akan membiarkan Anda mengirim email atau menerimanya, dan email Apple Anda tidak akan disinkronkan dengan server Exchange. Ikuti langkah-langkah di bawah ini untuk memperbaikinya.
Langkah 1: Tekan 'Command + Space' pada keyboard Mac Anda untuk membuka Spotlight, ketik Pandangan, dan tekan Return.

Langkah 2: Di pojok kiri atas, klik Outlook.

Langkah 3: Dari menu drop-down, hapus centang opsi Work Offline.
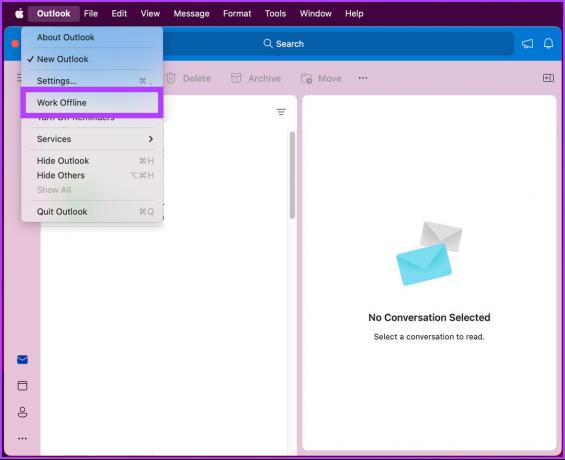
Itu dia. Dengan ini, Outlook untuk Mac Anda seharusnya dapat disinkronkan tanpa masalah. Jika masih tidak, lompat ke metode selanjutnya.
3. Mulai ulang Agen Layanan Sinkronisasi Menggunakan Monitor Aktivitas
Langkah-langkah untuk memulai ulang agen layanan sinkronisasi sangatlah mudah. Sebagian besar, ini adalah masalah Exchange Server yang mengganggu proses sinkronisasi aplikasi Outlook untuk Mac. Ikuti langkah-langkah yang disebutkan di bawah ini.
Catatan: Keluar dari aplikasi Outlook di Mac sebelum berpindah ke langkah-langkah di bawah ini.
Langkah 1: Buka Finder dan klik Aplikasi.

Langkah 2: Di bawah Aplikasi, gulir ke bawah untuk menemukan dan klik Utilitas.
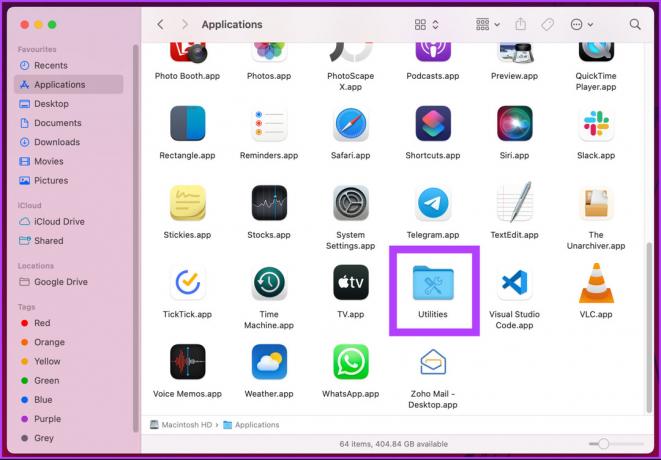
Langkah 3: Sekarang, klik Activity Monitor.app.

Langkah 4: Buka tab Process Name, ketuk Sync Services Agent, cPilih prosesnya dan klik opsi Keluar.
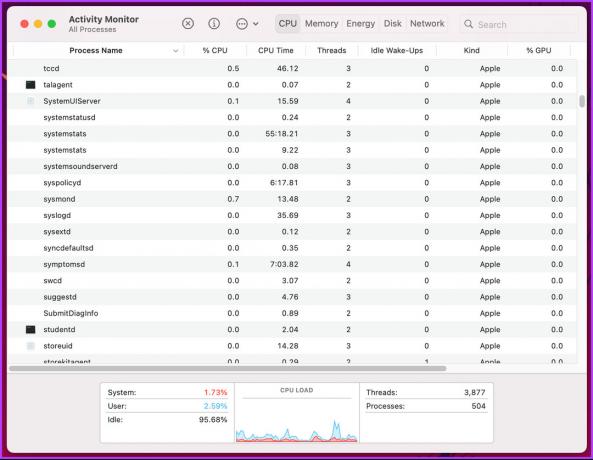
Ini dia. Sekarang, tutup monitor aktivitas dan buka aplikasi Outlook. Masalah sinkronisasi seharusnya sudah diperbaiki. Jika Anda tidak melihat Agen Layanan Sinkronisasi, bukan masalah, pindah ke metode selanjutnya.
4. Hapus Cache Email Outlook Dari Mac Anda
Fungsionalitas, termasuk sinkronisasi yang tidak berfungsi di Outlook, mungkin timbul karena tidak lengkap file cache. Ketidaklengkapan bisa jadi karena shutdown mendadak atau masalah internet. Ikuti langkah-langkah yang disebutkan untuk mengosongkan cache dan menyelesaikan masalah.
Catatan: Pastikan Mac Anda terhubung ke internet. Selain itu, halaman dukungan resmi Microsoft menunjukkan langkah-langkah untuk mengosongkan cache untuk folder tertentu, namun opsi itu tidak tersedia lagi.
Langkah 1: Tekan 'Command + Space' pada keyboard Mac Anda untuk membuka Spotlight, ketik Pandangan, dan tekan Return.

Langkah 2: Buka Alat dari menu atas.
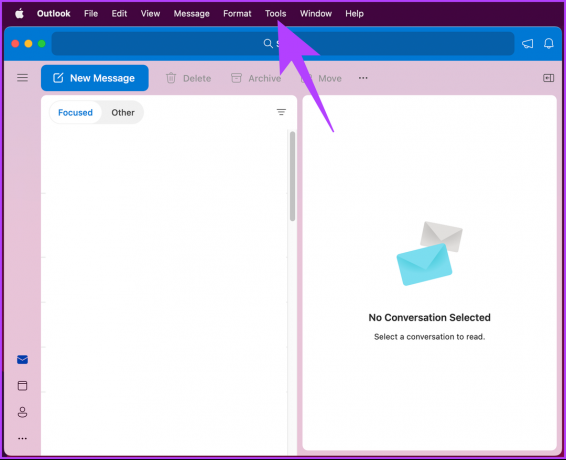
Langkah 3: Dari menu tarik-turun, pilih Akun.

Langkah 4: Di tab Akun, klik ikon tiga titik.
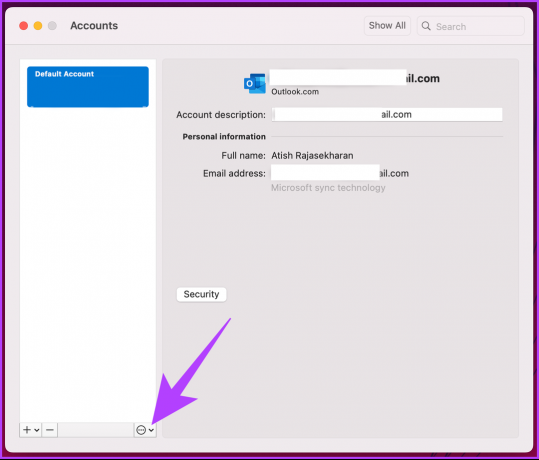
Langkah 5: Dari drop-down, pilih Reset Akun.
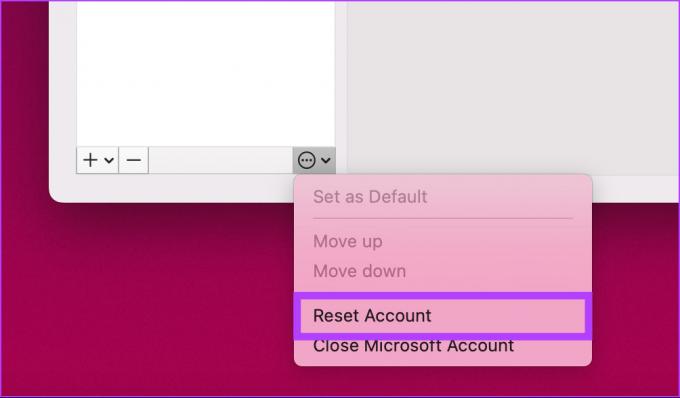
Di prompt, klik Mulai Ulang Sekarang.
Dengan ini, Anda telah berhasil membersihkan cache Outlook Anda. Setelah Anda meluncurkan kembali aplikasi Outlook, itu akan mengunduh ulang email dari server. Ini harus menyelesaikan masalah sinkronisasi. Jika tidak, pindah ke metode selanjutnya.
5. Membangun kembali Database Menggunakan Outlook Profile Manager
Ini adalah salah satu cara paling umum dan efektif untuk memperbaiki masalah sinkronisasi dengan Outlook untuk Mac. Ikuti langkah-langkah di bawah ini.
Catatan: Pastikan Anda keluar dari aplikasi Outlook di Mac sebelum memulai langkah-langkahnya.
Langkah 1: Buka Finder dan klik Aplikasi.

Langkah 2: Klik kanan pada aplikasi Microsoft Outlook dan pilih Show Package Contents.

Langkah 3: Klik buka folder Contents dan arahkan ke folder SharedSupport.

Langkah 4: Klik dua kali pada aplikasi 'Outlook Profile Manager.app'.
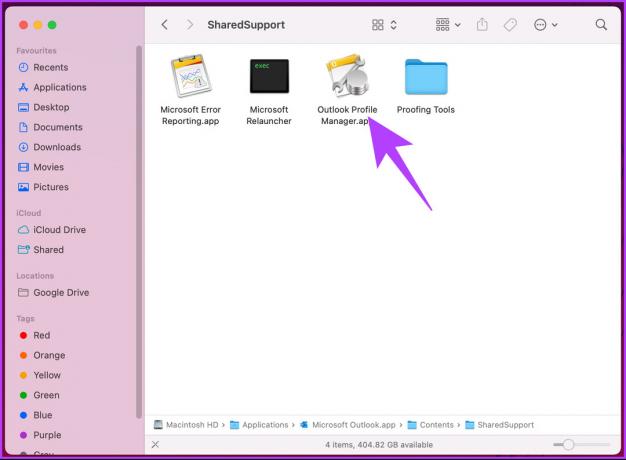
Langkah 5: Di jendela Outlook Profile Manager, klik tombol tambah (+) untuk membuat profil baru.

Langkah 6: Klik kanan pada Profile dan pilih ‘Set as Default.’ Sekarang, tutup jendelanya.
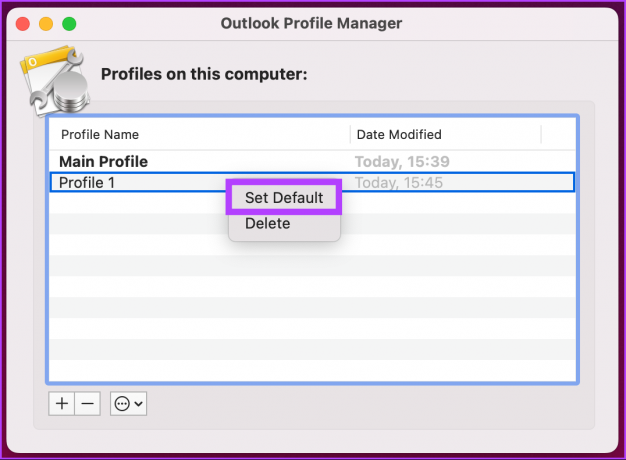
Langkah 7: Tekan 'Command + Space' pada keyboard Mac Anda, ketik Pandangan, dan tekan Return.

Anda akan melihat aplikasi kosong, lanjutkan dan masukkan kredensial akun Anda dan Anda akan baik-baik saja. Metode ini harus memperbaiki masalah sinkronisasi. Jika tidak, lompat ke metode selanjutnya.
6. Perbarui Aplikasi Outlook di Mac Anda
Jika Anda telah mencoba semua solusi yang disebutkan di atas tetapi masih tidak dapat memperbaiki masalah, kemungkinan Anda menggunakan versi Outlook yang kedaluwarsa di Mac. Microsoft terus memperbaiki bug dan gangguan serta merilis pembaruan untuk aplikasinya. Ikuti langkah-langkah di bawah ini untuk memperbarui aplikasi Outlook Anda.
Catatan: Jika Anda telah mengunduh aplikasi Outlook melalui App Store, Anda dapat langsung memperbarui aplikasi dari App Store. Metode di bawah ini tidak akan berhasil untuk Anda.
Langkah 1: Tekan 'Command + Space' pada keyboard Mac Anda, ketik Pandangan, dan tekan Return.

Langkah 2: Klik Bantuan di bilah menu atas.
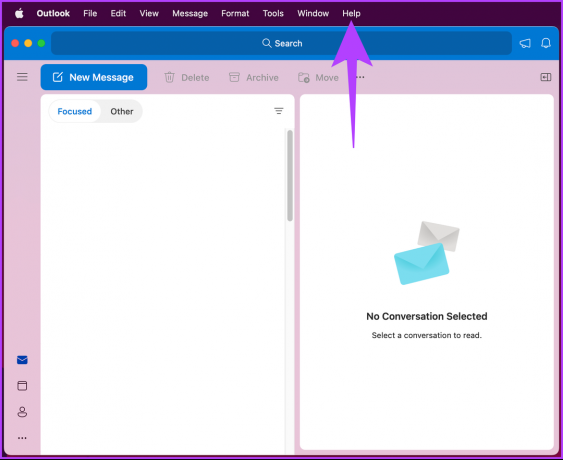
Langkah 3: Pilih 'Periksa Pembaruan' dari menu drop-down.
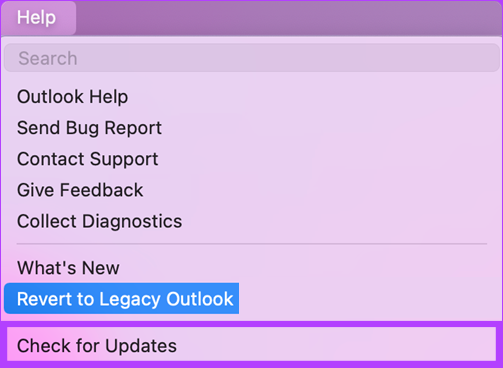
Langkah 4: Selanjutnya, klik Microsoft Outlook untuk pembaruan.
Catatan: Centang kotak yang menyatakan 'Otomatis perbarui Microsoft Apps.'
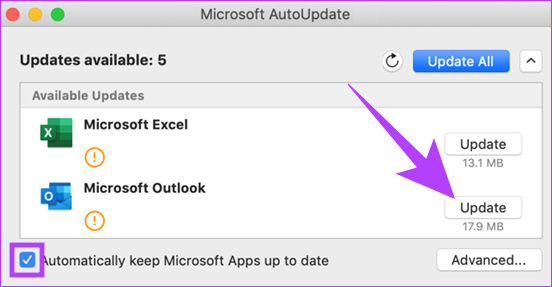
Unduh dan instal pembaruan, dan mulai ulang aplikasi Outlook. Dengan itu, masalah sinkronisasi seharusnya sudah teratasi. Jika Anda memiliki pertanyaan lebih lanjut, periksa bagian selanjutnya.
FAQ tentang Memperbaiki Outlook Tidak Menyinkronkan di Mac
Salah satu cara paling efektif untuk memaksa Outlook melakukan sinkronisasi ulang di Mac adalah dengan membuka kembali aplikasi Outlook.
Sinkronisasi Outlook mungkin memakan waktu lama karena sejumlah faktor seperti koneksi internet yang lambat, pengaturan akun yang salah, kotak surat besar, virus atau malware, pengaturan firewall, add-in, dan proxy yang salah pengaturan.
Gunakan Outlook Dengan Mudah
Perbaikan yang disebutkan di atas harus menyelesaikan masalah Outlook untuk Mac yang tidak disinkronkan. Namun, jika tidak ada perbaikan yang disebutkan di atas yang berhasil, Anda dapat mencari dukungan dari dukungan Microsoft untuk memperbaiki masalah. Sekarang setelah Anda memperbaiki masalah Outlook, Anda mungkin juga ingin mengetahuinya cara untuk memperbaiki aplikasi Outlook tidak menyinkronkan email di iPhone.



