Mengapa Anda Perlu Menonaktifkan Fast Startup di Windows 10?
Bermacam Macam / / November 28, 2021
Apakah Anda mencari cara untuk menonaktifkan startup cepat? Nah, jangan khawatir dalam panduan ini kami akan membahas segala sesuatu yang berhubungan dengan startup cepat. Di dunia yang sibuk dan cepat ini, orang ingin setiap tugas yang mereka lakukan membutuhkan waktu sesingkat mungkin. Mirip, mereka ingin dengan komputer. Ketika mereka mematikan komputer mereka, dibutuhkan beberapa waktu untuk benar-benar mati dan benar-benar mati. Mereka tidak dapat menyimpan laptop atau mematikan laptop mereka komputer sampai tidak benar-benar mati karena dapat menyebabkan kegagalan sistem yaitu meletakkan tutup laptop tanpa dimatikan sepenuhnya. Demikian pula, ketika Anda memulai komputer atau laptop Anda, mungkin perlu beberapa saat untuk memulai. Untuk membuat tugas ini cepat, Windows 10 muncul dengan fitur yang disebut Fast Startup. Fitur ini bukan hal baru dan pertama kali diimplementasikan di Windows 8 dan sekarang dibawa ke depan di Windows 10.

Isi
- Apa itu Fast Startup dan bagaimana cara kerjanya?
- Bagaimana Cara Menonaktifkan Fast Startup di Windows 10?
- Metode 1: Nonaktifkan Startup Cepat melalui Opsi Daya Panel Kontrol
- Metode 2: Nonaktifkan Fast Startup menggunakan Registry Editor
Apa itu Fast Startup dan bagaimana cara kerjanya?
Startup Cepat adalah fitur yang menyediakan lebih cepat sepatu bot saat Anda memulai PC atau saat Anda mematikan PC. Ini adalah fitur yang berguna dan berfungsi bagi mereka yang ingin PC mereka bekerja dengan cepat. Di PC baru yang segar, fitur ini diaktifkan secara default tetapi Anda dapat menonaktifkannya kapan saja Anda mau.
Bagaimana Fast Startup bekerja?
Sebelum mengetahui seberapa cepat startup bekerja, ada dua hal yang harus Anda ketahui. Ini adalah shutdown dingin dan hibernasi fitur.
Shutdown dingin atau Shutdown penuh: Saat laptop Anda benar-benar mati atau terbuka tanpa hambatan dari fitur lain seperti puasa startup seperti yang biasa dilakukan komputer sebelum kedatangan Windows 10 disebut cold shutdown atau full matikan.
Fitur Hibernasi: Ketika Anda memberi tahu PC Anda untuk hibernasi, ini akan menyimpan status PC Anda saat ini, yaitu semua dokumen, file, folder, program yang terbuka ke hard disk dan kemudian matikan PC. Jadi, ketika Anda memulai kembali PC Anda, semua pekerjaan Anda sebelumnya siap digunakan. Ini tidak membutuhkan daya apa pun seperti mode tidur.
Startup cepat menggabungkan fitur keduanya Shutdown dingin atau penuh dan Hibernasi. Ketika Anda mematikan PC Anda dengan fitur startup cepat diaktifkan, itu menutup semua program dan aplikasi yang berjalan di PC Anda dan juga logout semua pengguna. Ini bertindak sebagai Windows yang baru di-boot. Tetapi Kernel Windows dimuat dan sesi sistem sedang berjalan yang memperingatkan driver perangkat untuk mempersiapkan hibernasi yaitu menyimpan semua aplikasi dan program saat ini yang berjalan di PC Anda sebelum menutupnya.
Saat Anda me-restart PC Anda, tidak perlu memuat ulang Kernel, driver, dan lainnya. Sebaliknya, itu hanya menyegarkan RAM dan memuat ulang semua data dari file hibernasi. Ini menghemat banyak waktu dan membuat startup Windows lebih cepat.
Seperti yang telah Anda lihat di atas, fitur Fast Startup memiliki banyak keunggulan. Tapi, di sisi lain, ia juga memiliki kekurangan. Ini adalah:
- Saat Fast Startup diaktifkan, Windows tidak dimatikan sepenuhnya. Beberapa pembaruan perlu mematikan jendela sepenuhnya. Jadi, ketika Fast startup diaktifkan, itu tidak memungkinkan untuk menerapkan pembaruan semacam itu.
- PC yang tidak mendukung Hibernasi, juga tidak mendukung Fast Startup. Jadi jika perangkat tersebut mengaktifkan Fast startup, itu menyebabkan PC tidak merespons dengan benar.
- Startup yang cepat dapat mengganggu image disk terenkripsi. Pengguna yang telah memasang perangkat terenkripsi mereka sebelum mematikan PC Anda, memasang ulang lagi ketika PC mulai kembali.
- Anda tidak boleh mengaktifkan Fast startup jika Anda menggunakan PC dengan dual boot yaitu menggunakan dua sistem operasi karena ketika Anda akan menutup turunkan PC Anda dengan startup cepat diaktifkan, Windows akan mengunci hard disk dan Anda tidak akan dapat mengaksesnya dari operasi lain sistem.
- Tergantung pada sistem Anda, saat startup cepat diaktifkan, Anda mungkin tidak dapat mengakses pengaturan BIOS/UEFI.
Karena kelebihan ini, sebagian besar pengguna memilih untuk tidak mengaktifkan Fast startup dan mereka menonaktifkannya segera setelah mereka mulai menggunakan PC.
Bagaimana Cara Menonaktifkan Fast Startup di Windows 10?
Pastikan untuk buat titik pemulihan untuk berjaga-jaga jika terjadi kesalahan.
Karena, mengaktifkan Fast startup dapat menyebabkan beberapa aplikasi, pengaturan, drive tidak berfungsi dengan baik sehingga Anda perlu menonaktifkannya. Di bawah ini adalah beberapa metode untuk menonaktifkan startup cepat:
Metode 1: Nonaktifkan Startup Cepat melalui Opsi Daya Panel Kontrol
Untuk menonaktifkan Fast startup menggunakan opsi daya Control Panel ikuti langkah-langkah di bawah ini:
1.Tekan Tombol Windows + S lalu ketik kontrol lalu klik “Panel kendali” pintasan dari hasil pencarian.

2.Sekarang pastikan "Lihat menurut" diatur ke Kategori lalu klik Sistem dan keamanan.

3.Klik pada Opsi Daya.

4. Di bawah opsi daya, klik "Pilih fungsi tombol daya”.

5.Klik “Ubah pengaturan yang saat ini tersedia”.

6. Di bawah pengaturan shutdown, hapus centang pada kotak menunjukkan “Aktifkan startup cepat”.

7. Klik pada Simpan perubahan.

Setelah menyelesaikan langkah-langkah di atas, startup cepat akan dinonaktifkan yang sebelumnya diaktifkan.
Jika Anda ingin mengaktifkan startup cepat lagi, centang "Aktifkan startup cepat" dan klik Simpan perubahan.
Metode 2: Nonaktifkan Fast Startup menggunakan Registry Editor
Untuk menonaktifkan Fast startup menggunakan Registry Editor ikuti langkah-langkah di bawah ini:
1.Tekan Tombol Windows + R lalu ketik “regedit” di kotak dialog run dan tekan Enter untuk membuka Windows 10 Registry Editor.

2.Navigasi ke: HKEY_LOCAL_MACHINE\SYSTEM\CurrentControlSet\Control\SessionManager\Power

3. Pastikan untuk memilih Kekuasaan daripada di panel jendela kanan klik dua kali pada "HiberbootDiaktifkan”.
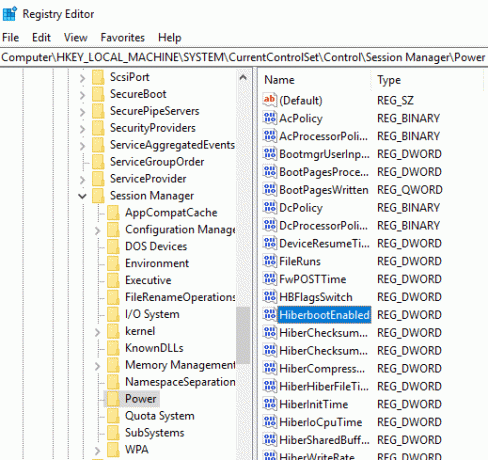
4. Di jendela pop-up Edit DWORD, ubah nilai bidang data Nilai ke 0, ke matikan Startup cepat.
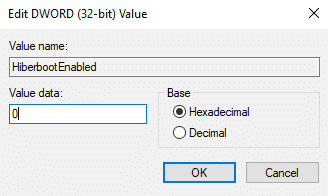
5.Klik OK untuk menyimpan perubahan dan menutup Registry Editor.

Setelah menyelesaikan proses di atas, Startup cepat akan dinonaktifkan di Windows 10. Jika Anda ingin mengaktifkan startup cepat lagi, ubah Nilai data nilai menjadi 1 dan klik OK. Jadi, dengan mengikuti salah satu metode di atas, Anda dapat dengan mudah aktifkan atau nonaktifkan Fast startup di Windows 10.

Direkomendasikan:
- Cara Menggunakan Monitor Kinerja di Windows 10
- Google Chrome Rusak? 8 Cara sederhana untuk memperbaikinya!
- Cara Memperbarui Driver Perangkat di Windows 10
- 6 Cara Mengakses BIOS di Windows 10
Saya harap artikel ini bermanfaat dan seharusnya menjawab pertanyaan ini: Mengapa Anda Perlu Menonaktifkan Fast Startup di Windows 10? tetapi jika Anda masih memiliki pertanyaan tentang panduan ini, silakan tanyakan di bagian komentar.



