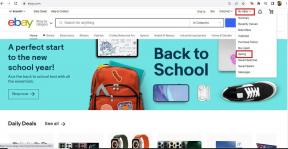8 Cara Teratas untuk Memperbaiki Penggunaan CPU Tinggi Google Chrome di Windows 11
Bermacam Macam / / April 05, 2023
Pengguna Windows sering mengeluh tentang penggunaan CPU Google Chrome yang tidak normal. Jika Anda mengabaikannya, maka Anda Komputer Windows mungkin terasa lamban. Untungnya, Anda dapat memperbaiki penggunaan CPU Chrome yang tinggi dan membebaskan sebagian sumber daya di komputer Anda.
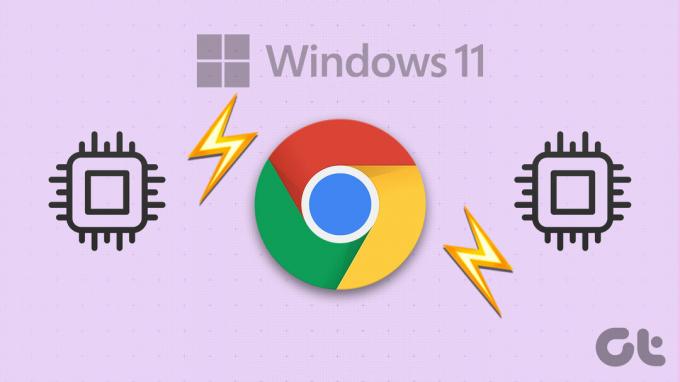
Jika Google Chrome secara konsisten mengonsumsi CPU dalam jumlah besar, hal itu memengaruhi pengalaman di komputer Anda. Jika Anda tidak ingin beralih ke Microsoft Edge, berikut beberapa solusi untuk memperbaiki penggunaan CPU Google Chrome yang tinggi di Windows 11.
1. Tutup Tab yang Tidak Diinginkan Menggunakan Pengelola Tugas Chrome
Setiap tab yang Anda buka di Chrome menggunakan sumber daya CPU, dengan beberapa membutuhkan lebih dari yang lain. Jika Anda ingin membuka banyak tab saat bekerja, penggunaan CPU Chrome dapat meningkat di Windows. Anda dapat menggunakan Pengelola Tugas bawaan Chrome untuk mengidentifikasi tab yang membutuhkan banyak sumber daya dan menutup tab yang tidak Anda perlukan.
Tekan Shift + Esc di keyboard Anda untuk memanggil Pengelola Tugas Chrome. Klik pada header CPU untuk mengurutkan tab dan proses berdasarkan penggunaan CPU mereka. Pilih tab yang tidak Anda perlukan dan gunakan tombol Akhiri proses untuk menutupnya.
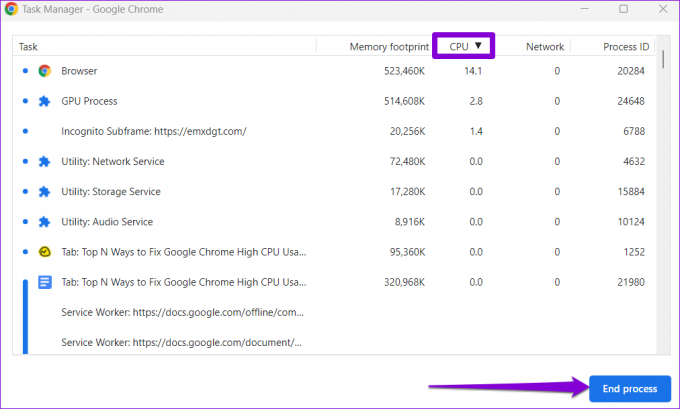
2. Nonaktifkan Akselerasi Perangkat Keras
Mengaktifkan Akselerasi Perangkat Keras di Chrome memungkinkan browser menggunakan GPU Anda alih-alih CPU untuk tugas intensif grafis. Meskipun fitur ini seharusnya mengurangi beban pada CPU Anda, kadang-kadang dapat menyebabkan lebih banyak kerugian daripada kebaikan. Anda dapat mencoba menonaktifkan akselerasi perangkat keras di Chrome untuk memeriksa apakah ada bedanya.
Jenis chrome://pengaturan/sistem di bilah alamat di bagian atas dan tekan Enter. Kemudian, nonaktifkan sakelar untuk 'Gunakan akselerasi perangkat keras saat tersedia.'

Mulai ulang Google Chrome setelah ini dan periksa apakah penggunaan CPU telah kembali normal.
3. Hapus Ekstensi yang Tidak Digunakan
Menggunakan terlalu banyak ekstensi juga dapat mengakibatkan peningkatan penggunaan CPU di Windows. Hal ini juga dapat terjadi jika salah satu ekstensi Anda bermasalah. Anda harus melakukannya hapus semua ekstensi yang tidak perlu dari Chrome untuk memperbaikinya.
Langkah 1: Buka Google Chrome. Klik ikon menu di pojok kanan atas, buka Alat lainnya, dan pilih Ekstensi dari submenu.

Langkah 2: Gunakan sakelar untuk menonaktifkan ekstensi yang tidak digunakan atau klik tombol Hapus untuk menghapusnya.

Setelah ini, mulai ulang Chrome dan pantau penggunaan CPU-nya Pengelola Tugas Windows.
4. Hentikan Chrome Dari Pramuat Halaman Web
Untuk pengalaman menjelajah yang lebih cepat, Google Chrome memiliki fitur yang memungkinkan Anda melakukan pramuat laman web yang sering Anda kunjungi. Namun, perilaku ini dapat menyebabkan peningkatan penggunaan CPU Chrome di Windows. Oleh karena itu, sebaiknya nonaktifkan fitur ini jika Anda mengalami masalah.
Langkah 1: Di Chrome, klik ikon menu tiga titik di pojok kanan atas dan pilih Pengaturan.

Langkah 2: Di tab Privasi dan keamanan, klik ‘Cookies and other site data.’
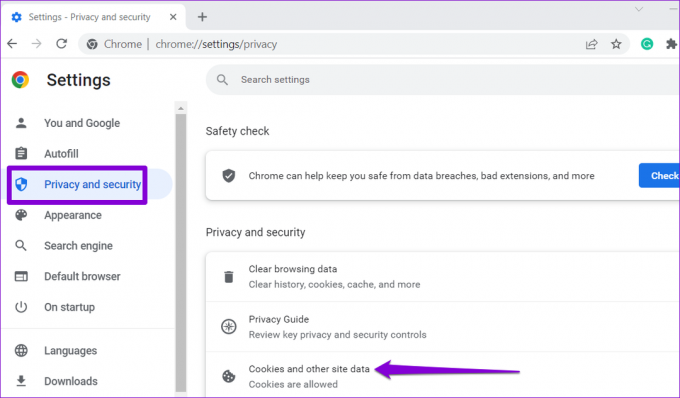
Langkah 3: Gulir ke bawah dan nonaktifkan sakelar di samping 'Pramuat halaman untuk penelusuran dan penelusuran yang lebih cepat.'

5. Cegah Chrome Berjalan di Latar Belakang Setelah Ditutup
Jika Google Chrome terus menggunakan sumber daya CPU bahkan saat Anda menutup browser, beberapa aplikasi Chrome Anda masih aktif. Jika Anda tidak ingin hal itu terjadi, berikut cara menghentikan Chrome agar tidak berjalan di latar belakang.
Langkah 1: Buka Google Chrome di PC Anda. Klik ikon menu tiga titik di pojok kanan atas dan pilih Pengaturan.

Langkah 2: Arahkan ke tab Sistem dan matikan sakelar di sebelah 'Lanjutkan menjalankan aplikasi latar belakang saat Google Chrome ditutup.'
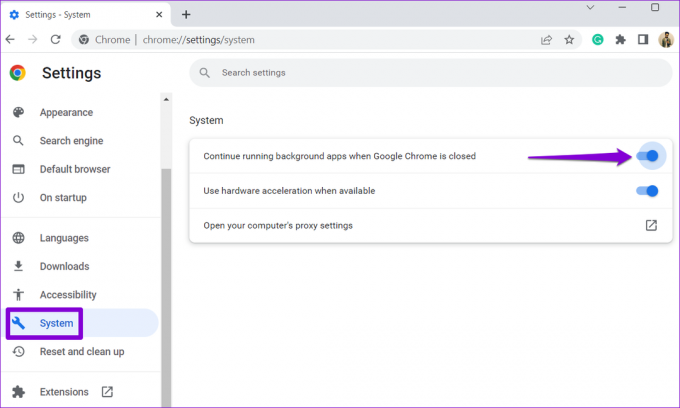
6. Temukan Perangkat Lunak Berbahaya Menggunakan Chrome
Ada kemungkinan penggunaan CPU Chrome yang tinggi di Windows disebabkan oleh aplikasi atau program yang terkena virus yang berjalan di PC Anda. Anda dapat memindai komputer Anda dari perangkat lunak berbahaya menggunakan Google Chrome untuk memeriksa kemungkinan ini.
Jenis chrome://pengaturan/pembersihan di bilah alamat Chrome dan tekan Enter. Klik tombol Temukan untuk memulai pemindaian.
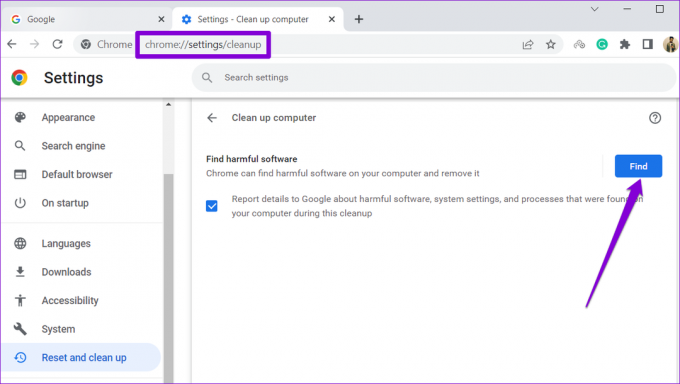
Jika Google Chrome mendeteksi program yang mencurigakan, pertimbangkan untuk menghapusnya dari komputer Anda.
7. Hapus Cache Peramban
Peningkatan penggunaan CPU Chrome pada Windows 11 juga bisa disebabkan oleh file cache yang usang atau rusak. Jika demikian, menghapus data cache Chrome akan membantu.
Tekan Ctrl + Shift + Delete pada keyboard Anda untuk membuka panel Hapus data penelusuran. Centang kotak yang bertuliskan 'Cache gambar dan file' dan tekan tombol Hapus data.
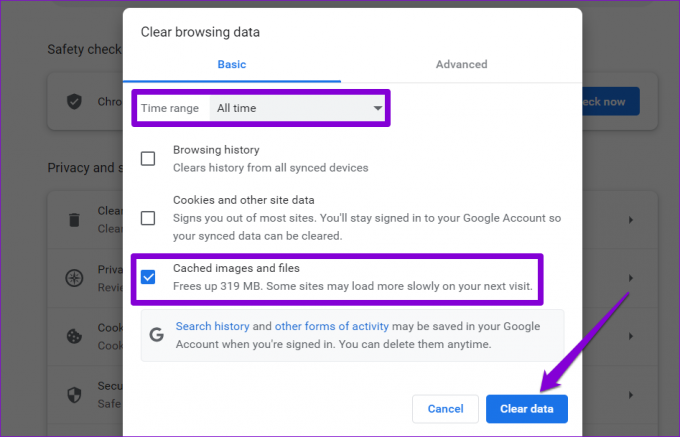
8. Setel ulang Google Chrome
Jika tidak ada yang berhasil, Anda dapat mempertimbangkan menyetel ulang Google Chrome sebagai upaya terakhir untuk memperbaiki masalah penggunaan CPU yang tinggi. Untuk itu, ketik chrome://pengaturan/reset di bilah alamat di bagian atas Chrome, lalu tekan Enter. Klik 'Pulihkan pengaturan ke default aslinya.'

Pilih tombol Atur ulang pengaturan untuk mengonfirmasi.
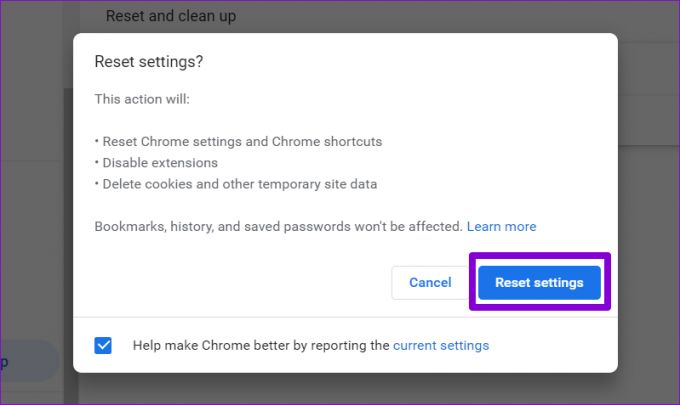
Selalu Terkendali
Bahkan peramban paling populer di dunia terkadang dapat mengecewakan Anda dengan masalah seperti itu. Namun jika Anda mengambil langkah yang tepat, memperbaiki penggunaan CPU Chrome yang tinggi di Windows 11 tidaklah terlalu sulit. Kami harap solusi ini membantu mengurangi penggunaan CPU Chrome yang tinggi di komputer Anda.
Terakhir diperbarui pada 15 Desember 2022
Artikel di atas mungkin berisi tautan afiliasi yang membantu mendukung Teknologi Pemandu. Namun, itu tidak mempengaruhi integritas editorial kami. Konten tetap berisi dan otentik.
Ditulis oleh
Pankil Shah
Pankil berprofesi sebagai Insinyur Sipil yang memulai perjalanannya sebagai penulis di EOTO.tech. Dia baru-baru ini bergabung dengan Guiding Tech sebagai penulis lepas untuk meliput how-tos, penjelasan, panduan pembelian, tip dan trik untuk Android, iOS, Windows, dan Web.