5 Cara Mematikan Pembaruan Otomatis di Windows 11
Bermacam Macam / / April 05, 2023
Anda ingin menghentikan pembaruan otomatis pada Windows karena berbagai alasan. Misalnya, jika Anda tidak tertarik untuk menguji peluncuran pembaruan pertama, tidak memiliki cukup data untuk mengunduh pembaruan, atau menjalankan perangkat lunak yang mungkin terpengaruh oleh pembaruan Windows. Nah, kabar baiknya adalah Anda dapat dengan mudah mematikan pembaruan otomatis pada Windows 11. Baca bersama untuk mengetahui lebih lanjut.
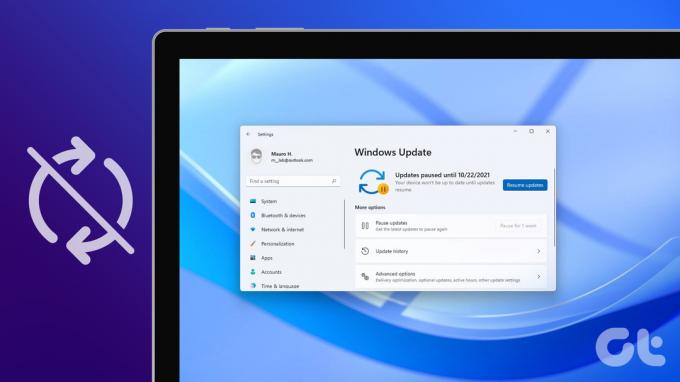
Namun, kami tidak menyarankan untuk menjeda pembaruan Windows karena membawa perbaikan keamanan, perbaikan bug kritis, dan sebagainya, penting untuk privasi dan keamanan PC Windows Anda. Dengan demikian, jika Anda masih ingin melanjutkan, tartikelnya akan memandu Anda melalui semua cara yang mungkin untuk menonaktifkan fitur pembaruan otomatis Windows 11 dan membawa Windows di bawah kendali Anda. Jadi, tanpa basa-basi lagi, mari kita mulai!
1. Nonaktifkan Pembaruan Otomatis pada Windows 11 Menggunakan Pengaturan Windows
Ini adalah cara termudah dan paling umum untuk menghentikan Windows 11 dari pembaruan otomatis. Inilah cara melakukannya.
Langkah 1: Tekan tombol Windows pada keyboard Anda, ketik Pengaturan, dan klik Buka.

Langkah 2: Buka Pembaruan Windows dari panel kiri.

Langkah 3: Klik panah bawah tepat di sebelah Jeda pembaruan dan pilih jangka waktu terlama yang tersedia yaitu 'Jeda selama 5 minggu.'

Ini dia. Anda telah mematikan pembaruan otomatis Windows 11. Namun, ini bukan perbaikan permanen. Pengaturan ini dapat menghentikan pembaruan Windows 11 selama 5 minggu. Setelah itu, sistem Anda akan kembali ke mengunduh pembaruan Windows kapan saja mereka tersedia. Namun, Anda dapat menyetel jam aktif untuk memastikan perangkat Anda hanya memulai ulang untuk pembaruan saat Anda tidak menggunakan PC.
Yang mengatakan, mari kita periksa metode selanjutnya, yang memungkinkan Anda menonaktifkan pembaruan otomatis Windows 11 selamanya.
2. Cara Mematikan Windows 11 Pembaruan Otomatis Menggunakan Pengaturan Jaringan
Ya, Anda membacanya dengan benar. Anda dapat mematikan pembaruan Windows 11 otomatis menggunakan Pengaturan Jaringan Windows. Mari kita pahami cara melakukannya langkah demi langkah.
Langkah 1: Tekan tombol Windows pada keyboard Anda untuk membuka menu Start, ketik Pengaturan, dan klik Buka.

Langkah 2: Dari panel kiri, pilih Windows Update.

Langkah 3: Pilih Opsi lanjutan dari panel kanan.

Langkah 4: Nonaktifkan opsi 'Unduh pembaruan melalui koneksi terukur'.

Langkah 5: Sekarang, pilih 'Jaringan & internet' di panel kiri dan klik Wi-Fi di panel kanan.
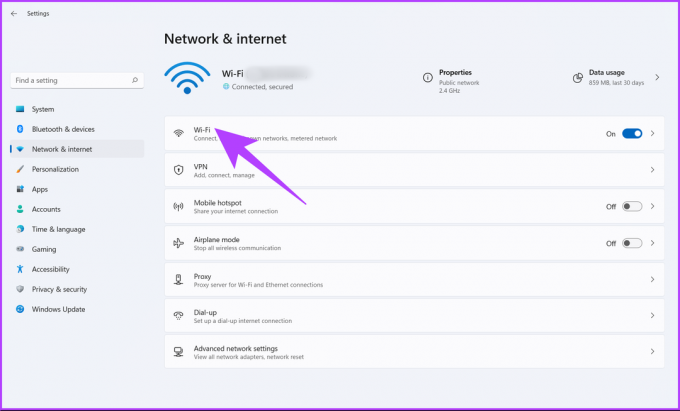
Langkah 6: Klik pada properti Wi-Fi.
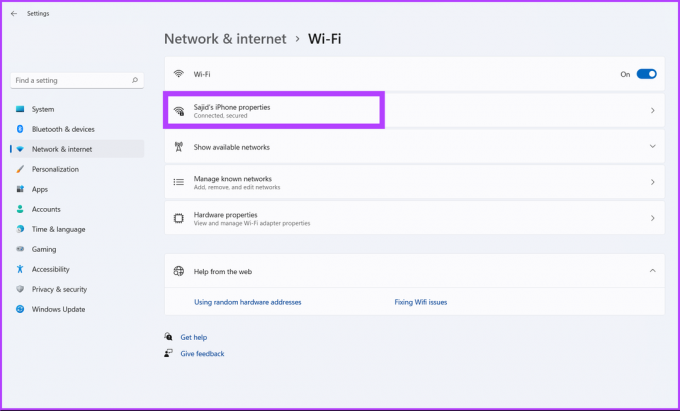
Langkah 7: Terakhir, aktifkan opsi Metered connection.

Ini mengurangi penggunaan data sekaligus menonaktifkan pembaruan otomatis pada Windows 11. Terlalu rumit untuk dipahami? Nah, simak cara selanjutnya untuk menjeda pembaruan otomatis di Windows 11.
3. Cara Menghentikan Windows 11 Pembaruan Otomatis Menggunakan Layanan Windows
Metode ini memanfaatkan Layanan Windows dan memungkinkan Anda menonaktifkan pembaruan Windows secara permanen. Ikuti langkah-langkah di bawah ini.
Langkah 1: Tekan tombol Windows pada keyboard Anda, ketik Berlari, dan klik Buka.
Catatan: Anda juga dapat menekan 'tombol Windows + R' untuk membuka kotak dialog Jalankan.

Langkah 2: Di bidang teks kotak dialog Jalankan, ketik layanan.msc dan klik Oke.
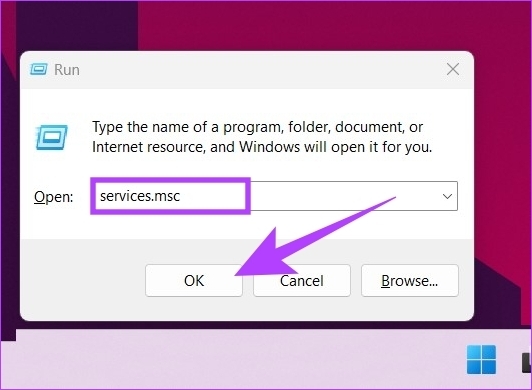
Langkah 3: Gulir ke bawah dalam daftar layanan untuk menemukan layanan Pembaruan Windows dan klik dua kali untuk membuka propertinya.

Langkah 4: Di tab General, di sebelah Startup type, pilih Disabled dari menu drop-down.
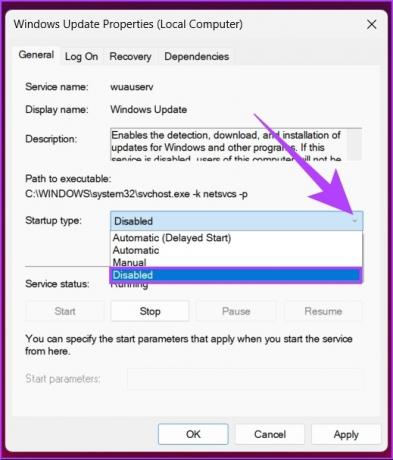
Langkah 5: Klik Terapkan lalu OK.
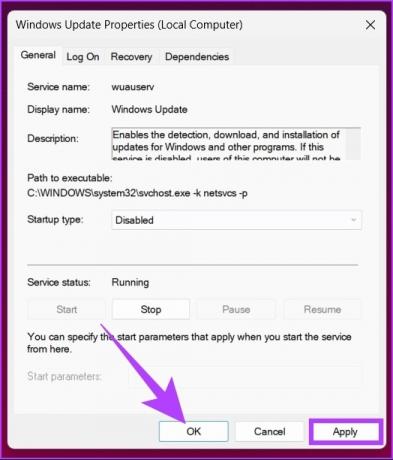
Langkah-langkah ini memungkinkan Anda menonaktifkan pembaruan otomatis pada Windows 11. Jika Anda ingin mengaktifkan kembali pembaruan Windows 11, Anda dapat mengikuti langkah-langkah di atas, dan di jenis Startup, pilih Aktifkan. Anda akan baik untuk pergi. Ingin tahu cara lain untuk mematikan pembaruan otomatis Windows 11? Teruslah membaca.
4. Cara Menonaktifkan Pembaruan Otomatis pada Windows 11 Menggunakan Editor Registri
Metode ini mungkin tampak rumit, tetapi sebenarnya tidak. Namun karena cara ini menggunakan Registry Editor, kami menyarankan Anda membuat cadangan Windows Registry sebelum anda mengikuti langkah-langkahnya. Setelah selesai, ikuti langkah-langkah yang disebutkan di bawah ini.
Langkah 1: Tekan tombol Windows pada keyboard Anda, ketik Editor Registri, dan klik 'Jalankan sebagai administrator.'
Catatan: Anda juga dapat menekan 'tombol Windows + R' untuk membuka kotak dialog Jalankan, ketik regedit.exe, dan klik OK untuk membuka Penyunting Registri.

Di prompt, pilih Ya.
Langkah 2: Di bilah atas, masukkan alamat yang disebutkan di bawah.
HKEY_LOCAL_MACHINE\SOFTWARE\Policies\Microsoft\Windows

Sekarang, Anda perlu membuat folder WindowsUpdate dan AU (Automatic Update).
Langkah 3: Jadi, klik kanan di ruang kosong, pilih Baru, pilih Kunci, buat folder, dan beri nama Pembaruan Windows.

Langkah 4: Sekarang, pilih folder WindowsUpdate di sidebar, dan di panel kanan, klik kanan, pilih New, pilih Key, dan buat folder dan beri nama AU.

Alamatnya akan terlihat seperti ini: HKEY_LOCAL_MACHINE\SOFTWARE\Policies\Microsoft\Windows\WindowsUpdate\AU
Langkah 5: Sekarang, pilih folder AU di bilah sisi, dan di panel kanan, klik kanan ruang kosong dan klik Baru, pilih Nilai DWORD (32-bit), dan beri nama Tidak Ada Pembaruan Otomatis.

Langkah 6: Sekarang, klik dua kali pada NoAutoUpdate.

Langkah 7: Tetapkan nilainya ke 1 dan klik OK.
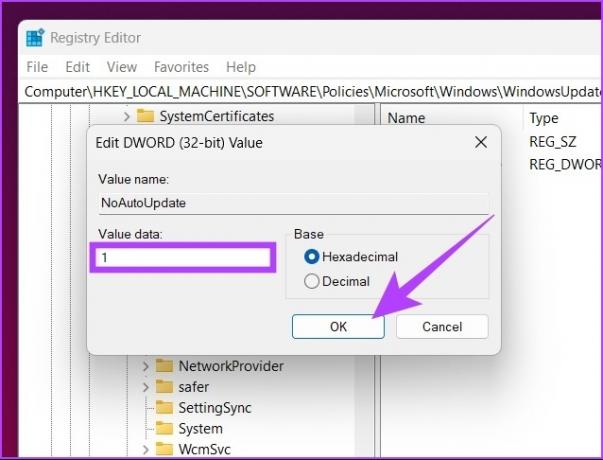
Mulai ulang mesin Windows Anda untuk menerapkan dan menjalankan perubahan. Dan itu saja! Anda telah berhasil menonaktifkan pembaruan Windows.
5. Matikan Pembaruan Otomatis pada Windows 11 Menggunakan Editor Kebijakan Grup
Sebagian besar pengaturan di Windows dapat dikontrol dengan baik oleh Editor Kebijakan Grup, dan Pembaruan Windows tidak terkecuali. Berikut cara mematikan update otomatis di Windows 11.
Catatan: Group Policy Editor hanya tersedia untuk versi Windows 11 Pro dan Enterprise. Jika Anda menggunakan Windows 11 Home Edition, Anda dapat melewati metode ini.
Langkah 1: Tekan tombol Windows pada keyboard Anda, ketik gpedit.msc, dan klik Buka.

Catatan: Anda juga dapat menekan 'tombol Windows + R' untuk membuka kotak dialog Jalankan, ketik gpedit.msc, dan klik Oke.
Langkah 2: Di panel kiri, di bawah Kebijakan Komputer Lokal, pilih Konfigurasi Komputer.
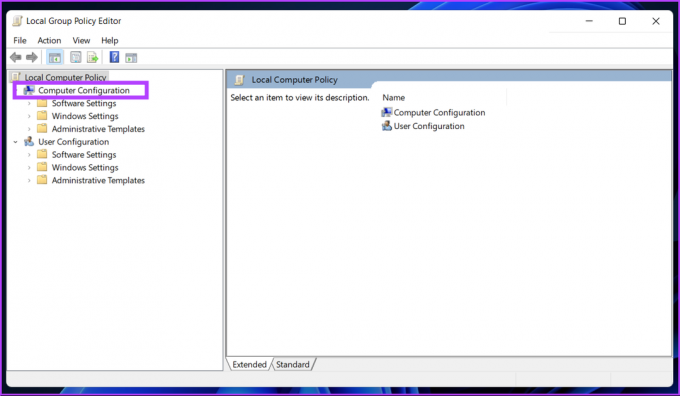
Langkah 3: Di panel kanan, klik dua kali pada Template Administratif.
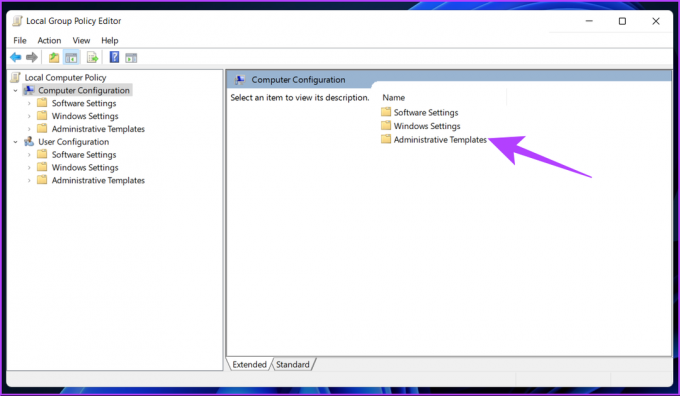
Langkah 4: Pilih opsi Komponen Windows.

Langkah 5: Di bawah opsi Komponen Windows, temukan Pembaruan Windows dan buka.

Langkah 6: Buka 'Kelola pengalaman pengguna akhir.'

Langkah 7: Sekarang, klik dua kali opsi 'Konfigurasi Pembaruan Otomatis'.

Langkah 8: Di jendela Configure Automatic Updates, pilih opsi Disabled dan klik Apply diikuti dengan OK.

Dengan pengaturan ini, Anda telah menghentikan pembaruan otomatis pada PC Windows 11 Anda.
FAQ di Windows Pembaruan
Tidak ada yang berubah. Microsoft akan mendukung Windows 10 hingga 14 Oktober 2025, hingga Anda dapat terus menggunakan Windows 10. Jika Anda berubah pikiran, Anda selalu dapat membuka Pengaturan > Pembaruan Jendela > terima pemasangan Windows 11.
Ketika Anda menghentikan pembaruan Windows di antaranya, itu dapat merusak sistem operasi. Jika macet, Anda mungkin harus menginstal ulang versi Windows lagi dari awal.
Pembaruan Windows terdiri dari pembaruan dan tambalan keamanan yang penting untuk keselamatan dan keamanan sistem Anda. Namun, jika Anda tidak ingin memperbarui, Anda dapat terus menggunakan sistem Anda, tetapi rentan terhadap bug dan serangan keamanan.
Dapatkan Kontrol Lebih Atas PC Anda
Beberapa metode yang disebutkan di atas cukup sederhana; namun, yang lain menjadi sedikit lebih rumit menjelang akhir. Tetapi semua metode yang dijelaskan dalam artikel ini akan membantu Anda mematikan pembaruan otomatis Windows 11 dengan cepat dan efektif. Jadi, seberapa sering Anda memperbarui sistem Windows Anda? Bagikan jawaban Anda di komentar di bawah.



