8 Cara Teratas untuk Memperbaiki Aplikasi Outlook Tidak Menyinkronkan Email di iPhone
Bermacam Macam / / April 05, 2023
Microsoft Outlook memberikan pengalaman email yang luar biasa bahkan di perangkat seluler. Namun, seperti aplikasi lainnya, Outlook memiliki banyak masalah. Salah satunya adalah saat Outlook gagal menyinkronkan email di iPhone Anda.

Aplikasi Outlook mungkin gagal menyinkronkan data karena berbagai alasan, tetapi kabar baiknya adalah memperbaiki masalah itu mudah. Di bawah ini adalah beberapa tip pemecahan masalah berguna yang perlu Anda coba jika Outlook tidak menyinkronkan email di iPhone Anda.
1. Paksa Tutup Outlook dan Buka Lagi
Anda bisa mulai dengan menutup paksa aplikasi Outlook dan membukanya lagi. Ini akan memberi aplikasi awal baru dan memperbaiki gangguan sementara yang mungkin mencegahnya mengambil data baru.
Gesek ke atas dari bagian bawah layar untuk membuka pengalih aplikasi. Usap ke atas pada kartu aplikasi Outlook untuk menutupnya. Buka kembali aplikasi Outlook dan lihat apakah itu menyinkronkan email Anda.

2. Izinkan Outlook untuk Menggunakan Data Seluler
Di iPhone, iOS memungkinkan Anda mengelola izin data seluler untuk setiap aplikasi secara terpisah. Jika Anda telah menonaktifkan akses data seluler untuk Outlook, aplikasi tidak akan menyinkronkan email kecuali Anda tersambung ke jaringan Wi-Fi.
Untuk mengizinkan izin data seluler ke Outlook, buka aplikasi Pengaturan dan gulir ke bawah untuk mengetuk Outlook. Aktifkan sakelar di sebelah Data Seluler.


3. Atur Ulang Pengaturan Akun
Jika Anda mengalami masalah sinkronisasi hanya dengan salah satu akun Anda di aplikasi, Outlook menyarankan agar Anda mengatur ulang semua pengaturan akun tersebut untuk memperbaiki masalah tersebut. Inilah cara melakukannya.
Langkah 1: Di aplikasi Outlook, ketuk foto profil Anda di pojok kiri atas. Kemudian, ketuk ikon pengaturan di sudut kiri bawah.
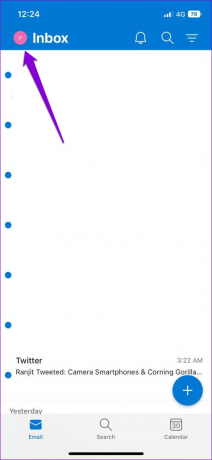
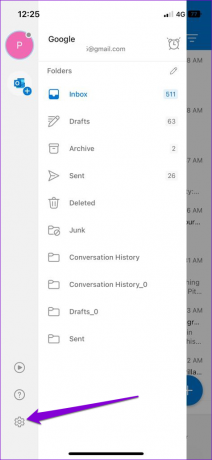
Langkah 2: Pilih akun email Anda yang tidak disinkronkan.

Langkah 3: Ketuk Atur Ulang Akun dan tekan OK untuk mengonfirmasi.

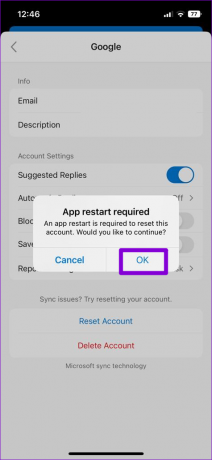
Aplikasi Outlook akan ditutup secara otomatis. Buka kembali aplikasi dan lihat apakah itu menyinkronkan email Anda.
4. Nonaktifkan Kotak Masuk Prioritas
Kotak Masuk Prioritas adalah fitur di aplikasi Outlook yang secara otomatis memisahkan email penting Anda dari email lainnya. Fitur ini terkadang agresif dan memindahkan beberapa email penting Anda ke kotak masuk terpisah. Dan Anda akan merasa bahwa aplikasi tersebut tidak mengambil email baru.
Oleh karena itu, sebaiknya nonaktifkan fitur ini jika Anda tidak ingin melewatkan email baru.
Langkah 1: Buka aplikasi Outlook dan ketuk gambar profil Anda di sudut kiri atas.
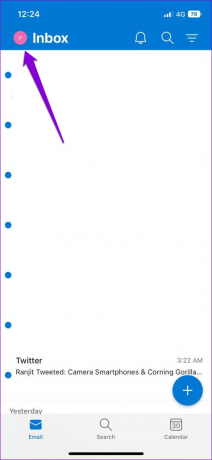
Langkah 2: Ketuk ikon roda gigi di pojok kiri bawah.
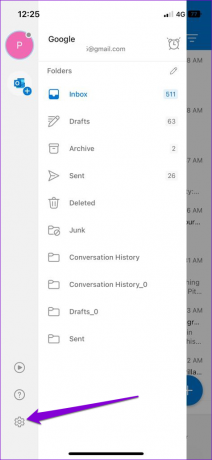
Langkah 3: Di bawah bagian Email, matikan sakelar di sebelah Kotak Masuk Prioritas.

5. Aktifkan Penyegaran Aplikasi Latar Belakang untuk Outlook
Penyegaran Aplikasi Latar Belakang adalah fitur di iOS yang memungkinkan aplikasi menyinkronkan data bahkan saat Anda tidak menggunakannya. Jika Penyegaran Aplikasi Latar Belakang dinonaktifkan untuk Outlook, aplikasi akan kesulitan menyinkronkan email Anda secara otomatis. Inilah cara Anda mengaktifkannya.
Langkah 1: Buka aplikasi Pengaturan dan gulir ke bawah untuk mengetuk Outlook.

Langkah 2: Aktifkan sakelar di sebelah Penyegaran Aplikasi Latar Belakang jika belum.

6. Matikan Mode Daya Rendah
Mengaktifkan Mode Daya Rendah di iPhone Anda dapat mengganggu kemampuan aplikasi untuk memperbarui data di latar belakang. Jika Anda mengalami masalah sinkronisasi dengan Outlook, Anda harus menonaktifkan Mode Daya Rendah. Untuk melakukannya, buka aplikasi Pengaturan dan ketuk Baterai. Matikan sakelar di sebelah Mode Daya Rendah.
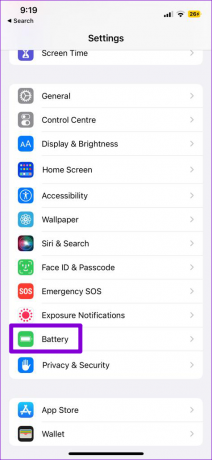

7. Hapus dan Tambahkan Kembali Akun Email
Masalah autentikasi dengan akun email Anda dapat mencegah Outlook menyinkronkan email. Jika demikian, Anda dapat menghapus akun Anda dari aplikasi dan menambahkannya lagi. Inilah cara melakukannya.
Langkah 1: Di aplikasi Outlook, ketuk gambar profil Anda di sudut kiri atas dan ketuk ikon roda gigi untuk mengunjungi menu pengaturan.
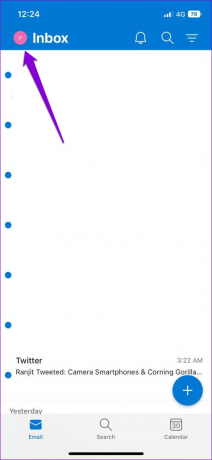
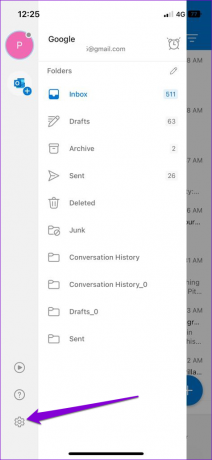
Langkah 2: Pilih akun email Anda.

Langkah 3: Ketuk Hapus Akun.
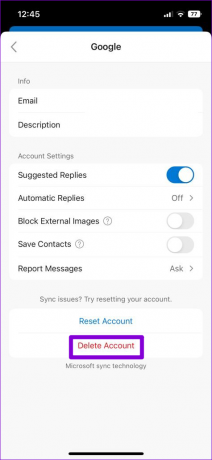
Langkah 4: Kembali ke menu Pengaturan dan ketuk 'Tambahkan Akun Email' untuk masuk dengan akun Anda.
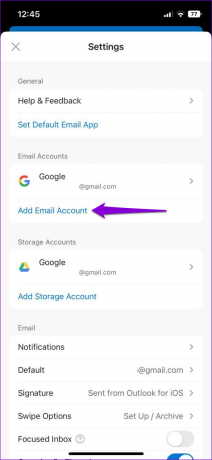
8. Perbarui Aplikasi Outlook
Pembaruan aplikasi biasanya membawa perbaikan bug dan peningkatan kinerja ke aplikasi. Jika masalah sinkronisasi terbatas pada versi aplikasi tertentu yang Anda gunakan, memperbarui aplikasi akan membantu.
Buka App Store dan perbarui aplikasi Outlook. Setelah itu, Outlook harus menyinkronkan email Anda seperti sebelumnya.
Outlook untuk iOS
Jangan Pernah Melewatkan Email
Kami harap salah satu solusi membantu Anda mengaktifkan dan menjalankan Outlook di iPhone. Jika terus menghadapi masalah, pertimbangkan untuk beralih ke yang lain aplikasi email di iPhone Anda.
Terakhir diperbarui pada 23 November 2022
Artikel di atas mungkin berisi tautan afiliasi yang membantu mendukung Teknologi Pemandu. Namun, itu tidak mempengaruhi integritas editorial kami. Konten tetap berisi dan otentik.
Ditulis oleh
Pankil Shah
Pankil berprofesi sebagai Insinyur Sipil yang memulai perjalanannya sebagai penulis di EOTO.tech. Dia baru-baru ini bergabung dengan Guiding Tech sebagai penulis lepas untuk meliput how-tos, penjelasan, panduan pembelian, tip dan trik untuk Android, iOS, Windows, dan Web.



