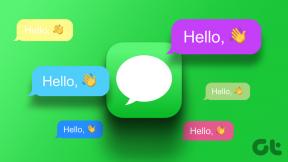Perbaiki Gambar Profil Zoom Tidak Ditampilkan di Rapat
Bermacam Macam / / April 05, 2023
Setelah Covid 19 merebak, dunia didorong menuju digitalisasi miliaran tahun ke depan. Kami tahu bahwa digitalisasi dan kerja jarak jauh pasti akan terjadi setelah beberapa waktu. Tapi pandemi mendorongnya. Kita sekarang berada di zaman baru, dan banyak hal berubah dari masa lalu. Dan salah satu faktor yang membantu kami memelihara dan mengadopsi perubahan ini dengan mudah adalah industri perangkat lunak. Tanpa perangkat lunak itu, hal-hal yang dapat kita lakukan tidak mungkin dilakukan, bahkan dalam mimpi kita. Dan salah satu perangkat lunak yang sangat membantu dalam pekerjaan kantor generasi baru ini adalah Zoom. Tiba-tiba menjadi nama rumah tangga biasa. Jika seseorang mengatakan bahwa mereka menyadari nama ini, maka orang tersebut akan tinggal di sebuah gua. Namun, terkadang kami menghadapi masalah seperti gambar profil Anda tidak muncul di Zoom. Jika Anda menghadapi masalah yang sama, jangan lupa untuk membaca artikel ini sampai selesai, karena kami akan membagikan kepada Anda cara memperbaiki gambar profil Zoom tidak muncul dalam masalah rapat.
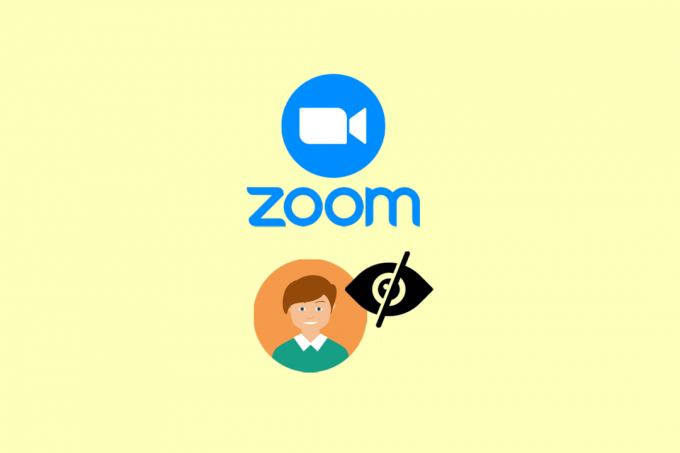
Daftar isi
- Cara Memperbaiki Gambar Profil Zoom Tidak Muncul di Rapat
- Apa itu Zoom?
- Alasan Gambar Profil Zoom Tidak Muncul di Edisi Rapat
- Metode 1: Langkah Pemecahan Masalah Dasar
- Metode 2: Perbarui Aplikasi Zoom
- Metode 3: Perbarui Perangkat
- Metode 4: Nonaktifkan Sembunyikan Gambar Profil Peserta
- Metode 5: Instal ulang Aplikasi Zoom
- Metode 6: Hubungi Layanan Pelanggan
- Metode Tambahan: Gunakan Aplikasi Zoom di PC
Cara Memperbaiki Gambar Profil Zoom Tidak Muncul di Rapat
Jika gambar profil Anda tidak diunggah dan dipilih sebagai gambar profil Anda pada pengaturan Zoom, maka gambar profil Zoom tidak akan ditampilkan.
Jawaban cepat
Jika gambar profil Zoom Anda tidak muncul selama rapat, berikut beberapa hal yang dapat Anda coba:
1. Segarkan halaman rapat.
2. Mulai ulang aplikasi Zoom.
3. Pastikan gambar profil diunggah.
Apa itu Zoom?
Zoom adalah aplikasi konferensi video yang membantu Anda berkomunikasi melalui panggilan video dan obrolan. Ini pertama kali dikembangkan oleh Zoom Video Communications, Inc., yang berkantor pusat di San Jose, California. Eric Yuan pergi bersama 40 insinyur lain dari Cisco Webex untuk mengembangkan sistem konferensi video mereka pada tahun 2011. Dan itu tersedia untuk masyarakat umum pada tahun 2013 dan membawa revolusi di pasar telepon video. Meskipun pada awalnya, mereka kesulitan mendapatkan investor, karena banyak yang mengira bahwa pemain seperti Skype dan perusahaan kecil lainnya terlalu menjenuhkan pasar.
Ya, kami menghargai pandemi Covid 19 untuk kesuksesan Zoom. Tetapi kita tidak boleh lupa bahwa pada tahun 2017 ini sudah menjadi startup unicorn. Dan kemudian, karena permintaan berlebihan untuk platform panggilan video selama pandemi, Zoom menjadi menguntungkan untuk pertama kalinya di tahun 2019. Jadi aman untuk mengatakan bahwa pandemi Covid telah mempercepat prosesnya. Tetapi juga benar bahwa menjadi perusahaan yang menguntungkan pasti akan terjadi untuk Zoom.
Alasan Gambar Profil Zoom Tidak Muncul di Edisi Rapat
Sebelum kita membahas metode untuk menyembuhkan masalah tersebut, mari kita ketahui dulu apa penyebabnya. Mungkin ada banyak. Misalnya:
- Gambar profil yang tidak ditampilkan di Zoom mungkin menjadi penyebab kesalahan, atau hanya masalah server.
- Anda mungkin lupa menambahkan gambar profil ke akun Zoom Anda.
- Anda mungkin telah mengaktifkan opsi yang disebut Sembunyikan Gambar Profil Peserta.
- Aplikasi mungkin kedaluwarsa, atau perangkat Anda kedaluwarsa.
- Mungkin juga file cache menyebabkan hang.
Sekarang setelah memberi Anda detail tentang Zoom, mari kita lihat bagaimana Anda dapat memperbaiki gambar profil Zoom yang tidak muncul dalam masalah rapat.
Metode 1: Langkah Pemecahan Masalah Dasar
Sebelum membaca metode, Anda harus memastikan hal-hal ini diatur. Kemudian hanya mencoba metode.
- Jika gambar profil Anda tidak diatur, gambar itu tidak akan ditampilkan dalam rapat. Jadi pertama-tama, Anda harus memeriksa apakah Anda telah mengatur gambar profil di akun Zoom Anda.
- Hal kedua yang harus Anda lakukan adalah memeriksa apakah Anda sudah masuk. Jika Anda mengakses rapat secara anonim, tidak akan ada gambar profil. Dan ya, dimungkinkan untuk bergabung dengan rapat tanpa membuat akun, menurut mereka halaman web resmi.
1A. Tunggu Waktu Aktif Server
Jika server sedang down, maka Anda tidak bisa berbuat apa-apa. Jika demikian, tunggu dan tim Zoom akan memperbaiki masalahnya. Anda dapat memeriksa status server dari Zoom Waktu Aktif halaman.
Catatan: Tidak mungkin untuk mengetahui apakah server down dengan jaminan 100%.

1B. Ubah Perangkat
Hal berikutnya yang harus Anda coba adalah mengubah perangkat yang Anda gunakan untuk mengakses rapat Zoom. Jika Anda menggunakan komputer pribadi seperti desktop atau laptop, cobalah bergabung ke rapat dengan perangkat seluler. Jika Anda menggunakan ponsel, lakukan sebaliknya. Kami tidak mengatakan itu akan menyelesaikan masalah Anda, tetapi patut dicoba.
Anda juga dapat mencoba mengubah sistem operasi Anda, seperti jika Anda menggunakan perangkat Windows, lalu ubah ke macOS jika memungkinkan. Jika Anda menggunakan perangkat iOS, ubah ke Android.
1C. Gunakan Koneksi Internet Stabil
Seperti yang kami katakan sebelumnya, Anda harus menggunakan koneksi internet yang stabil selama panggilan video. Dalam panggilan video tanpa internet yang kuat, kegagalan fungsi pasti akan terjadi. Tapi apa yang bisa dilakukan untuk memeriksa stabilitas? Jawabannya sederhana. Anda dapat menjalankan alat seperti Tes kecepatan atau fast.com dan periksa apakah koneksi internet stabil.
Jika tidak, Anda perlu berupaya menyelesaikan masalah dengan jaringan. Anda dapat membaca artikel kami di Cara Meningkatkan Kecepatan Internet di Ponsel Android Anda dan menerapkan hal yang sama.

Metode 2: Perbarui Aplikasi Zoom
Mungkin juga Anda tidak dapat melihat gambar profil karena aplikasi Anda tidak diperbarui. Dalam hal ini, solusinya cukup mudah, perbarui aplikasi. Untuk bantuan Anda, kami menyediakan panduan langkah demi langkah di bawah ini,
1. Membuka GoogleBermainToko dan ketuk Anda Profilgambar.
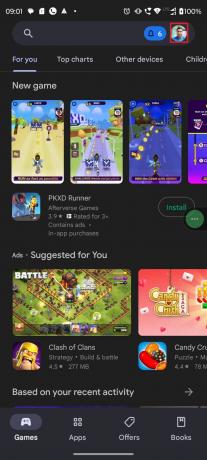
2. Sekarang buka MengelolaaplikasiDanperangkat.

3. Ketuk Memperbaruisemua.
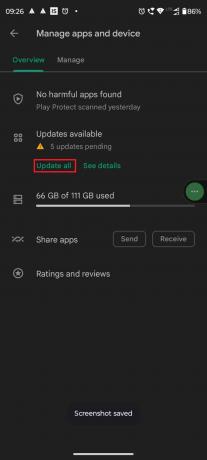
Baca juga:Perbaiki Zoom Mengatakan Anda Tidak Layak Mendaftar Zoom Saat Ini
Metode 3: Perbarui Perangkat
Jika perangkat Anda tidak diperbarui, ini juga dapat menyebabkan masalah yang Anda hadapi sekarang. Jadi, dalam hal ini, yang terbaik adalah memperbarui perangkat. Berikut adalah artikel mendetail dari TechCult, yang akan membantu Anda memperbarui perangkat Android Anda, 3 Cara Memeriksa Pembaruan di Ponsel Android Anda.

Metode 4: Nonaktifkan Sembunyikan Gambar Profil Peserta
Zoom memperkenalkan opsi ini untuk versi 5.0 ke atas. Jika Anda menggunakan aplikasi Zoom versi terbaru dan telah mengaktifkan opsi ini, ini dapat menyebabkan kesalahan yang disebutkan di atas. Jika opsi Sembunyikan Gambar Profil Peserta menyebabkan masalah, maka nonaktifkan untuk menyelesaikan masalah.
1. Pertama, buka Perbesar aplikasi.

2. Ketuk tigatitik lalu ketuk Rapat di bawah PENGATURAN.

3. Berbelokmati sakelar untuk MenunjukkanpenggunaProfilikonBerikutnyakedi dalam–pertemuanmengobrolpesan.

Baca juga:Cara Menghapus Gambar Profil Zoom
Metode 5: Instal ulang Aplikasi Zoom
Anda dapat menginstal ulang aplikasi Zoom untuk Memperbaiki gambar profil Zoom yang tidak muncul dalam masalah rapat. Namun, kami akan menyarankan Anda untuk mencobanya di bagian paling akhir, karena melibatkan pekerjaan ekstra. Tetapi seperti yang kami katakan, ini berfungsi untuk banyak kasus, meskipun kami tidak mengklaim bahwa ini akan 100% berhasil untuk masalah Anda, dan patut dicoba.
Catatan: Kami menggunakan Motorola G71 5G untuk tutorial ini. Beberapa opsi mungkin tidak cocok dengan setelan ponsel Anda.
1. Ketuk dan tahan Perbesar aplikasi dan pilih Sayaikon dari menu pop-up.

2. Ketuk Copot pemasangan.

3. Membuka GoogleBermainToko dan mencari Perbesar aplikasi.

4. Ketuk Install dan tunggu hingga proses selesai.

5. Mengetuk Membuka dan isi semua kredensial yang diperlukan untuk masuk.

Baca juga:Perbaiki Filter Zoom Tidak Ditampilkan di PC
Metode 6: Hubungi Layanan Pelanggan
Jika tidak ada yang berhasil, maka hal terakhir yang dapat Anda lakukan adalah menghubungi layanan pelanggan. Tetapi kami menyarankan Anda mencobanya hanya setelah menyiratkan semua metode dan melakukan segala yang mungkin. Zoom adalah aplikasi yang sangat terkenal, dan mereka memberikan dukungan pelanggan yang baik. Ada tiga cara untuk mendapatkan dukungan.
- Anda dapat menghubungi mereka baik melalui mereka halaman dukungan resmi atau dengan mengajukan permintaan.
- Juga, mereka memiliki nomor layanan pelanggan untuk berbicara melalui telepon. Jika Anda tidak suka berbicara, ada juga opsi untuk mengobrol dengan tim.
- Anda juga dapat menghubungi mereka melalui Twitter, karena mereka sangat aktif di Twitter sehingga Anda akan mendapatkan tanggapan dengan cepat. Cukup tandai pegangan Twitter resmi Zoom dan tunggu balasan mereka. Mereka memiliki lebih dari satu juta pengikut di Twitter.

Metode Tambahan: Gunakan Aplikasi Zoom di PC
Jika Anda menggunakan aplikasi versi situs web, coba unduh aplikasinya. Kadang-kadang, banyak Windows yang dibuka ke browser Anda atau file cache yang besar di browser Anda dapat membuat aplikasi web tidak berfungsi. Mungkin juga aplikasi web Zoom memiliki beberapa bug. Jadi, menggunakan aplikasi mereka dapat memperbaiki gambar profil yang tidak menampilkan masalah Zoom.
Anda dapat dengan mudah mengunduh aplikasi dari Zoom resmi Unduh Halaman, apakah Anda menggunakan perangkat Android, perangkat iOS, Windows, atau macOS PC.

Direkomendasikan:
- Perbaiki Destiny 2 Kode Kesalahan Plum
- Cara Melihat Siapa Yang Baru Diikuti Seseorang di Instagram
- Perbaiki Kode Kesalahan Zoom 103033 di Windows 10
- Bagaimana Saya Mengakses Akun Zoom Saya
Setelah membaca artikel ini, semoga masalah Anda, Gambar profil zoom tidak ditampilkan dalam rapat, terpecahkan. Jika Anda masih memiliki pertanyaan, jangan ragu untuk menanyakannya di bagian komentar. Anda juga dapat menyarankan topik baru, dan kami akan mencoba menulis artikel khusus. Anda juga dapat menyimpan situs web kami di bookmark Anda untuk referensi di masa mendatang. Terima kasih telah membaca.