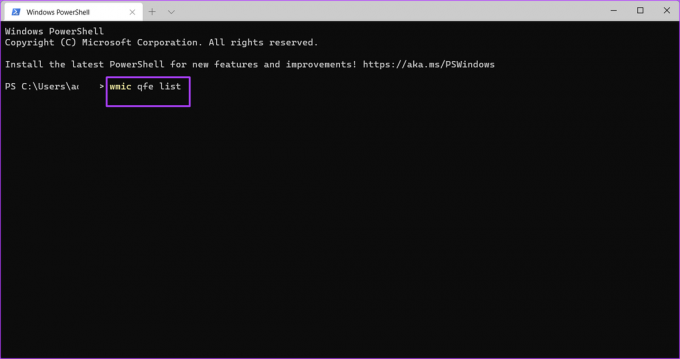5 Cara Terbaik Untuk Melihat Riwayat Pembaruan Windows Di Windows 11
Bermacam Macam / / April 05, 2023
Dengan terus memperbarui Anda Sistem operasi Windows 11, Anda mendapatkan akses ke fitur baru atau yang ditingkatkan untuk memberikan pengalaman pengguna yang lebih baik. Namun, tidak dapat disangkal bahwa beberapa pembaruan mungkin lebih berbahaya daripada kebaikan, terutama bila diinstal pada perangkat keras yang tidak mendukung. Oleh karena itu, sebelum menginstal pembaruan baru apa pun ke PC Anda, penting untuk memastikannya memenuhi semua persyaratan.
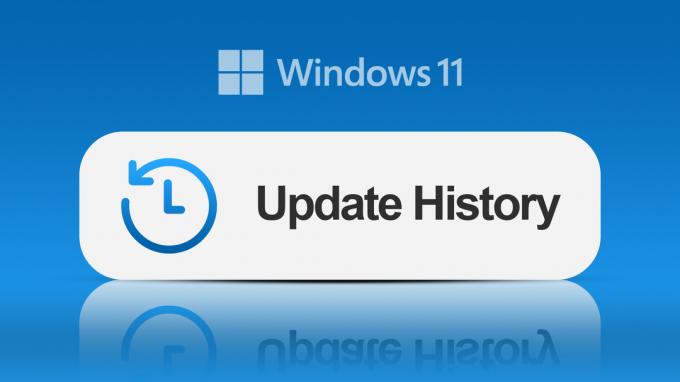
Jika Anda mengaktifkan pembaruan otomatis di komputer, pembaruan Windows dapat terjadi di latar belakang. Dan Anda hanya akan mengetahui saat Anda diminta untuk memulai ulang komputer atau memilih untuk melakukannya nanti. Dalam situasi seperti itu, Anda dapat memeriksa Riwayat Pembaruan Windows PC Anda menggunakan salah satu metode di bawah ini.
Cara Melihat Riwayat Pembaruan Windows Anda Menggunakan Aplikasi Pengaturan
Aplikasi Pengaturan adalah akses satu atap ke semua pengaturan penting untuk men-tweak dan mempersonalisasi fitur Windows di PC Anda. Ini juga membantu Anda melihat juga dapat melihat riwayat pembaruan Windows untuk memeriksa pembaruan mana yang telah diinstal dan mana yang gagal. Berikut cara menggunakan aplikasi Pengaturan untuk memeriksa riwayat pembaruan Windows.
Langkah 1: Di PC Anda, klik menu Mulai.

Langkah 2: Gulir melalui aplikasi Anda dan klik Pengaturan.

Anda dapat menggunakan pintasan keyboard Windows + I untuk meluncurkan menu Pengaturan.
Langkah 3: Pada jendela Pengaturan, klik Sistem.
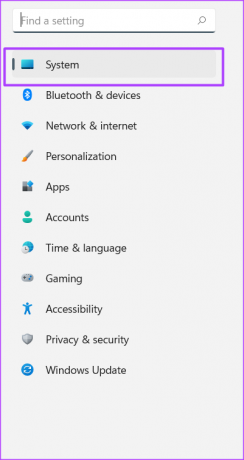
Langkah 4: Klik Pembaruan Windows.

Langkah 5: Klik Perbarui Riwayat untuk melihat pembaruan Windows sebelumnya.
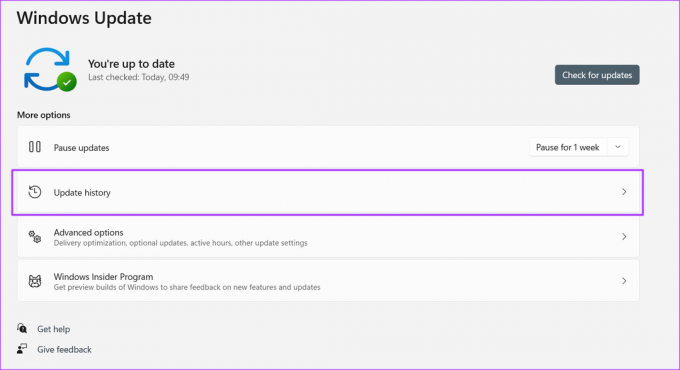
Cara Melihat Riwayat Pembaruan Windows Anda Menggunakan Panel Kontrol
Panel Kontrol di Windows memiliki beberapa kegunaan, termasuk melihat pembaruan sebelumnya di PC Anda. Berikut cara melakukannya:
Langkah 1: Di PC Anda, klik menu Mulai.

Langkah 2: Di bilah pencarian, masukkan Panel kendali.

Anda dapat menggunakan pintasan keyboard Windows + X untuk meluncurkan menu dengan Panel Kontrol terdaftar.
Langkah 3: Klik Panel Kontrol untuk meluncurkannya.
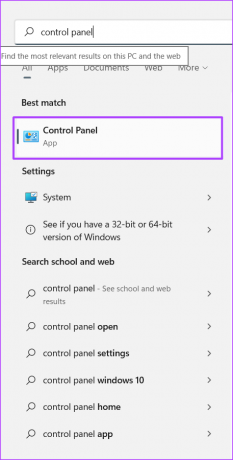
Langkah 4: Di jendela baru, klik Program.

Langkah 5: Klik pada Program dan Fitur.

Langkah 6: Klik Lihat Pembaruan Terpasang untuk melihat riwayat pembaruan Windows Anda.
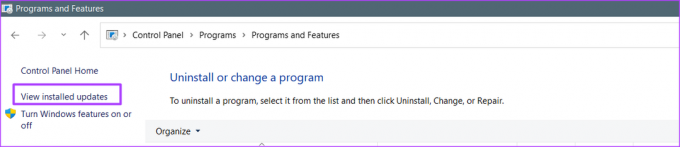
Cara Melihat Riwayat Pembaruan Windows Anda Menggunakan Terminal Windows
Terminal Windows melakukan debut dengan Windows 10. Ini adalah emulator terminal multi-tab yang menjalankan aplikasi baris perintah apa pun, seperti PowerShell dan Command Prompt. Berikut cara mengaksesnya dan memeriksa riwayat pembaruan Windows Anda.
Langkah 1: Di PC Anda, klik menu Mulai.

Langkah 2: Gulir melalui aplikasi Anda dan klik Terminal Windows. Terminal Windows harus meluncurkan tab dengan PowerShell atau Command Prompt.

Anda dapat menggunakan pintasan keyboard Windows + X untuk meluncurkan menu dengan Terminal Windows terdaftar.
Langkah 3: Di jendela baru, cari kursor yang berkedip setelah nama pengguna Anda.

Langkah 4: Masukkan perintah berikut setelah nama pengguna Anda:
daftar qfe wmic.
Langkah 5: Tekan Enter pada keyboard Anda untuk menjalankan perintah dan melihat riwayat pembaruan Windows Anda.

Cara Melihat Riwayat Pembaruan Windows Anda Menggunakan Command Prompt
Berikut cara menggunakan Command Prompt untuk melihat riwayat pembaruan Windows Anda:
Langkah 1: Di PC Anda, klik menu Mulai.

Langkah 2: Di bilah pencarian, masukkan Prompt Perintah.
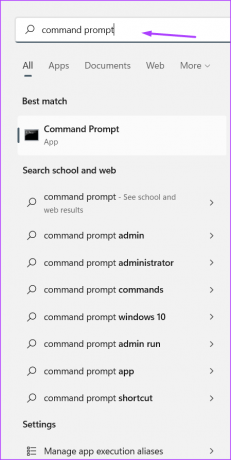
Anda dapat menggunakan pintasan keyboard Windows + X untuk meluncurkan menu dengan Command Prompt terdaftar.
Langkah 3: Klik pada Command Prompt untuk meluncurkannya.

Langkah 4: Di jendela baru, lihat tanda hubung yang berkedip setelah nama pengguna Anda.

Langkah 5: Masukkan perintah berikut setelah nama pengguna Anda.
daftar qfe wmic.
Langkah 6: Tekan Enter pada keyboard Anda untuk menjalankan perintah dan melihat riwayat pembaruan Windows Anda.

Cara Melihat Riwayat Pembaruan Windows Anda Menggunakan Windows PowerShell
Berikut cara menggunakan Windows PowerShell untuk melihat riwayat pembaruan Windows Anda:
Langkah 1: Di PC Anda, klik menu Mulai.

Langkah 2: Di bilah pencarian, masukkan PowerShell.
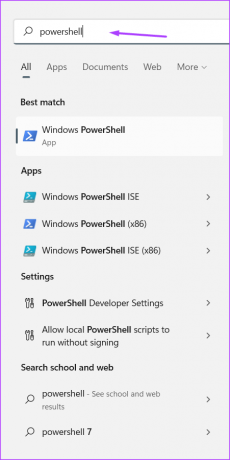
Anda dapat menggunakan pintasan keyboard Windows + X untuk meluncurkan menu dengan PowerShell terdaftar.
Langkah 3: Klik PowerShell untuk meluncurkannya.

Langkah 4: Di jendela baru, lihat tanda hubung yang berkedip setelah nama pengguna Anda.

Langkah 5: Masukkan perintah berikut setelah nama pengguna Anda.
daftar qfe wmic.
Langkah 6: Tekan Enter pada keyboard Anda untuk menjalankan perintah dan melihat riwayat pembaruan Windows Anda.

Memeriksa Jika Anda Memiliki Hak Administrator di Windows 11
Menggunakan salah satu metode yang disebutkan di atas, Anda seharusnya dapat melihat riwayat pembaruan Windows 11 Anda. Namun, kecuali Anda memiliki hak administrator dengan profil pengguna Anda, Anda mungkin tidak dapat menghapus beberapa pembaruan. Anda dapat menggunakan aplikasi Pengaturan, Panel Kontrol, atau Prompt Perintah untuk memeriksa apakah sudah hak administrator pada PC Anda.
Terakhir diperbarui pada 19 September 2022
Artikel di atas mungkin berisi tautan afiliasi yang membantu mendukung Teknologi Pemandu. Namun, itu tidak mempengaruhi integritas editorial kami. Konten tetap berisi dan otentik.
Ditulis oleh
Maria Victoria
Maria adalah Penulis Konten yang sangat tertarik dengan Teknologi dan Alat Produktivitas. Artikel-artikelnya dapat ditemukan di situs-situs seperti Onlinetivity dan Delesign. Di luar pekerjaan, Anda bisa menemukan mini-blogging tentang kehidupannya di media sosial.