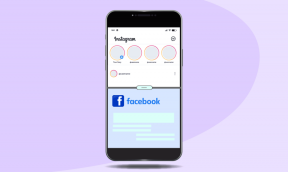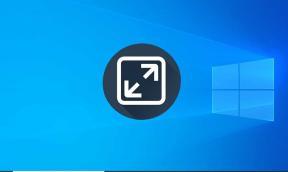6 Cara Teratas untuk Memperbaiki Kesalahan Aplikasi Ini Tidak Dapat Berjalan di PC Anda di Windows 11
Bermacam Macam / / April 05, 2023
Apakah Anda terus mendapatkan 'Aplikasi ini tidak dapat berjalan di PC Anda' kesalahan saat membuka aplikasi dan program di komputer Windows 11? Jika Anda beruntung, Anda mungkin dapat memperbaiki kesalahan hanya dengan menyalakan ulang komputer Anda. Namun, jika itu tidak berhasil, Anda harus menyelidiki pesan kesalahan tersebut dan mengambil langkah-langkah yang diperlukan untuk mengatasinya.
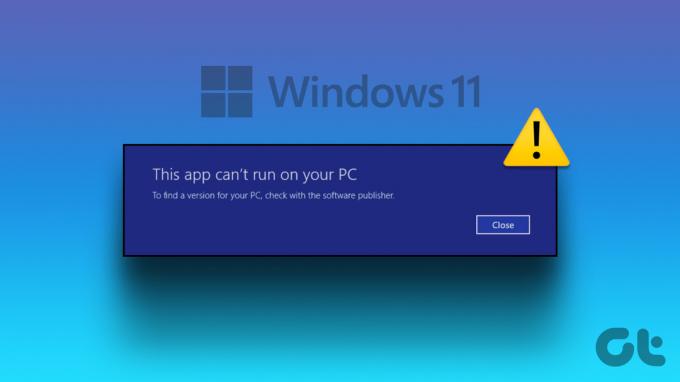
Masalah kompatibilitas, file sistem yang rusak, dan penginstalan aplikasi yang salah adalah beberapa alasan mengapa Windows menampilkan kesalahan ini. Untuk membantu Anda, kami telah menguraikan beberapa tip pemecahan masalah untuk memperbaiki kesalahan 'Aplikasi ini tidak dapat berjalan di PC Anda' di Windows 11.
1. Luncurkan Aplikasi sebagai Administrator
Jika aplikasi tidak memiliki izin yang diperlukan untuk bekerja di komputer Anda, aplikasi tersebut dapat gagal diluncurkan dan memicu kesalahan 'Aplikasi ini tidak dapat berjalan di PC Anda'. Satu-satunya cara untuk menyelidiki masalah tersebut adalah dengan menjalankan aplikasi sebagai Administrator. Inilah cara melakukannya.
Langkah 1: Klik kanan ikon pintasan aplikasi dan pilih 'Jalankan sebagai administrator' dari menu konteks.

Langkah 2: Pilih Ya saat permintaan Kontrol Akun Pengguna (UAC) muncul.
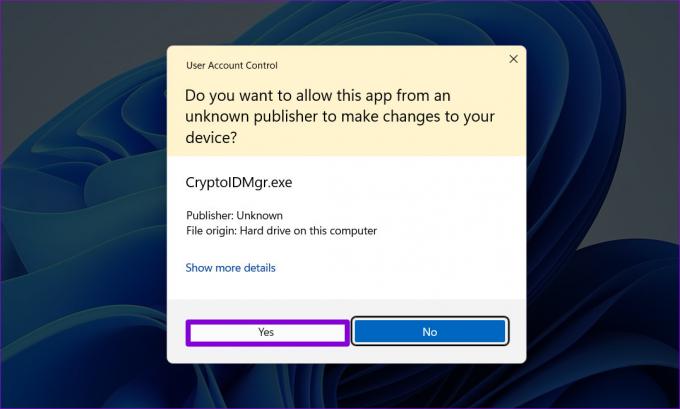
Jika aplikasi berjalan tanpa masalah, Anda dapat mengonfigurasinya agar selalu berjalan dengan hak admin. Untuk melakukannya, klik kanan pada pintasan aplikasi dan pilih Properties. Di bawah tab Kompatibilitas, centang kotak 'Jalankan program ini sebagai administrator' dan tekan Terapkan.

2. Jalankan Pemecah Masalah Kompatibilitas
Jika menjalankan aplikasi dengan hak administratif tidak berfungsi, mungkin aplikasi tersebut terlalu lama untuk bekerja di komputer Windows 11 Anda. Untungnya, Windows menggabungkan mekanisme kompatibilitas untuk memungkinkan Anda menjalankan aplikasi dalam mode versi Windows yang lebih lama. Untuk itu, Anda dapat menjalankan pemecah masalah Kompatibilitas Program di Windows untuk mengidentifikasi versi yang sesuai. Ini akan secara otomatis mendeteksi dan memperbaikinya masalah kompatibilitas dengan aplikasi Anda dan membantu Anda mengatasi kesalahan tersebut.
Langkah 1: Klik kanan pada aplikasi yang gagal diluncurkan dan pilih Properties.
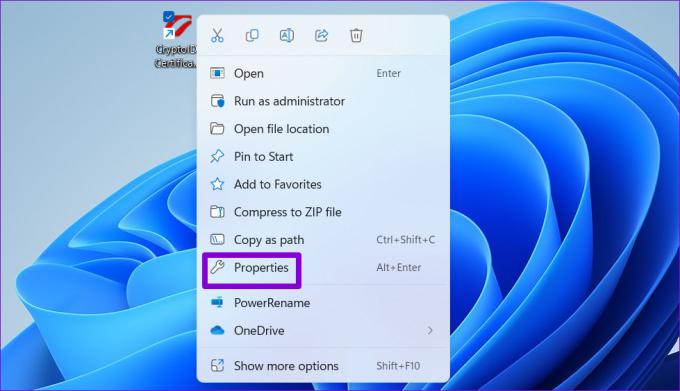
Langkah 2: Di bawah tab Kompatibilitas, klik Jalankan pemecah masalah kompatibilitas.
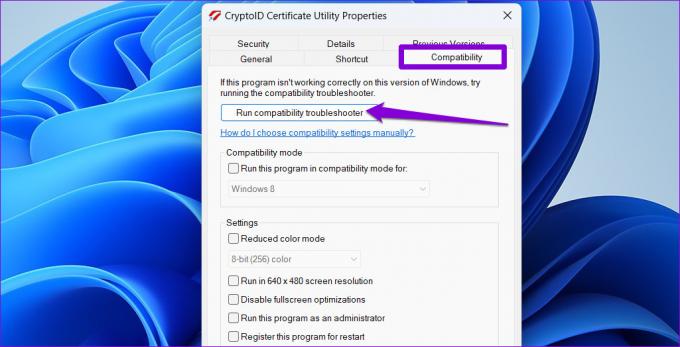
Langkah 3: Pilih Coba pengaturan yang disarankan.
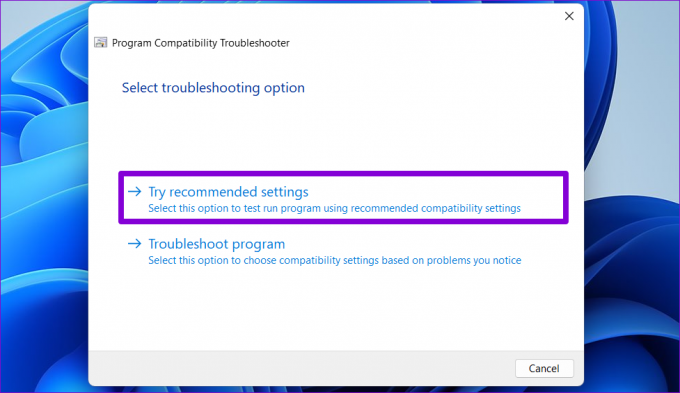
Langkah 4: Klik Uji program untuk meluncurkan aplikasi Anda dalam mode kompatibilitas.

Langkah 5: Jika aplikasi Anda terbuka dan berfungsi seperti yang diharapkan, klik 'Ya, simpan pengaturan ini untuk program ini.' Jika tidak, klik 'Tidak, coba lagi menggunakan pengaturan yang berbeda' untuk menjalankan kembali pemecah masalah.
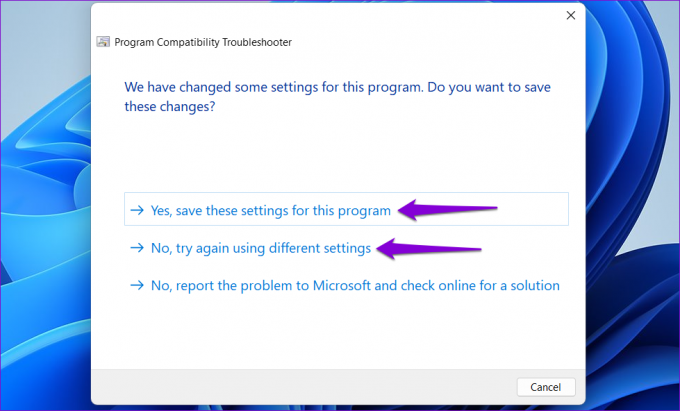
3. Aktifkan Mode Pengembang
Mengaktifkan Mode Pengembang di Windows 11 memungkinkan Anda melakukan sideload dan menjalankan aplikasi dari hampir semua sumber. Itu biasanya berarti aplikasi tersebut bukan dari Microsoft Store dan Anda tahu risikonya. Anda dapat mencoba mengaktifkan opsi ini untuk melihat apakah itu membuat aplikasi Anda berfungsi.
Langkah 1: Klik kanan pada ikon Mulai dan pilih Pengaturan dari daftar.

Langkah 2: Arahkan ke tab Privasi & keamanan dan klik Untuk pengembang.
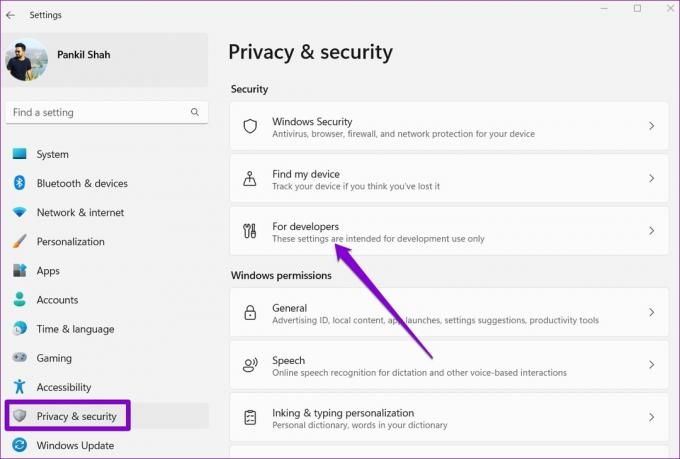
Langkah 3: Aktifkan sakelar di sebelah Mode Pengembang.
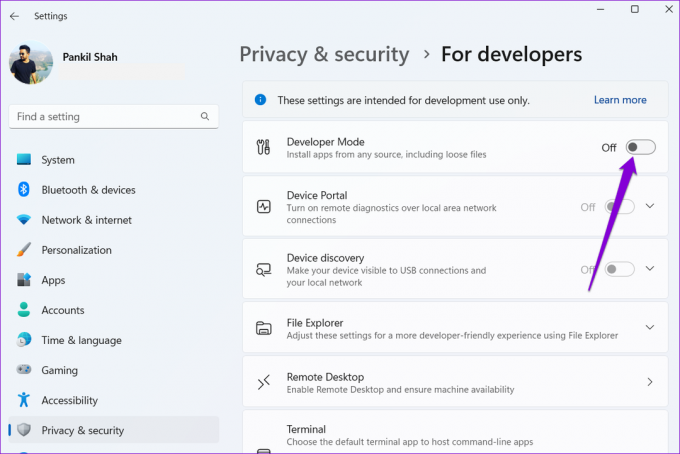
Coba luncurkan aplikasi Anda lagi dan lihat apakah itu memuat dengan baik.
4. Pindai File Sistem yang Rusak
Kemungkinan penyebab lain dari kesalahan ini adalah file sistem yang rusak. Dalam hal ini, Anda harus menjalankan pemindaian SFC (System File Check) dan DISM (Deployment Image Servicing and Management) di komputer Anda untuk mendeteksi dan memperbaiki file sistem yang rusak.
Langkah 1: Tekan tombol Windows + X untuk membuka menu Power User dan pilih Terminal (Admin) dari daftar.

Langkah 2: Pilih Ya saat permintaan Kontrol Akun Pengguna (UAC) muncul.

Langkah 3: Ketik perintah berikut di konsol dan tekan Enter.
SFC / pindai sekarang

Langkah 4: Setelah pemindaian SFC selesai, jalankan perintah berikut satu per satu, dan tekan Enter setelah setiap perintah:
DISM /Online /Cleanup-Image /CheckHealth. DISM /Online /Cleanup-Image /ScanHealth. DISM /Online /Cleanup-Image /RestoreHealth

Tunggu pemindaian DISM selesai dan kemudian restart PC Anda. Setelah itu, coba buka kembali aplikasi Anda.
5. Instal ulang Aplikasi Bermasalah
Jika kesalahan 'Aplikasi ini tidak dapat berjalan di PC Anda' hanya terjadi saat Anda mencoba meluncurkan program tertentu, Anda dapat mencoba menginstalnya kembali di komputer Anda. Ini akan membantu memperbaiki masalah apa pun yang disebabkan oleh pemasangan yang tidak tepat.
Langkah 1: Tekan tombol Windows + R untuk membuka kotak dialog Run. Jenis appwiz.cpl dalam kotak dan tekan Enter.

Langkah 2: Pilih aplikasi yang bermasalah dari daftar dan klik tombol Uninstall di bagian atas. Kemudian, ikuti petunjuk di layar untuk menghapus aplikasi dari komputer Anda.

Pasang kembali aplikasi atau program Anda, dan kesalahan tidak akan mengganggu Anda.
6. Coba Bersihkan Boot
Saat Anda berlari Windows dalam kondisi boot bersih, itu hanya memuat layanan dan program penting. Ini dapat membantu Anda menentukan apakah program atau layanan pihak ketiga mengganggu Windows dan mencegahnya meluncurkan aplikasi.
Langkah 1: Tekan tombol Windows + R untuk membuka kotak dialog Run, ketik msconfig di bidang Buka, dan tekan Enter.
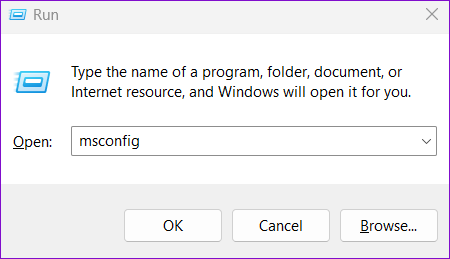
Langkah 2: Arahkan ke tab Layanan dan centang kotak yang bertuliskan kotak 'Sembunyikan semua layanan Microsoft'. Kemudian, klik tombol Nonaktifkan semua.

Langkah 3: Beralih ke tab Startup dan klik Open Task Manager.

Langkah 4: Pilih aplikasi atau program pihak ketiga dan klik tombol Nonaktifkan. Ulangi langkah ini untuk menonaktifkan semua aplikasi dan program pihak ketiga.

Jika aplikasi Anda dimuat secara normal selama boot bersih, kemungkinan salah satu aplikasi atau program pihak ketiga Anda yang menyebabkan kesalahan. Untuk memperbaikinya, Anda harus menghapus aplikasi dan program yang baru dipasang satu per satu.
Jalankan Aplikasi Anda dengan Lancar
Pesan kesalahan seperti 'Aplikasi ini tidak dapat berjalan di PC Anda' dapat mencegah Anda mengakses aplikasi favorit di Windows dan merusak pengalaman Anda. Mudah-mudahan, salah satu perbaikan di atas telah membantu Anda menyelesaikan kesalahan untuk selamanya, dan Anda dapat menggunakan aplikasi lagi.
Terakhir diperbarui pada 28 Desember 2022
Artikel di atas mungkin berisi tautan afiliasi yang membantu mendukung Teknologi Pemandu. Namun, itu tidak mempengaruhi integritas editorial kami. Konten tetap berisi dan otentik.
TAHUKAH KAMU
Notion, aplikasi produktivitas, didirikan pada 2013.
Ditulis oleh
Pankil Shah
Pankil berprofesi sebagai Insinyur Sipil yang memulai perjalanannya sebagai penulis di EOTO.tech. Dia baru-baru ini bergabung dengan Guiding Tech sebagai penulis lepas untuk meliput how-tos, penjelasan, panduan pembelian, tip dan trik untuk Android, iOS, Windows, dan Web.