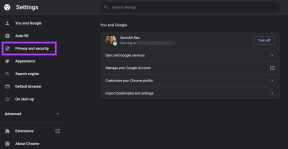4 Cara Teratas untuk Menghapus Instalasi Driver Dari Windows 11
Bermacam Macam / / April 05, 2023
Driver perangkat adalah program yang memungkinkan Windows berkomunikasi dengan perangkat keras Anda. Tanpa mereka, komputer akan gagal menjalankan beberapa komponen di dalamnya. Jika salah satu perangkat ini driver pada PC Anda menyebabkan masalah, Anda mungkin ingin menyingkirkannya sepenuhnya.

Windows 11 membuatnya cukup mudah untuk menyingkirkan driver perangkat yang tidak diinginkan. Anda dapat menghapus pengandar dari Pengelola Perangkat, aplikasi Pengaturan, Panel Kontrol, atau terminal Prompt Perintah. Kami akan menunjukkan cara menggunakan semuanya secara mendetail.
1. Uninstall Driver Menggunakan Device Manager
Pengaturan perangkat adalah utilitas praktis yang memungkinkan Anda mengelola berbagai perangkat keras yang terpasang di sistem Anda. Anda juga dapat menggunakannya untuk meng-uninstall driver dari komputer Anda dengan mudah. Inilah cara melakukannya.
Langkah 1: Klik kanan pada ikon Start atau tekan tombol Windows + X untuk membuka menu Power User. Kemudian, pilih Pengelola Perangkat dari daftar.

Langkah 2: Di jendela Device Manager, cari driver yang ingin Anda hapus. Klik kanan padanya dan pilih Uninstall device.

Langkah 3: Pilih Uninstall saat diminta.

Setelah menyelesaikan langkah-langkah tersebut, komputer Anda akan menghapus driver terkenal dari PC Anda.
2. Copot Driver melalui Aplikasi Pengaturan
Opsi lain untuk menghapus driver di Windows 11 adalah menggunakan aplikasi Pengaturan. Sesederhana itu mencopot aplikasi dari Windows. Berikut langkah-langkah yang bisa Anda ikuti.
Langkah 1: Buka menu Mulai dan klik ikon roda gigi untuk meluncurkan aplikasi Pengaturan. Atau, Anda dapat menekan tombol Windows + I untuk mencapai hal yang sama.

Langkah 2: Gunakan panel kiri untuk menavigasi ke tab Aplikasi. Kemudian, klik Aplikasi yang diinstal.

Langkah 3: Gulir ke bawah atau gunakan bilah pencarian di bagian atas untuk menemukan driver yang ingin Anda singkirkan. Klik ikon menu tiga titik di sebelahnya dan pilih Uninstall.

Langkah 4: Pilih Copot pemasangan lagi untuk mengonfirmasi.

3. Uninstall Driver Dengan Control Panel
Meskipun Microsoft berniat untuk menghentikan Panel Kontrol segera, itu masih merupakan opsi populer untuk membuat perubahan tingkat sistem pada Windows. Jika Anda adalah pengguna Windows veteran yang lebih menyukai Panel Kontrol, Anda dapat menggunakan langkah-langkah berikut untuk menghapus driver perangkat.
Langkah 1: Tekan tombol Windows + R untuk membuka dialog Run. Jenis kontrol dalam kotak dan tekan Enter.

Langkah 2: Gunakan menu tarik-turun di pojok kanan atas untuk mengubah jenis tampilan menjadi ikon Kecil atau Besar. Kemudian, klik Program dan Fitur.

Langkah 3: Temukan dan pilih driver yang tidak diinginkan dari daftar. Kemudian, klik opsi Uninstall di bagian atas.

Langkah 4: Pilih Ya saat permintaan Kontrol Akun Pengguna (UAC) muncul.

Dari sana, ikuti petunjuk di layar untuk menghapus driver.
4. Uninstall Driver Dengan Command Prompt
Command Prompt adalah salah satu dari dua penerjemah baris perintah tersedia di Windows. Jika Anda seorang geek terminal, Anda mungkin sudah menggunakan Command Prompt untuk menjalankan file batch, memecahkan masalah sistem, dan melakukan berbagai tugas lainnya. Tapi tahukah Anda bahwa Anda juga dapat menggunakannya untuk menghapus instalan driver dari PC Windows Anda? Kami akan menunjukkan caranya.
Langkah 1: Klik ikon pencarian di Taskbar atau tekan tombol Windows + S untuk membuka menu pencarian. Jenis cmd di kotak pencarian dan pilih Jalankan sebagai administrator.

Langkah 2: Pilih Ya saat permintaan Kontrol Akun Pengguna (UAC) muncul.

Langkah 3: Tempel perintah berikut dan tekan Enter untuk melihat daftar driver yang tersedia di PC Anda.
Hapus /online /Get-Drivers /Format: Tabel

Langkah 4: Catat Nama yang Diterbitkan dari driver yang ingin Anda hapus.
Langkah 5: Terakhir, jalankan perintah berikut untuk menghapus driver.
pnputil /delete-driver [Nama Diterbitkan] /uninstall /force
Ganti [Nama yang Diterbitkan] pada perintah di atas dengan nama yang disebutkan di langkah terakhir.
Pada contoh berikut, kami mencoba menghapus driver Samsung Electronics Modem. Jadi, ini perintah yang kami gunakan:
pnputil /delete-driver oem52.inf /uninstall /force

Setelah Anda menjalankan perintah di atas, Windows akan menghapus driver yang ditentukan dari PC Anda. Demikian pula, Anda dapat menggunakan perintah di atas untuk menghapus lebih banyak driver jika Anda mau.
Hapus yang Tidak Diinginkan
PC Windows 11 Anda mungkin berisi driver untuk perangkat yang tidak lagi Anda gunakan. Menghapus driver lama atau tidak terpakai sangat penting agar sistem Anda berjalan lancar. Untungnya, Windows 11 menyediakan beberapa metode untuk menguninstall device driver. Beri tahu kami metode mana yang akan Anda gunakan di bagian komentar di bawah.
Terakhir diperbarui pada 07 Oktober 2022
Artikel di atas mungkin berisi tautan afiliasi yang membantu mendukung Teknologi Pemandu. Namun, itu tidak mempengaruhi integritas editorial kami. Konten tetap berisi dan otentik.
Ditulis oleh
Pankil Shah
Pankil berprofesi sebagai Insinyur Sipil yang memulai perjalanannya sebagai penulis di EOTO.tech. Dia baru-baru ini bergabung dengan Guiding Tech sebagai penulis lepas untuk meliput how-tos, penjelasan, panduan pembelian, tip dan trik untuk Android, iOS, Windows, dan Web.