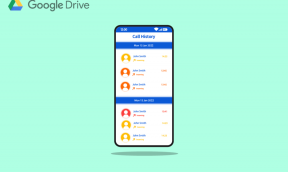Perbaiki Windows Tidak Memiliki Informasi yang Cukup untuk Memverifikasi Solusi Sertifikat Ini
Bermacam Macam / / April 05, 2023
Saat Anda menjelajahi situs web apa pun dan jika Anda melihat pesan kesalahan yang menyatakan bahwa Windows tidak memiliki cukup informasi untuk memverifikasi solusi sertifikat ini, maka panduan ini akan membantu Anda menyelesaikannya masalah. Jika sistem Anda tidak menginstal sertifikasi yang valid, maka pesan kesalahan ini muncul saat Anda mencoba menyambung ke situs web mana pun. Kami memiliki panduan sempurna yang akan mengajari Anda cara memperbaiki Windows tidak memiliki cukup informasi untuk memverifikasi sertifikat ini pada masalah Outlook. Jadi, lanjutkan membaca!
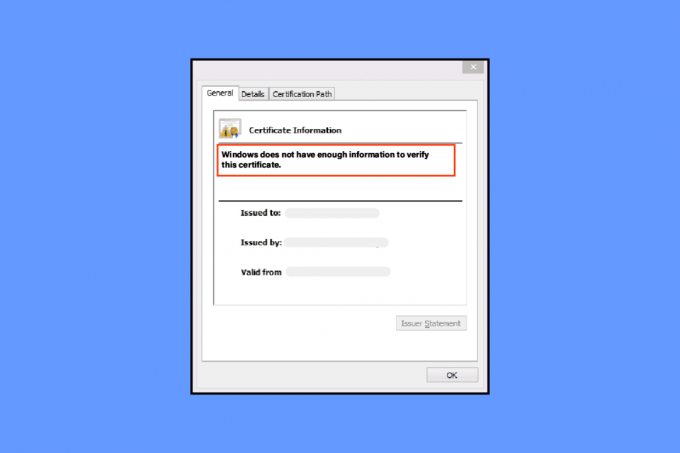
Daftar isi
- Cara Memperbaiki Windows Tidak Memiliki Informasi yang Cukup untuk Memverifikasi Sertifikat Ini Solusi
- Metode 1: Gunakan Mode Penyamaran
- Metode 2: Hapus Data Cache dan Cookie
- Metode 3: Atur Ulang Pengaturan Jaringan
- Metode 4: Ubah Pengaturan DNS
- Metode 5: Atur Ulang Peramban
- Metode 6: Instal ulang Sertifikat
Cara Memperbaiki Windows Tidak Memiliki Informasi yang Cukup untuk Memverifikasi Sertifikat Ini Solusi
Jika Anda belum menginstal sertifikat yang diperlukan untuk program tertentu, maka Windows ini tidak memiliki informasi yang cukup untuk memverifikasi bahwa kesalahan akses ms-organisasi-sertifikat ini terjadi pada Anda sistem. Kurangnya sertifikat yang diperlukan yang diinstal pada sistem Anda biasanya menjadi penyebab utama kesalahan ini. Kami telah mencantumkan semua kemungkinan solusi yang dapat Anda lakukan untuk memperbaiki masalah.
Catatan: Kami telah menunjukkan Google Chrome peramban sebagai contoh. Anda dapat melakukan metode ini di browser web Anda masing-masing.
Metode 1: Gunakan Mode Penyamaran
Pertama, Anda dapat mencoba membuka situs web dalam mode penyamaran di browser web Anda. Di sini, Anda dapat memeriksa apakah situs web berfungsi atau tidak. Jika situs web terbuka dalam mode penyamaran, masalahnya mungkin ada pada pengaturan browser Anda. Ikuti panduan kami untuk aktifkan mode Penyamaran di Chrome.

Tetapi jika situs web masih tidak terbuka dalam mode penyamaran, maka Anda harus mengikuti metode selanjutnya untuk mengatasi masalah tersebut.
Metode 2: Hapus Data Cache dan Cookie
Jika browser Anda memiliki cache dan cookie yang rusak, maka Anda mungkin menghadapi ini Windows tidak memiliki informasi yang cukup untuk memverifikasi masalah solusi sertifikat ini. Anda dapat menghapus data penelusuran dari browser web untuk mengatasi masalah ini. Ikuti panduan kami untuk hapus cache dan cookie di Google Chrome.
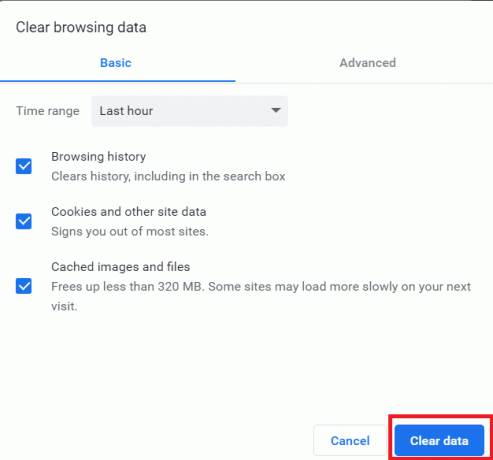
Baca juga:Cadangkan Sertifikat dan Kunci EFS Anda di Windows 10
Metode 3: Atur Ulang Pengaturan Jaringan
Kadang-kadang, pengaturan konfigurasi jaringan yang tidak benar juga menyebabkan Windows tersebut tidak memiliki informasi yang cukup untuk memverifikasi kesalahan Outlook sertifikat ini. Inilah panduan kami untuk setel ulang pengaturan Jaringan pada Windows 10. Anda dapat mengikuti langkah-langkah dalam panduan untuk mengatur ulang pengaturan jaringan termasuk winsock, konfigurasi ip, dll.

Metode 4: Ubah Pengaturan DNS
Jika mengatur ulang pengaturan jaringan Anda tidak menyelesaikan Windows tidak memiliki informasi yang cukup untuk memverifikasi masalah Outlook sertifikat ini, maka Anda dapat mengubah alamat DNS. Coba gunakan alamat server DNS global untuk menghindari kesalahan tersebut. Periksa panduan kami untuk ubah pengaturan DNS pada Windows 10. Anda dapat mengikuti langkah-langkah yang disebutkan dalam panduan dan mengubah Server DNS pilihan ke 8.8.8.8 Dan Server DNS alternatif ke 8.8.4.4 masing-masing.
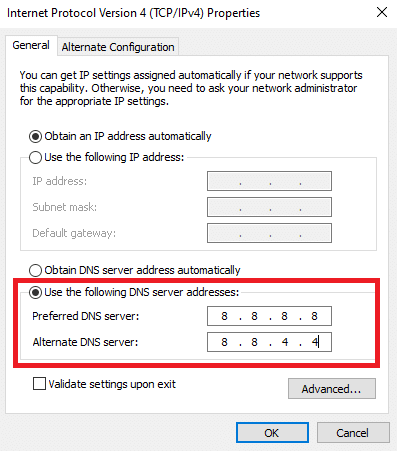
Baca juga:Perbaiki Ada masalah dengan sertifikat keamanan situs web ini
Metode 5: Atur Ulang Peramban
Jika Anda salah mengubah pengaturan browser Anda, Anda juga mungkin menghadapi Windows tidak memiliki informasi yang cukup untuk memverifikasi kesalahan solusi sertifikat ini. Karenanya, untuk mengubah pengaturan browser Anda ke default, Anda dapat mengatur ulang. Berikut adalah langkah-langkah untuk me-reset Google Chrome pengaturan peramban web.
1. Luncurkan Google Chrome browser dan pergi ke chrome://pengaturan/reset alamat URL.
2. Di sini, klik pada Mengembalikan pengaturan ke default aslinya opsi seperti yang disorot pada gambar di bawah ini.

3. Terakhir, klik pada Atur Ulang Pengaturan tombol untuk mulai menyetel ulang browser Chrome.

Metode 6: Instal ulang Sertifikat
Terakhir, karena pesan kesalahan menyatakan bahwa ini adalah masalah sertifikasi. Jadi, Anda perlu menginstal semua sertifikat perantara untuk memperbaiki Windows tidak memiliki cukup informasi untuk memverifikasi masalah akses ms-organisasi-sertifikat ini. Sertifikat dalam program diinstal bersamaan dengan penginstalan program, tetapi jika file tersebut rusak. maka Anda perlu menginstalnya kembali. Anda dapat menginstal semua sertifikat, jika tidak, instal sertifikat tertentu secara manual yang membuat kesalahan tersebut.
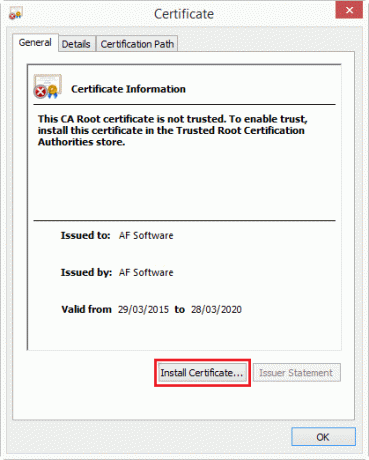
Direkomendasikan:
- Kode RPG Disgaea Baru: Tukarkan Sekarang
- 21 VPN Gratis Terbaik untuk Windows 10
- Perbaiki Halaman Tidak Dapat Dimuat di Microsoft Store
- Perbaiki Konsol Administrasi WSUS Tidak Dapat Menghubungkan Server WSUS melalui API Jarak Jauh
Kami harap panduan di Windows ini tidak memiliki informasi yang cukup untuk memverifikasi masalah solusi sertifikat ini membantu Anda dan Anda dapat menyelesaikan masalah ini di sistem Anda. Silakan berbagi pertanyaan dan saran Anda dengan kami di bagian komentar di bawah ini.

Elon Decker
Elon adalah penulis teknologi di TechCult. Dia telah menulis panduan cara kerja selama sekitar 6 tahun sekarang dan telah membahas banyak topik. Dia suka membahas topik yang terkait dengan Windows, Android, dan trik serta tips terbaru.