Perbaiki Windows 10 tidak akan mengunduh atau menginstal pembaruan
Bermacam Macam / / November 28, 2021
Perbaiki Windows 10 tidak akan mengunduh atau menginstal pembaruan: Meskipun Windows 10 adalah versi Microsoft OS tercanggih & tercanggih hingga saat ini, tetapi itu tidak berarti Anda tidak akan menghadapi masalah apa pun. Faktanya, pengguna masih mengeluh tentang Pembaruan Windows macet. Sekarang pembaruan adalah bagian yang sangat penting dari ekosistem OS Windows dan sejak Windows 10, pembaruan adalah wajib dan secara otomatis diunduh & diinstal dari waktu ke waktu.
Pembaruan Windows secara otomatis diunduh & diinstal terlepas dari apakah Anda ingin menginstalnya atau tidak. Satu-satunya hal yang dapat Anda lakukan tentang pembaruan Windows adalah Anda dapat sedikit tunda menginstal pembaruan. Tetapi masalah yang dihadapi pengguna adalah pembaruan Windows terus-menerus diakumulasikan sementara beberapa pembaruan menunggu untuk diunduh di sisi lain banyak yang menunggu untuk dipasang. Tetapi masalahnya di sini adalah tidak satupun dari mereka yang benar-benar diinstal atau diunduh.

Mengapa pembaruan Windows 10 tidak dapat diunduh atau diinstal?
Masalah ini dapat disebabkan karena koneksi Internet yang lambat atau buruk, file sistem yang rusak, folder SoftwareDistribution yang rusak, perangkat lunak mungkin bertentangan dengan versi lama & baru, beberapa layanan latar belakang terkait dengan pembaruan Windows mungkin telah berhenti, masalah yang sudah ada sebelumnya yang tidak diketahui sebelum Windows mulai memperbarui, dll. Ini adalah beberapa alasan mengapa Anda tidak dapat mengunduh atau menginstal pembaruan Windows. Tapi jangan khawatir masalah ini dapat diperbaiki dengan mengikuti panduan pemecahan masalah yang tercantum di bawah ini.
Jika Anda menghadapi masalah lain di mana pembaruan Windows 10 sangat lambat, ikuti panduan ini untuk memperbaiki masalah.
Isi
- Perbaiki Windows 10 tidak akan mengunduh atau menginstal pembaruan
- Metode 1: Jalankan Pemecah Masalah Pembaruan Windows
- Metode 2: Mulai Semua Layanan Pembaruan Windows
- Metode 3: Ganti Nama Folder SoftwareDistribution
- Metode 4: Jalankan Pemulihan Sistem
- Metode 5: Unduh Pembaruan Offline
- Metode 6: Setel ulang Windows 10
Perbaiki Windows 10 tidak akan mengunduh atau menginstal pembaruan
Pastikan untuk buat titik pemulihan untuk berjaga-jaga jika terjadi kesalahan. Ada beberapa metode untuk memperbaiki Jendela ketika macet saat mengunduh atau menginstal pembaruan.
Metode 1: Jalankan Pemecah Masalah Pembaruan Windows
Pemecah Masalah Pembaruan Windows secara otomatis mendeteksi masalah apa pun yang terkait dengan pembaruan dan mencoba memperbaikinya. Anda hanya perlu menjalankan Update Troubleshooter dengan mengikuti langkah-langkah di bawah ini:
1. Membuka Panel kendali dengan mengklik Awal menu dan jenis panel kendali.

2. Di panel kontrol pergi untuk melihat dan pilih Ikon Besar sebagai Tampilan.
3. Pilih Penyelesaian masalah di bawah jendela Panel Kontrol.
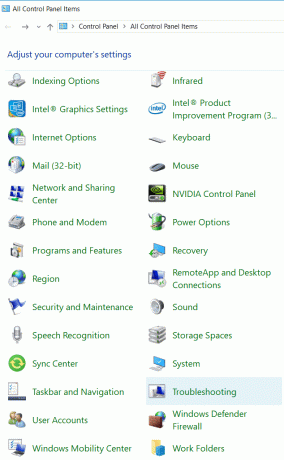
4. Dibawah Sistem dan keamanan, klik Perbaiki masalah dengan pembaruan windows.
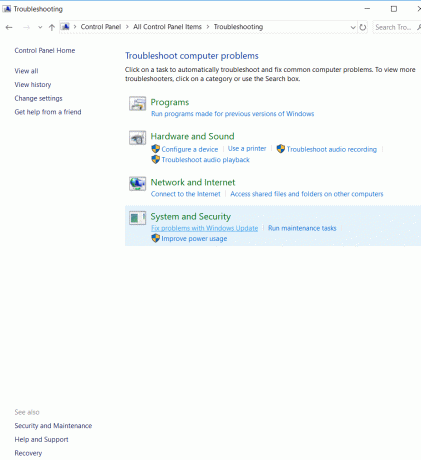
5. Jendela baru akan terbuka, tandai Terapkan perbaikan secara otomatisy dan klik Lanjut.
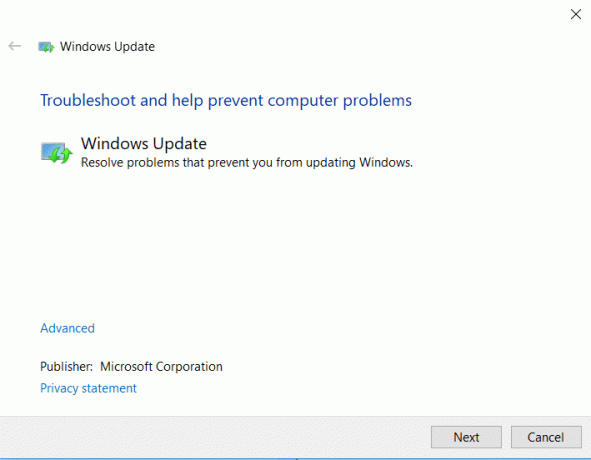
6. Pemecah Masalah akan mendeteksi masalah apa pun dengan Pembaruan Windows jika ada.

7. Jika ada korupsi atau masalah hadir maka pemecah masalah akan secara otomatis mendeteksinya dan akan meminta Anda untuk terapkan Fix atau lewati.
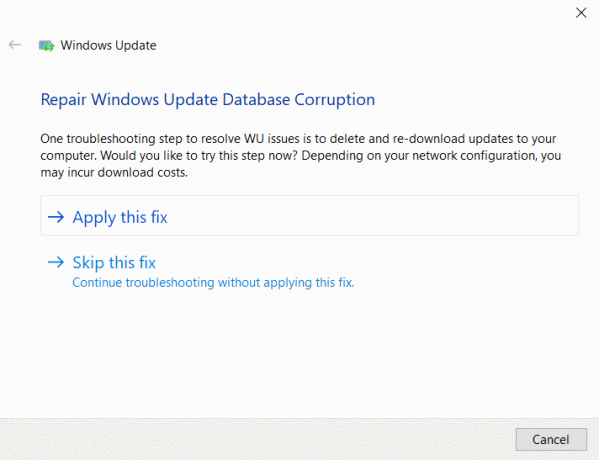
8. Klik Terapkan perbaikan ini dan masalah dengan Pembaruan Windows akan teratasi.
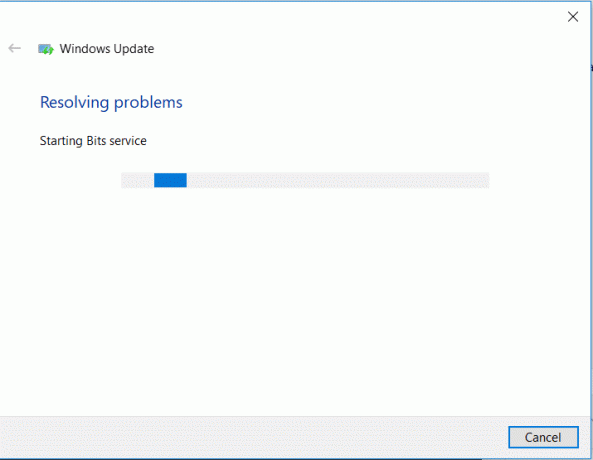
Setelah masalah dengan pembaruan Windows teratasi, Anda perlu instal pembaruan Windows 10:
1. Klik Awal atau tekan Tombol Windows.
2. Jenis pembaruan dan klik Periksa pembaruan.
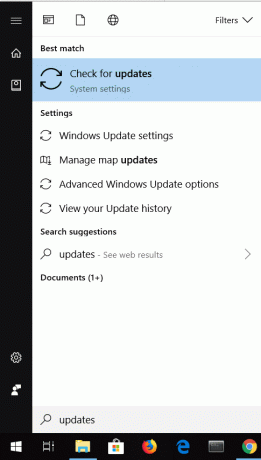
3. Ini akan membuka jendela Pembaruan Windows, cukup klik pada Instal sekarang tombol.

Semoga, Anda harus bisa memperbaiki Windows 10 tidak akan mengunduh atau menginstal pembaruan masalah sekarang tetapi jika masalah masih berlanjut maka ikuti metode selanjutnya.
Metode 2: Mulai Semua Layanan Pembaruan Windows
Pembaruan Windows dapat macet jika layanan dan izin yang terkait dengan pembaruan tidak dimulai atau diaktifkan. Masalah ini dapat dengan mudah diperbaiki dengan mengaktifkan layanan yang terkait dengan Pembaruan Windows.
1. Membuka Lari dengan menekan kunci jendela + R serentak.
2. Jenis services.msc di kotak Jalankan.

3. Jendela layanan baru akan muncul.
4. Pencarian untuk pembaruan Windows layanan, klik kanan padanya dan pilih Properti.

5. Nama layanan harus wuauserv.
6. Sekarang dari drop-down jenis Startup pilih Otomatis dan jika status layanan menunjukkan berhenti maka klik Tombol Mulai.

7. Demikian pula, ulangi langkah yang sama untuk Background Intelligent Transfer Service (BITS) dan Layanan Kriptografi.

8. Nyalakan kembali komputer Anda dan lihat apakah Anda dapat unduh atau instal pembaruan Windows.
Metode 3: Ganti Nama Folder SoftwareDistribution
Jika solusi di atas tidak berfungsi, Anda dapat mencoba memperbaiki masalah menggunakan Command Prompt. Dalam metode ini, kami akan memperbaiki korupsi Folder SoftareDistribution dengan mengganti namanya.
1. Tekan Tombol Windows + X lalu pilih Prompt Perintah (Admin).
2. Sekarang ketik perintah berikut untuk menghentikan Layanan Pembaruan Windows dan kemudian tekan Enter setelah masing-masing:
berhenti bersih wuauserv
berhenti bersih cryptSvc
bit stop bersih
msiserver berhenti bersih

3. Selanjutnya, ketik perintah berikut untuk mengganti nama Folder SoftwareDistribution dan kemudian tekan Enter:
ren C:\Windows\SoftwareDistribution SoftwareDistribution.old
ren C:\Windows\System32\catroot2 catroot2.old

4. Terakhir, ketik perintah berikut untuk memulai Layanan Pembaruan Windows dan tekan Enter setelah masing-masing:
mulai bersih wuauserv
mulai bersih cryptSvc
bit awal bersih
mulai bersih msiserver

5. Reboot PC Anda untuk menyimpan perubahan.
Saat komputer dihidupkan ulang, periksa apakah Anda dapat memperbaiki Windows 10 tidak akan mengunduh atau menginstal masalah pembaruan.
Metode 4: Jalankan Pemulihan Sistem
Jika Pembaruan Windows masih tidak berfungsi dan menyebabkan sistem Anda tidak berfungsi, maka Anda selalu dapat mencoba mengembalikan sistem ke konfigurasi yang lebih lama ketika semuanya berfungsi. Anda dapat membatalkan semua perubahan yang dibuat sejauh ini dengan pembaruan Windows yang tidak lengkap. Dan setelah sistem dikembalikan ke waktu kerja sebelumnya maka Anda dapat kembali mencoba menjalankan pembaruan Windows. Untuk melakukan System restore ikuti langkah-langkah di bawah ini:
1. Membuka Awal atau tekan Kunci Windows.
2. Jenis Memulihkan di bawah Pencarian Windows dan klik Buat titik pemulihan.

3. Pilih Sistem keamanan tab dan klik pada Pemulihan Sistem tombol.

4. Klik Lanjut dan pilih yang diinginkan Titik Pemulihan Sistem.

4. Ikuti petunjuk di layar untuk menyelesaikan Pemulihan Sistem.
5. Setelah reboot, periksa lagi Pembaruan Windows dan lihat apakah Anda dapat memperbaiki masalah.
Metode 5: Unduh Pembaruan Offline
Jika tidak ada metode di atas yang membantu memperbaiki masalah, maka Anda dapat mencoba menggunakan alat pihak ketiga yang dikenal sebagai Pembaruan Offline WSUS. Perangkat lunak WSUS akan mengunduh Pembaruan Jendela dan menginstalnya tanpa masalah. Setelah alat digunakan untuk mengunduh & menginstal Pembaruan Windows, Pembaruan Windows seharusnya berfungsi dengan baik. Ini berarti dari waktu berikutnya Anda tidak perlu menggunakan alat ini untuk pembaruan, karena Pembaruan Windows akan berfungsi dan akan mengunduh & menginstal pembaruan tanpa masalah apa pun.
1. Unduh perangkat lunak WSUSe dan ekstrak.
2. Buka folder tempat perangkat lunak telah diekstrak dan dijalankan PerbaruiGenerator.exe.
3. Jendela baru akan muncul dan di bawah tab Windows, pilih Versi Windows. Jika Anda menggunakan Edisi 64-bit lalu pilih x64 global dan jika Anda menggunakan Edisi 32-bit lalu pilih x86 global.

4. Klik pada Awal tombol dan WSUS offline harus mulai mengunduh pembaruan.
5. Setelah mengunduh, buka Klien folder perangkat lunak dan jalankan Perbarui Installer.exe.
6. Sekarang, klik pada Awal tombol lagi untuk mulai menginstal pembaruan yang diunduh.
7. Setelah Alat selesai mengunduh & menginstal pembaruan, mulai ulang PC Anda.
Metode 6: Setel ulang Windows 10
Catatan: Jika Anda tidak dapat mengakses PC Anda, restart PC Anda beberapa kali sampai Anda memulai Perbaikan Otomatis atau gunakan panduan ini untuk mengakses Opsi Startup Lanjutan. Kemudian navigasikan ke Pemecahan masalah > Setel ulang PC ini > Hapus semuanya.
1. Tekan Tombol Windows + I untuk membuka Pengaturan lalu klik Perbarui & ikon Keamanan.

2. Dari menu sebelah kiri pilih Pemulihan.
3. Dibawah Setel ulang PC ini klik pada "Memulai" tombol.

4. Pilih opsi untuk Simpan file saya.

5. Untuk langkah selanjutnya Anda mungkin diminta untuk memasukkan media instalasi Windows 10, jadi pastikan Anda sudah menyiapkannya.
6. Sekarang, pilih versi Windows Anda dan klik hanya pada drive tempat Windows diinstal > Hapus saja file saya.

7. Klik pada Tombol Atur ulang.
8. Ikuti petunjuk di layar untuk menyelesaikan pengaturan ulang.
Direkomendasikan:
- Perbaiki Perangkat atau sumber daya jarak jauh tidak akan menerima kesalahan koneksi
- Apa Perbedaan Antara Akun Outlook & Hotmail?
- Cara Memperbaiki Penggunaan CPU Tinggi dengan Proses Sistem Idle
- Perbaiki Koneksi Anda tidak Aman Kesalahan di Firefox
Ini adalah beberapa metode untuk Perbaiki Windows 10 tidak akan mengunduh atau menginstal pembaruan masalah, semoga ini menyelesaikan masalah. Meskipun, jika Anda masih memiliki pertanyaan tentang posting ini, silakan tanyakan di bagian komentar.



