8 Cara Terbaik Mengatasi Tim Microsoft Terus Meminta Masuk di Windows 10 dan Windows 11
Bermacam Macam / / April 05, 2023
Microsoft Teams tetap menjadi bagian penting dari jutaan pengguna di seluruh dunia. Meskipun Microsoft dengan cepat meningkatkan pengalaman Teams dengan fitur-fitur baru, keanehan yang biasa kurang lebih tetap sama. Salah satu perilaku yang menjengkelkan adalah ketika Microsoft Teams secara otomatis mengeluarkan Anda tanpa alasan. Berikut adalah cara terbaik untuk memperbaiki Microsoft Teams terus meminta masuk di Windows.
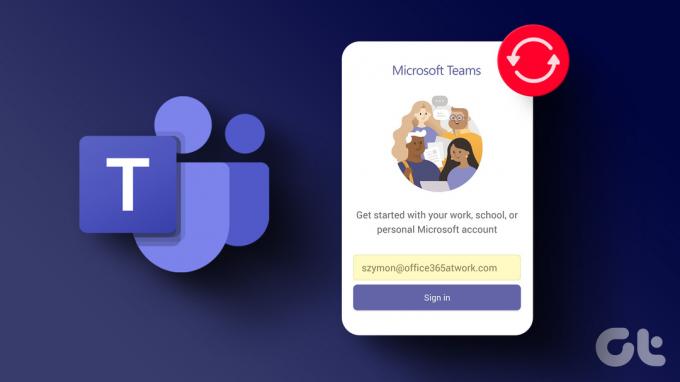
Microsoft Teams terus meminta Anda untuk masuk dapat menghabiskan waktu produktif Anda. Jika Anda menggunakan aplikasi Teams untuk berkomunikasi dengan kolega atau teman sekolah lainnya, Anda tidak memiliki pilihan selain masuk lagi. Mari kita perbaiki perilaku aneh itu.
1. Hapus Cache Tim
Microsoft Teams mengumpulkan cache di latar belakang untuk meningkatkan waktu pemuatan dan pengalaman aplikasi secara keseluruhan. Cache yang rusak menyebabkan masalah seperti Penggunaan CPU tim yang tinggi, berbagi layar tidak berfungsi, terus meminta untuk masuk, dan banyak lagi. Saatnya menghapus cache Microsoft Teams di Windows.
Langkah 1: Tekan tombol Windows + R untuk membuka kotak dialog Run.
Langkah 2: Jenis %appdata%\Microsoft\Teams di bidang di sebelah Buka dan tekan Enter.
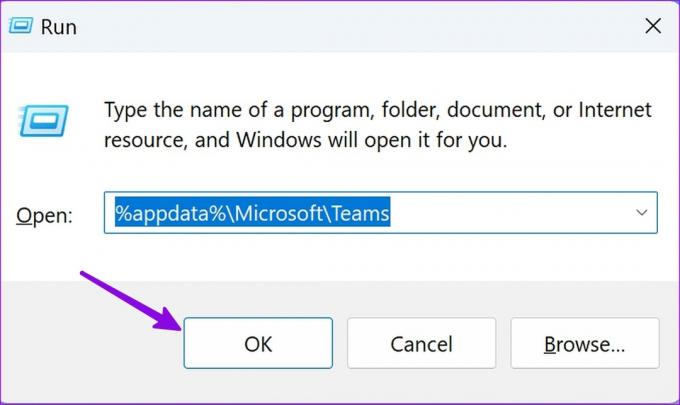
Ini akan membuka aplikasi File Explorer dengan file cache.
Langkah 3: Pilih semua folder dan klik kanan padanya.
Langkah 4: Tekan ikon Hapus dari menu konteks.

Buka lagi aplikasi Microsoft Teams, masuk dengan detail akun Anda, dan mulai gunakan. Anda mungkin melihat kinerja yang lambat pada awalnya karena aplikasi memerlukan beberapa saat untuk mengumpulkan cache baru di PC Anda.
2. Hapus Kredensial Tim Microsoft
Solusi lain adalah menghapus kredensial Tim dari menu Panel Kontrol untuk memperbaiki masalah Tim yang terus meminta untuk masuk di Windows. Inilah yang perlu Anda lakukan.
Langkah 1: Klik ikon Windows, ketik Manajer credential dan tekan Enter.
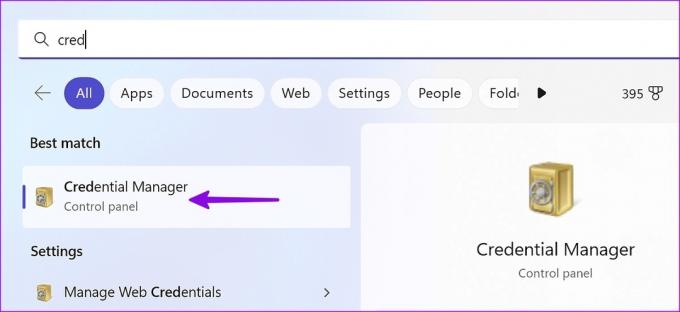
Langkah 2: Ini akan membuka Manajer Kredensial di Panel Kontrol. Klik Kredensial Windows.

Langkah 3: Hapus semua kredensial 'msteams' dan mulai ulang PC Anda. Setelah itu, Anda harus masuk lagi ke aplikasi Microsoft Teams.
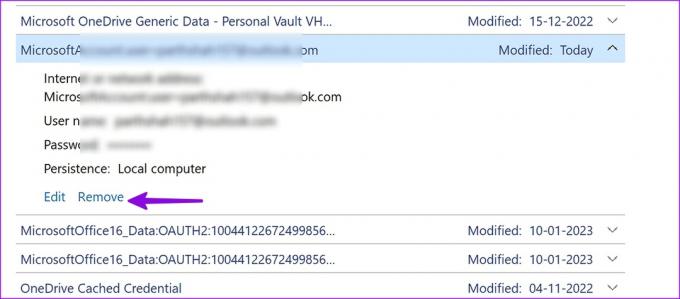
3. Perbaiki Microsoft Teams di Windows
Windows hadir dengan alat perbaikan default untuk memperbaiki aplikasi yang terinstal. Ikuti langkah-langkah di bawah ini untuk memperbaiki Microsoft Teams di Windows dan memperbaiki masalah aplikasi terus meminta untuk masuk.
Langkah 1: Tekan tombol Windows + I untuk membuka aplikasi Pengaturan.
Langkah 2: Pilih Aplikasi dari bilah sisi kiri dan klik opsi Aplikasi terinstal dari panel sebelah kanan.

Langkah 3: Gulir ke Microsoft Teams dan klik tiga titik horizontal di sebelahnya. Pilih Opsi lanjutan.
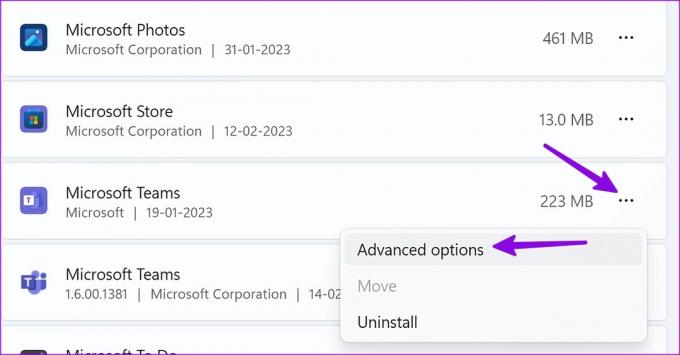
Langkah 4: Klik Perbaiki di bawah bagian Reset dan ikuti petunjuk di layar.
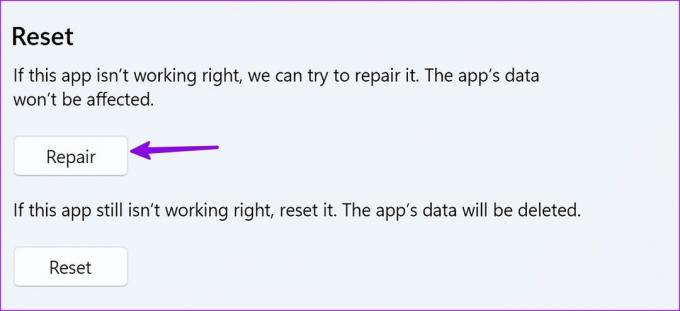
Memperbaiki Microsoft Teams tidak akan memengaruhi data aplikasi.
4. Setel ulang Microsoft Teams di Windows
Jika Microsoft Teams masih tidak berfungsi dengan baik, setel ulang. Data aplikasi akan dihapus.
Langkah 1: Tekan tombol Windows + I untuk membuka aplikasi Pengaturan.
Langkah 2: Pilih Aplikasi dari bilah sisi kiri dan klik opsi Aplikasi terinstal dari panel sebelah kanan.

Langkah 3: Gulir ke Microsoft Teams dan klik tiga titik horizontal di sebelahnya. Pilih Opsi lanjutan.
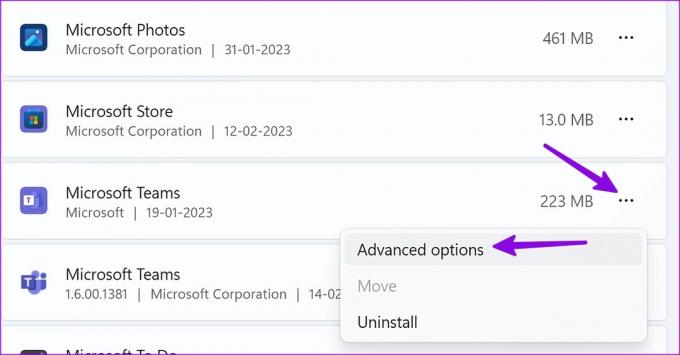
Langkah 4: Pilih Reset dan konfirmasikan keputusan Anda.

Perhatikan bahwa tindakan ini akan menghapus semua data Teams dan Anda harus masuk ke aplikasi lagi.
5. Luncurkan Microsoft Teams saat Startup
Anda dapat menjalankan Microsoft Teams saat memulai untuk memperbaiki aplikasi yang terus meminta untuk masuk di Windows. Inilah yang perlu Anda lakukan.
Langkah 1: Tekan tombol Windows + I untuk membuka aplikasi Pengaturan.
Langkah 2: Pilih Aplikasi di sidebar kiri dan pilih Startup dari panel kanan.
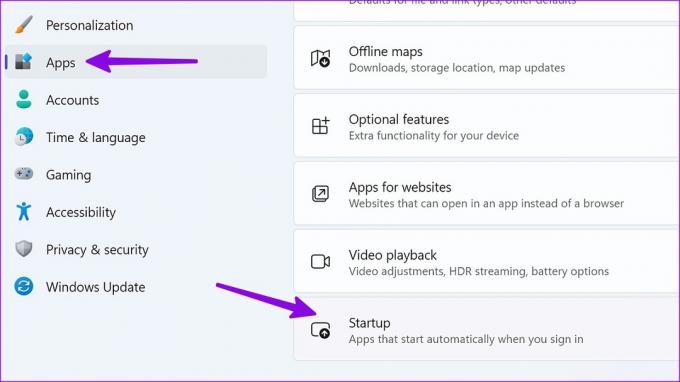
Langkah 3: Aktifkan sakelar di samping Microsoft Teams untuk membiarkannya diluncurkan saat startup. Restart PC Anda untuk memeriksa apakah itu membantu.

6. Instal ulang Microsoft Teams
Anda dapat menghapus instalan Microsoft Teams dari komputer Anda dan menginstalnya lagi untuk memperbaiki gangguan masuk.
Langkah 1: Tekan tombol Windows + I untuk membuka aplikasi Pengaturan.
Langkah 2: Klik Aplikasi di sidebar kiri dan pilih Aplikasi yang diinstal dari panel sebelah kanan.

Langkah 3: Klik tiga titik horizontal di samping Microsoft Teams dan pilih Uninstall.
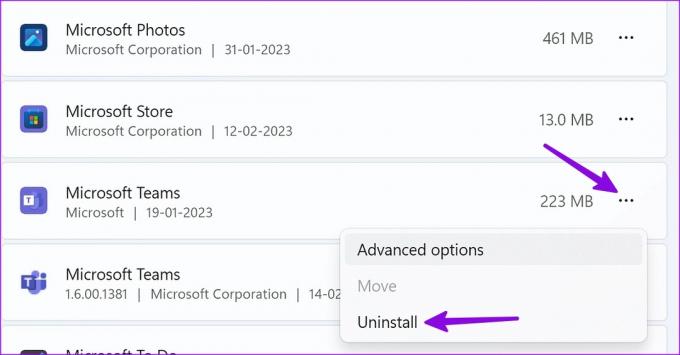
Anda dapat mengunduh Microsoft Teams dari web.
Unduh Microsoft Teams untuk Desktop
7. Perbarui Tim Microsoft
Microsoft secara rutin memperbarui Teams dengan fitur baru dan perbaikan bug. Anda dapat memperbarui Teams ke versi terbaru untuk memperbaiki aplikasi terus meminta masuk di Windows. Ikuti langkah-langkah di bawah ini.
Langkah 1: Luncurkan Microsoft Teams di Windows. Klik menu tiga titik horizontal di pojok kanan atas.
Langkah 2: Pilih 'Periksa pembaruan' dan instal perangkat lunak terbaru di PC Anda.
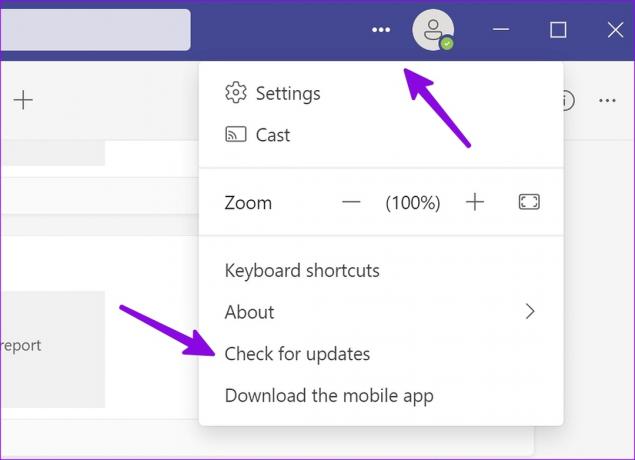
8. Gunakan Versi Web Microsoft Teams
Jika aplikasi asli masih membuat Anda kesulitan, gunakan versi web Teams. Anda dapat membuka browser pilihan Anda di Windows, mengunjungi Teams, masuk dengan detail akun Microsoft Anda, dan berkomunikasi dengan rekan kerja.
Kunjungi Microsoft Teams untuk Web
Jalankan Tim Microsoft Tanpa Masalah Apa Pun
Saat Anda mengubah kata sandi akun Microsoft, Teams mungkin mengeluarkan Anda dan meminta Anda masuk kembali dengan detail akun baru. Menggunakan Teams di web, Anda tidak boleh sering-sering menghapus cache. Jika tidak, Teams akan meminta detail akun lagi.
Apakah Anda berhasil mengatasi Tim terus meminta untuk masuk pada masalah Windows? Bagikan temuan Anda dengan kami di komentar di bawah.
Terakhir diperbarui pada 15 Februari 2023
Artikel di atas mungkin berisi tautan afiliasi yang membantu mendukung Teknologi Pemandu. Namun, itu tidak mempengaruhi integritas editorial kami. Konten tetap berisi dan otentik.
Ditulis oleh
Parth Syah
Parth sebelumnya bekerja di EOTO.tech meliput berita teknologi. Dia saat ini menjadi pekerja lepas di Guiding Tech menulis tentang perbandingan aplikasi, tutorial, tip dan trik perangkat lunak, dan mendalami platform iOS, Android, macOS, dan Windows.



