3 Cara Terbaik untuk Menyimpan Gambar Dari File Google Docs
Bermacam Macam / / April 05, 2023
Jika Anda bekerja dengan gambar di Google Docs, disarankan untuk tetap melacak sumber gambar. Ini karena gambar tidak mudah diunduh dari Google Docs, tidak seperti aplikasi pengolah kata seperti Microsoft Word. Mungkin sulit untuk melacak sumbernya untuk seseorang yang bukan pengunggah asli gambar tersebut.
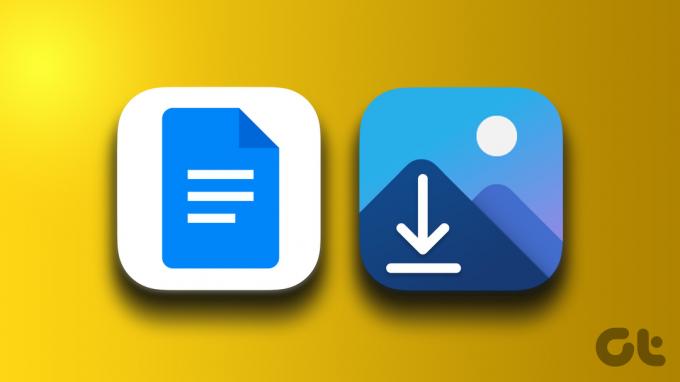
Anda dapat dengan mudah mengeklik kanan gambar apa pun dan menyimpannya di Microsoft Word, tetapi ini tidak mungkin dilakukan dengan Google Docs. Untungnya, ada cara untuk menyimpan gambar dari file Google Docs.
Cara Mengunduh Gambar dari Google Docs Menggunakan Google Keep
Google Keep adalah layanan pencatat dari rangkaian produk Google. Keep dapat diakses dari aplikasinya atau Google Docs. Namun, dalam hal ini, kami akan menggunakannya langsung dari Google Docs untuk mengunduh gambar. Berikut langkah-langkah yang harus diikuti:
Langkah 1: Buka file Google Docs di browser pilihan Anda.
Buka Google Dokumen
Langkah 2: Pilih gambar yang ingin Anda simpan dan klik kanan padanya.

Langkah 3: Dari opsi yang tercantum, klik 'Lihat tindakan lainnya.'
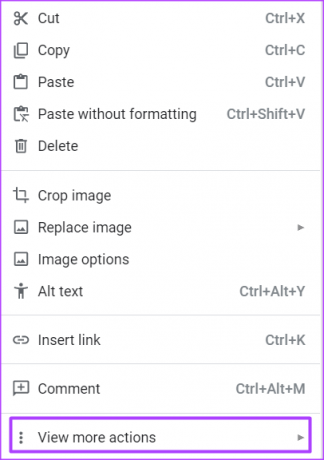
Langkah 4: Pilih 'Simpan ke Keep' dan ini akan meluncurkan panel tugas Keep dengan gambar.

Karena gambar disimpan ke Google Keep, di masa mendatang, Anda selalu dapat mengakses gambar langsung dari sana.
Langkah 5: Di panel tugas Keep, klik kanan pada gambar.

Langkah 6: Klik 'Simpan gambar sebagai' dari opsi.
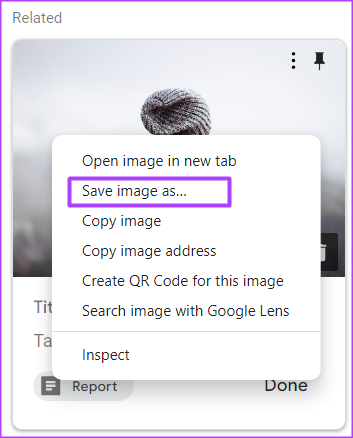
Langkah 7: Beri nama file dan klik Simpan untuk menyimpannya di PC Anda.

Cara Memublikasikan File Google Docs di Web untuk Mengunduh Gambar
Saat situs web tidak dikunci, Anda dapat dengan mudah mengeklik kanan kontennya (termasuk gambar) untuk menyimpannya. Anda dapat mereplikasi hal yang sama untuk File Google Docs dengan menerbitkannya ke web dan kemudian mengklik kanan pada gambar untuk menyimpannya. Berikut adalah langkah-langkah untuk melakukannya:
Langkah 1: Buka file Google Docs di browser pilihan Anda.
Buka Google Dokumen
Langkah 2: Pada Ribbon, klik pada tab File.

Langkah 3: Klik panah di sebelah Bagikan.

Langkah 4: Pilih 'Publikasikan ke web' dari opsi.

Langkah 5: Pada kotak dialog, klik pada tab Tautan.

Langkah 6: Klik Terbitkan.

Langkah 7: Cari pop-up di bagian atas jendela browser yang meminta Anda mengonfirmasi pilihan Anda untuk Memublikasikan ke web. Klik OK.

Langkah 8: Klik kanan pada tautan yang disediakan untuk menyalinnya atau tekan tombol Ctrl + C pada keyboard Anda.

Langkah 9: Tempel tautan di browser dan klik enter. Konten akan muncul seperti halaman web.
Langkah 10: Klik kanan pada gambar apa pun dan pilih 'Simpan gambar sebagai' dari opsi.

Langkah 11: Beri nama file dan klik Simpan untuk menyimpannya di PC Anda.

Dua metode pertama berfungsi paling baik jika Anda hanya memiliki satu gambar untuk disimpan. Namun, jika ada banyak gambar yang ingin Anda simpan, metode terakhir di bawah ini akan membantu menghemat waktu dan tenaga Anda.
Cara Mengekspor File Google Docs sebagai File Zip untuk Mengunduh Gambar
Cara lain untuk mengunduh semua gambar dalam file Google Documents adalah dengan mengekspor file tersebut ke file zip. Setelah mengekspor file, Anda dapat menggunakan ekstraktor zip untuk menyimpan semua gambar. Berikut langkah-langkah yang harus diikuti:
Langkah 1: Buka file Google Docs di browser pilihan Anda.
Buka Google Dokumen
Langkah 2: Pada Ribbon, klik pada tab File.

Langkah 3: Klik Unduh dan pilih 'Halaman web (.html, zip),' dan tunggu hingga unduhan berakhir di PC Anda.
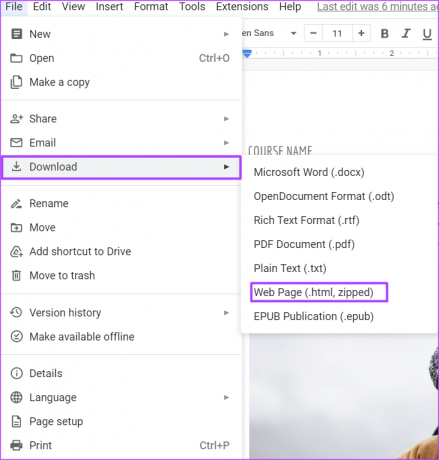
Langkah 4: Klik file zip yang diunduh di PC Anda.

Langkah 5: Klik kanan pada file zip yang diunduh dan pilih Ekstrak Semua.

Langkah 6: Pilih lokasi pilihan Anda untuk menyimpan konten yang diekstraksi dari file zip.

Langkah 7: Klik Ekstrak untuk menyimpan gambar.
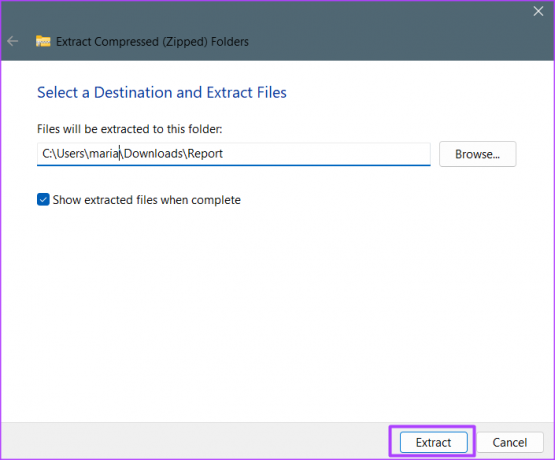
Di lokasi yang Anda pilih, Anda akan melihat folder baru dengan nama gambar yang berisi semua gambar dari file Google Docs.
Menggunakan Add-On di Google Docs
Google Keep hanyalah salah satu dari banyak add-on yang tersedia di Google Docs yang paling baik digunakan untuk membuat catatan. Anda dapat memasang fitur lain ke Google Documents jika ingin menambahkannya. Klik pada Tab Pengaya di Google Documents Pita untuk menelusuri opsi yang tersedia.
Terakhir diperbarui pada 13 Oktober 2022
Artikel di atas mungkin berisi tautan afiliasi yang membantu mendukung Teknologi Pemandu. Namun, itu tidak mempengaruhi integritas editorial kami. Konten tetap berisi dan otentik.
Ditulis oleh
Maria Victoria
Maria adalah Penulis Konten yang sangat tertarik dengan Teknologi dan Alat Produktivitas. Artikel-artikelnya dapat ditemukan di situs-situs seperti Onlinetivity dan Delesign. Di luar pekerjaan, Anda bisa menemukan mini-blogging tentang kehidupannya di media sosial.



