5 Cara Teratas untuk Memperbaiki Folder Terus Kembali ke Read-Only di Windows 11
Bermacam Macam / / April 05, 2023
Ketika sebuah folder memiliki status read-only di Windows, biasanya itu berarti semua file di dalam folder itu juga read-only. Meskipun Windows memungkinkan Anda mengubah segalanya menjadi ramah baca dan tulis. Namun, itu membuat frustrasi ketika folder terus muncul dalam mode read-only. Itu berarti Anda dapat mengaksesnya tetapi Anda tidak dapat menambahkan file baru atau membuat perubahan apa pun padanya.
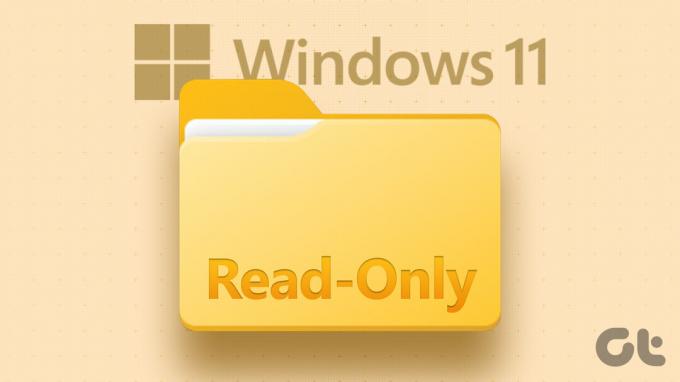
Kekhawatiran pertama yang jelas adalah apakah itu dibuat oleh orang lain di komputer Anda – itu normal jika Anda berbagi PC. Namun, ada beberapa alasan yang dapat menyebabkan masalah ini. Kami telah menyusun daftar tip pemecahan masalah yang efektif yang akan membantu.
1. Gunakan Akun Administrator
Kurangnya izin yang tepat adalah salah satu alasan paling umum Anda tidak dapat mengubah atribut read-only folder. Jika folder yang Anda coba ubah dibuat dari file akun administrator, Anda tidak dapat melakukan apa pun.
Jika demikian, cukup masuk dengan akun administrator lalu ubah atribut hanya-baca dari properti folder.
2. Ubah Izin untuk Drive
Jika masalah berlanjut bahkan setelah menggunakan akun administrator, Anda perlu mengubah izin drive tempat folder disimpan. Inilah cara melakukannya.
Langkah 1: Tekan tombol Windows + E untuk membuka File Explorer dan arahkan ke PC ini.
Langkah 2: Klik kanan pada drive tempat folder itu berada dan pilih Properties.

Langkah 3: Arahkan ke tab Keamanan dan klik tombol Lanjutan.

Langkah 4: Klik tombol Ubah izin.

Langkah 5: Pilih Ya saat permintaan Kontrol Akun Pengguna (UAC) muncul.

Langkah 6: Pilih akun pengguna Anda dan klik Edit.

Langkah 7: Klik menu tarik-turun di sebelah 'Berlaku untuk' dan pilih 'Folder, subfolder, dan file ini.'
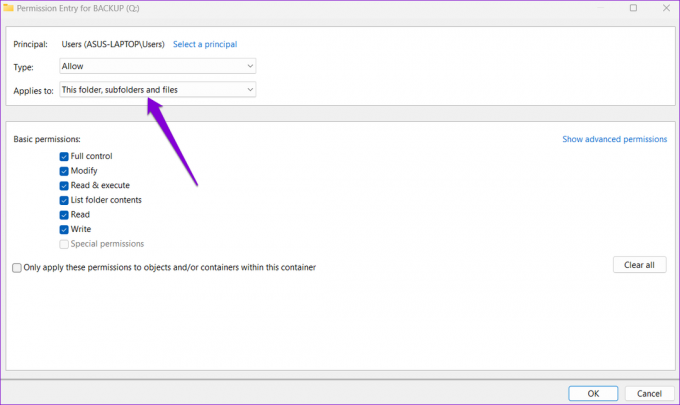
Langkah 8: Di bawah Izin dasar, centang kotak Kontrol penuh. Lalu, klik Oke.

Setelah Anda menyelesaikan langkah-langkah di atas, Anda dapat mengubah atribut folder tanpa masalah. Namun, jika ada beberapa akun pengguna pada sistem, Anda harus mengaktifkan opsi pewarisan untuk memastikan konsistensi izin di semua objek.
Langkah 1: Buka File Explorer lagi dan arahkan ke folder berikut:
C:\Pengguna
Langkah 2: Temukan folder dengan nama pengguna Anda. Klik kanan padanya dan pilih Properties.

Langkah 3: Beralih ke tab Keamanan dan klik Lanjutan.

Langkah 4: Klik tombol Aktifkan pewarisan lalu tekan Terapkan.

3. Ubah Atribut Read-Only Menggunakan Command Prompt
Windows menyediakan beberapa metode untuk mengubah atribut read-only folder. Jadi, jika Anda kesulitan mengubah atribut read-only melalui properti folder, Anda bisa melakukannya gunakan Prompt Perintah untuk menerapkan perubahan tersebut. Begini caranya:
Langkah 1: Klik kanan pada folder yang ingin Anda ubah atribut read-only dan pilih 'Copy as path.'

Langkah 2: Klik kanan pada ikon Mulai dan pilih Terminal (Admin) dari daftar.

Langkah 3: Pilih Ya saat prompt Kontrol Akun Pengguna (UAC) muncul.

Langkah 4: Rekatkan perintah berikut di konsol dan tekan Enter.
attrib -r +s "FolderPath"
Ganti FolderPath pada perintah di atas dengan jalur yang disalin pada langkah pertama.
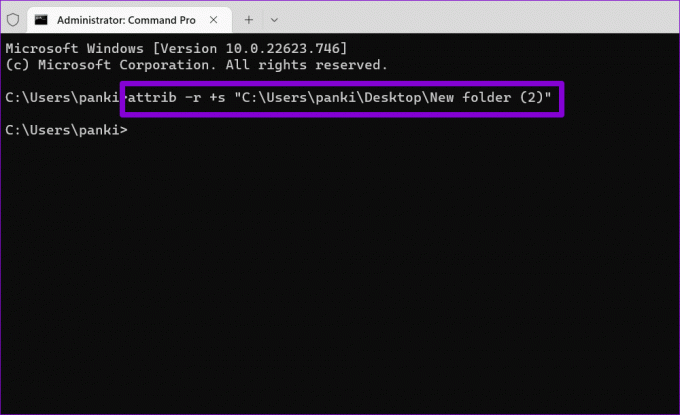
Setelah itu Windows akan menghapus atribut read-only untuk folder tersebut.
4. Nonaktifkan Akses Folder Terkendali
Akses folder terkontrol adalah fitur keamanan di Windows yang melindungi file dan folder Anda dari perubahan yang tidak sah. Fitur ini juga dapat membatasi Anda untuk mengubah atribut folder di Windows 11. Inilah cara Anda dapat menonaktifkannya.
Langkah 1: Klik ikon pencarian di Taskbar, ketik keamanan jendela, dan tekan Enter.

Langkah 2: Arahkan ke tab 'Perlindungan virus & ancaman'.

Langkah 3: Klik Kelola perlindungan ransomware.
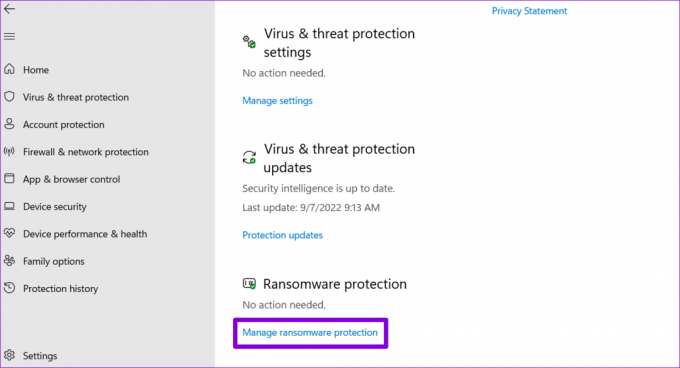
Langkah 4: Nonaktifkan sakelar untuk akses folder Terkendali.

Pastikan Anda mengaktifkan kembali akses folder Terkendali setelah mengubah atribut folder di Windows.
5. Jalankan Pemindaian SFC dan DISM
File sistem yang rusak atau rusak juga dapat mengganggu operasi Windows dan menyebabkan masalah tersebut. Untuk memeriksa kemungkinan ini, Anda dapat menjalankan pemindaian SFC (atau System File Checker) di PC Anda dengan mengikuti langkah-langkah di bawah ini.
Langkah 1: Tekan tombol Windows + S untuk membuka menu pencarian dan mengetik terminal dalam kotak. Klik kanan pada hasil pertama dan pilih Jalankan sebagai administrator.

Langkah 2: Pilih Ya saat permintaan Kontrol Akun Pengguna (UAC) muncul.

Langkah 3: Ketik perintah berikut di konsol dan tekan Enter.
SFC / pindai sekarang

Setelah pemindaian selesai, akan muncul pesan yang menunjukkan apakah ditemukan masalah atau tidak. Anda juga akan mendapatkan petunjuk untuk memperbaiki kesalahan jika ada masalah.
Selanjutnya, Anda perlu menjalankan pemindaian DISM (Deployment Image Servicing and Management). Mirip dengan pemindaian SFC, DISM dapat memperbaiki gambar dan file sistem di komputer Windows.
Luncurkan prompt perintah dengan hak admin, jalankan perintah berikut satu per satu, dan tekan Enter setelah setiap perintah:
DISM /Online /Cleanup-Image /CheckHealth. DISM /Online /Cleanup-Image /ScanHealth. DISM /Online /Cleanup-Image /RestoreHealth

Nyalakan kembali PC Anda setelah pemindaian selesai dan coba ubah atribut folder lagi.
Kelola Folder Anda Dengan Mudah
Saat folder terus kembali ke hanya-baca, Anda mungkin kesulitan mengubah subfolder atau file apa pun. Mudah-mudahan, salah satu solusi di atas membantu Anda memperbaiki masalah mendasar, dan menghapus atribut read-only untuk folder Anda selamanya.
Terakhir diperbarui pada 20 Oktober 2022
Artikel di atas mungkin berisi tautan afiliasi yang membantu mendukung Teknologi Pemandu. Namun, itu tidak mempengaruhi integritas editorial kami. Konten tetap berisi dan otentik.
Ditulis oleh
Pankil Shah
Pankil berprofesi sebagai Insinyur Sipil yang memulai perjalanannya sebagai penulis di EOTO.tech. Dia baru-baru ini bergabung dengan Guiding Tech sebagai penulis lepas untuk meliput how-tos, penjelasan, panduan pembelian, tip dan trik untuk Android, iOS, Windows, dan Web.



