Perbaiki Windows tidak dapat menyelesaikan perubahan yang diminta
Bermacam Macam / / November 28, 2021
Perbaiki Windows tidak dapat menyelesaikan perubahan yang diminta: Jika Anda mencoba menginstal .NET Framework di sistem Anda, kemungkinan Anda akan menghadapi kesalahan "Windows tidak dapat menyelesaikan perubahan yang diminta” dengan kode kesalahan – 0x80004005, 0x800f0906, 0x800f081f, 0x80070422, 0x800F081F, 0x800736B3, 0x800f0805,0x800f0922, dll. Dalam sebagian besar kasus, pengguna dihadapkan dengan pesan kesalahan ini ketika mereka mencoba menjalankan program atau aplikasi tertentu yang memerlukan .NET Framework 3.5 dan ketika Anda klik Yes untuk menginstal .NET Framework, setelah beberapa menit akan muncul pesan bahwa .NET Framework (termasuk 2.0 dan 3.0) berhasil diinstal. Tetapi hanya setelah Anda menjalankan program lagi, ia kembali menampilkan pesan kesalahan yang sama dan meminta Anda untuk menginstal .NET Framework.
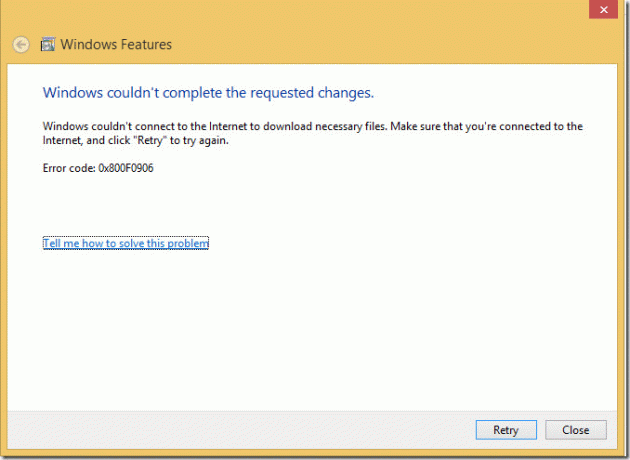
Sekarang jika Anda bahkan mencoba untuk menonaktifkan atau menghapus .NET Framework 3.5 (termasuk 2.0 dan 3.0), Anda akan mendapatkan pesan kesalahan yang mengatakan "Windows tidak dapat menyelesaikan perubahan yang diminta: Kesalahan yang tidak ditentukan, kode kesalahan 0x800#####. Pesan kesalahan yang sama akan ditampilkan jika Anda mencoba mengaktifkan .NET Framework, jika sudah dinonaktifkan. Jadi tanpa membuang waktu, mari kita lihat bagaimana sebenarnya Memperbaiki Windows tidak dapat menyelesaikan perubahan yang diminta dengan bantuan panduan pemecahan masalah yang tercantum di bawah ini.
Isi
- Perbaiki Windows tidak dapat menyelesaikan perubahan yang diminta
- Metode 1: Jalankan Alat DISM
- Metode 2: Lakukan Boot Bersih
- Metode 3: Pastikan Windows sudah diperbarui
- Metode 4: Aktifkan .NET Framework 3.5
- Metode 5: Perbaikan Registri
- Metode 6: Instal .NET Framework menggunakan media Instalasi Windows 10
- Metode 7: Aktifkan Tentukan pengaturan untuk instalasi komponen opsional dan pengaturan perbaikan komponen
- Metode 8: Jalankan Pemecah Masalah Pembaruan Windows
- Metode 9: Jalankan Alat Perbaikan Microsoft .NET Framework
- Metode 10: Gunakan .NET Framework Cleanup Tool
Perbaiki Windows tidak dapat menyelesaikan perubahan yang diminta
Pastikan untuk buat titik pemulihan untuk berjaga-jaga jika terjadi kesalahan.
Metode 1: Jalankan Alat DISM
1.Tekan Tombol Windows + X lalu pilih Prompt Perintah (Admin).

2. Ketik perintah berikut ke dalam cmd dan tekan Enter:
Dism /online /enable-feature /featurename: NetFx3 /All /Sumber:[drive_letter]:\sources\sxs /LimitAccess

Catatan: Jangan lupa untuk mengganti [drive_letter] dengan drive sistem atau drive media instalasi Anda.
3.Reboot PC Anda untuk menyimpan perubahan dan coba lagi untuk menginstal .NET Framework.
Metode 2: Lakukan Boot Bersih
Terkadang perangkat lunak pihak ketiga dapat berkonflik dengan penginstalan .NET Framework dan dapat menyebabkan masalah. Untuk Memperbaiki Windows tidak dapat menyelesaikan kesalahan perubahan yang diminta, Anda perlu melakukan pembersihan di PC Anda lalu coba instal .NET Framework.

Metode 3: Pastikan Windows sudah diperbarui
1.Tekan Tombol Windows + I lalu pilih Pembaruan & Keamanan.

2.Selanjutnya, klik lagi Periksa pembaruan dan pastikan untuk menginstal pembaruan yang tertunda.

3.Setelah pembaruan diinstal, reboot PC Anda dan lihat apakah Anda dapat Perbaiki Windows tidak dapat menyelesaikan kesalahan perubahan yang diminta.
Metode 4: Aktifkan .NET Framework 3.5
1.Tekan Tombol Windows + R lalu ketik appwiz.cpl dan tekan Enter.

2.Sekarang dari menu sebelah kiri klik “Mengaktifkan atau menonaktifkan fitur Windows”

3.Dari jendela Fitur Windows pastikan untuk tanda centang ".NET Framework 3.5 (termasuk .NET 2.0 dan 3.0)".

4.Klik OK dan ikuti petunjuk di layar untuk menyelesaikan penginstalan dan restart PC Anda untuk menyimpan perubahan.
Metode 5: Perbaikan Registri
1.Tekan Tombol Windows + R lalu ketik regedit dan tekan Enter untuk membuka Registry Editor.

2.Navigasikan ke kunci registri berikut:
Komputer\HKEY_LOCAL_MACHINE\SOFTWARE\Policies\Microsoft\Windows\WindowsUpdate\AU

3.Pastikan untuk memilih AU daripada di panel jendela kanan klik dua kali pada Gunakan WUSServer DWORD.
Catatan: Jika Anda tidak dapat menemukan DWORD di atas maka Anda harus membuatnya secara manual. Klik kanan pada AU lalu pilih Baru > Nilai DWORD (32-bit). Beri nama kunci ini sebagai GunakanWUServer dan tekan Enter.
4. Sekarang di bidang data Nilai masukkan 0 dan klik OK.

5. Nyalakan ulang PC Anda untuk menyimpan perubahan, lalu coba jalankan Pembaruan Windows lagi.
Metode 6: Instal .NET Framework menggunakan media Instalasi Windows 10
1.Buat folder sementara bernama Temp di bawah direktori C:. Alamat lengkap direktori adalah C:\Temp.
2. Pasang Media Instalasi Windows 10 menggunakan Alat DAEMON atau Virtual CloneDrive.
3.Jika Anda memiliki USB Bootable maka cukup tancapkan dan telusuri ke huruf drive.
4.Buka folder Sources lalu copy folder SxS yang ada di dalamnya.
5.Copy folder sxs ke C:\Temp direktori.
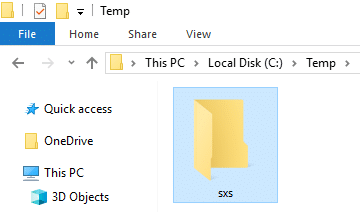
6. Ketik powershell di Windows Search dan klik kanan pada PowerShell lalu pilih Jalankan sebagai administrator.

7.Selanjutnya, ketik perintah berikut ke jendela powershell:
dism.exe /online /enable-feature /featurename: NetFX3 /All /Sumber: c:\temp\sxs /LimitAccess
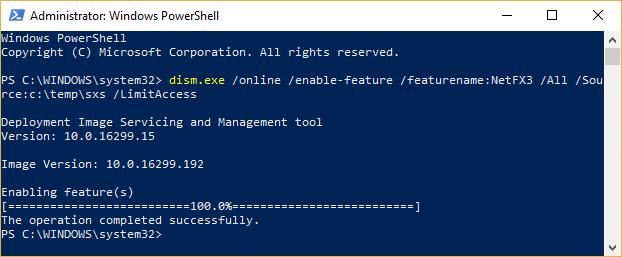
8. Setelah beberapa menit Anda akan mendapatkan “Operasi selesai dengan sukses” yang berarti instalasi .NET Framework berhasil.
9.Reboot PC Anda dan lihat apakah Anda bisa Perbaiki Windows tidak dapat menyelesaikan kesalahan perubahan yang diminta.
Metode 7: Aktifkan Tentukan pengaturan untuk instalasi komponen opsional dan pengaturan perbaikan komponen
1.Tekan Tombol Windows + R lalu ketik gpedit.msc dan tekan Enter untuk membuka Editor Kebijakan Grup.

2.Navigasi ke jalur berikut:
Konfigurasi Komputer > Template Administratif > Sistem
3.Pastikan Anda telah memilih folder Sistem kemudian di jendela kanan temukan “Tentukan pengaturan untuk pemasangan komponen opsional dan perbaikan komponen”.
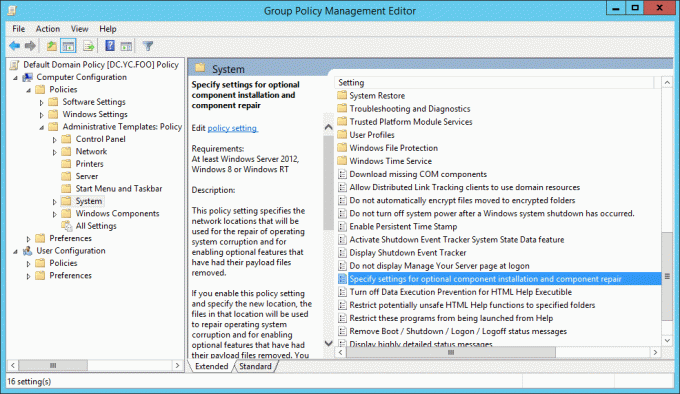
4.Klik dua kali dan centang tanda Diaktifkan.
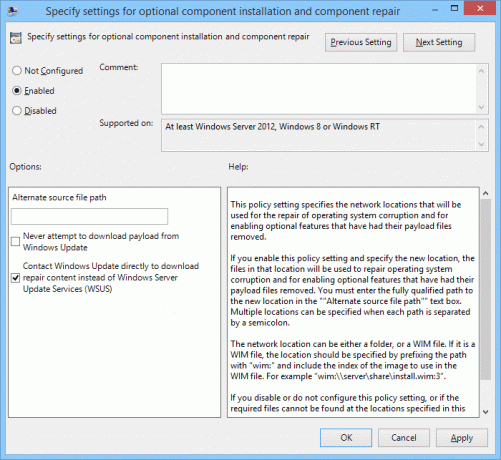
5.Klik Terapkan diikuti oleh OK.
6.Sekarang coba lagi untuk menginstal .Net Framework 3.5 pada sistem Anda dan kali ini akan berhasil.
Metode 8: Jalankan Pemecah Masalah Pembaruan Windows
Dari Unduhan Situs Web Microsoft Pemecah Masalah Pembaruan Windows dan jalankan. Sekarang untuk Memperbaiki Windows tidak dapat menyelesaikan kesalahan perubahan yang diminta, Anda harus menjalankan Pembaruan Windows dengan sukses karena sangat penting dalam memperbarui versi kerangka kerja .NET.
Metode 9: Jalankan Alat Perbaikan Microsoft .NET Framework
Jika Anda menghadapi masalah apa pun dengan Microsoft .NET Framework, maka alat ini akan mencoba memperbaiki dan memperbaiki masalah apa pun yang Anda hadapi. Cukup unduh dan jalankan alat untuk memperbaiki .NET Framework.

Metode 10: Gunakan .NET Framework Cleanup Tool
Alat ini harus digunakan sebagai upaya terakhir, jika tidak ada yang berhasil, akhirnya, Anda dapat mencoba menggunakan .NET Frame Cleanup Tool. Ini akan menghapus versi .NET Framework yang dipilih di sistem Anda. Alat ini membantu jika Anda mengalami kesalahan penginstalan .NET Framework, penghapusan instalasi, perbaikan, atau penambalan. Untuk informasi lebih lanjut, kunjungi official ini Panduan Pengguna Alat Pembersihan .NET Framework. Jalankan .NET Framework Cleanup Tool dan setelah mencopot pemasangan .NET Framework, lalu instal lagi versi yang ditentukan. Tautan ke berbagai .NET Framework ada di bagian bawah URL di atas.
Direkomendasikan untukmu:
- Perbaiki Angka Mengetik Keyboard Alih-alih Huruf
- Perbaiki Layanan Penginstal Windows tidak dapat diakses
- Cara Memperbaiki Komputer Anda memiliki masalah Memori
- Perbaiki Silakan Masukkan Disk ke dalam Removable Disk USB Error
Itu saja Anda telah berhasil Perbaiki Windows tidak dapat menyelesaikan kesalahan perubahan yang diminta tetapi jika Anda masih memiliki pertanyaan tentang panduan ini, silakan tanyakan di bagian komentar.



